Hur man ändrar standard Google-konto

Använder du flera Google-konton på Android och PC och vet inte hur man ändrar standard Google-konto? Läs vidare för att lära dig de hemliga stegen.
Operativsystemet Android är ett av de mest populära operativsystemen i världen. Den innehåller många avancerade och användbara funktioner som användarna älskar på sina telefoner. Förutom dessa funktioner kommer Android också med några problem. Android.Process.Media Has Stopped är ett av de vanligaste problemen som Android-användare möter.
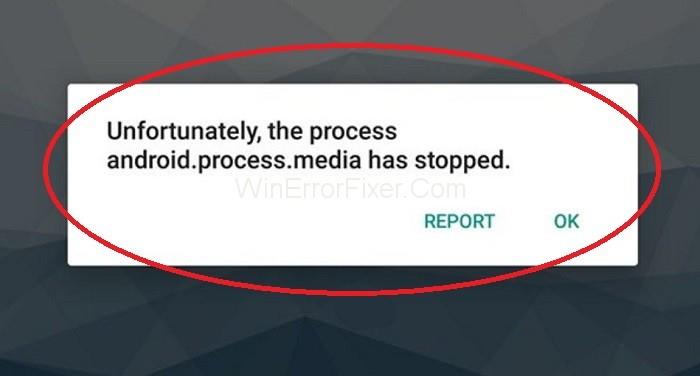
Android.Process.Media Has Stopped Error påverkar din enhets funktionalitet. Det blir verkligen viktigt att ta bort Android.Process.Media Has Stopped-felet så snart som möjligt.
Innehåll
Orsaker bakom Android.Process.Media har slutat fel
Det finns olika orsaker till detta fel. Download Manager och Media Storage-applikationer är huvudkällorna till detta fel. Att flytta från ett anpassat RAM-minne till ett annat kan också orsaka detta problem. Virusattacker, misslyckad firmwareuppdatering, återställning av appar via Titanium backup är också några av anledningarna.
Så här åtgärdar du felet "Android.Process.Media has Stopped".
Efter att ha känt till orsakerna, fortsätt mot en lösning. Ta alltid en fullständig säkerhetskopia av din Android-enhet innan du åtgärdar det här felet. Det finns flera metoder för att ta bort Android.Process.Media Has Stopped-fel. Några av de mest effektiva lösningarna är:
Lösning 1: Återställ appinställningar
Att återställa appinställningar är ett annat sätt att lösa Android.Process.Media Has Stopped-felet. Använd följande procedur:
Steg 1: Öppna först Inställningar på din telefon.
Steg 2: Bläddra efter Application Manager eller Apps. Även det finns andra olika alternativ också, enligt Android-modellen.
Steg 3: Välj menyikonen med tre punkter som vanligtvis finns i det övre högra hörnet. Välj Återställ appinställningar för att återställa alla applikationer till sitt ursprungliga tillstånd.
Förhoppningsvis kommer du att kunna lösa problemet med Android.Process.Media Has Stopped med hjälp av den här metoden.
Lösning 2: Rensa Google Service Framework Cache & Data
Rensa cache och data för olika applikationer är den grundläggande lösningen för många fel. Om det här felet uppstår, rensa cacheminne och data för Google Services Framework. Använd de angivna stegen för att göra det:
Steg 1: Gå helt enkelt till Inställningar → Applikationer → Hantera applikationer . Här kan du se Google Services Framework . Tryck på Rensa cache och Rensa data selektivt.
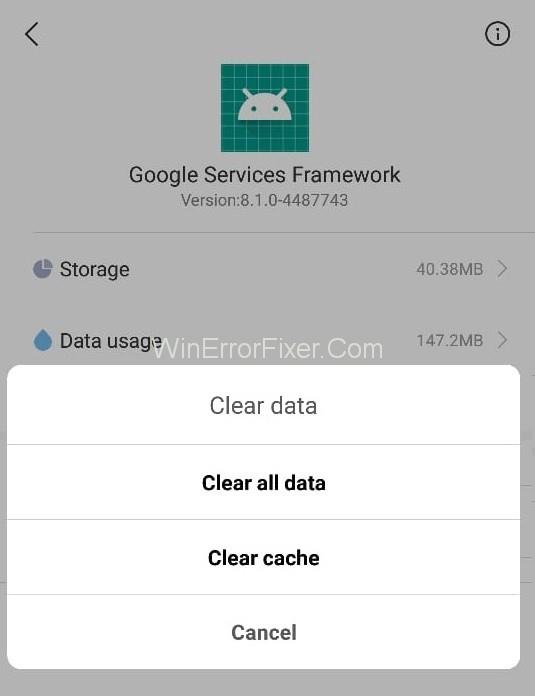
Steg 2: När du är klar med detta, scrolla ner och hitta Google Play . Tryck på den och rensa dess cache och data.
Steg 3: Återigen, gå tillbaka till alternativet Google Service Framework . Klicka på Force Stop → Rensa cache → OK .
Steg 4: Därefter måste du öppna Google Play, och när du får ett fel, klicka på OK.
Steg 5: Stäng av enheten och slå sedan på den igen.
Gå nu till Google Services Framework igen och slå på det. Se nu om problemet med Android.Process.Media Has Stopped fortfarande finns.
Lösning 3: Rensa kontakter och kontaktlagring
Den här metoden kan leda till att dina kontakter förloras. Så säkerhetskopiera dina kontakter innan du använder den här lösningen. Följande är stegen för att utföra denna operation:
Steg 1: Gå till Inställningar på din Android-telefon.
Steg 2: Gå till avsnittet Appinställningar .
Steg 3: Tryck nu på Installerade appar .
Steg 4: Klicka på menyikonen med tre punkter i det övre högra hörnet — Välj alternativet Visa alla appar .
Steg 5: Efter det, sök efter Kontaktlagring och tryck på den.
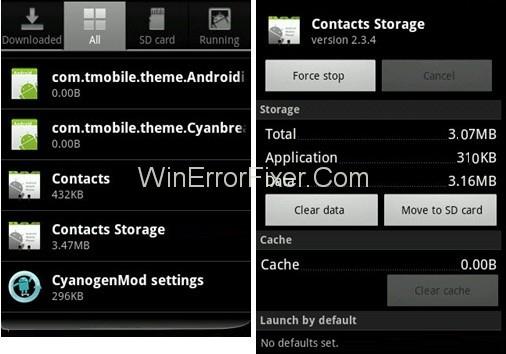
Steg 6: Fliken på Rensa cache och Rensa data .
Kontrollera om du kan lösa felet " android.process.media has stoped" eller inte.
Lösning 4: Inaktivera medialagring
Att försöka inaktivera medielagringsinställningarna kan vara till hjälp för många användare. Låt oss diskutera stegen för detsamma:
Steg 1: Öppna alternativet Inställningar på din Android-telefon.
Steg 2: Klicka på Application Manager. Sök menyalternativ och välj sedan Visa system. Det gör att du kan hitta Media Storage från en lista med applikationer.
Steg 3: Klicka på Inaktivera .
Kontrollera nu om Android.Process.Media Has Stopped-problemet löser sig eller inte. Om inte, gå vidare till nästa lösning.
Lösning 5: Kontrollera Google Sync & Media Storage Settings
Glöm inte att ta hela säkerhetskopian av bilder innan du använder den här metoden. Använd följande steg:
Steg 1: Gå till Inställningar → Konton och personligt → Google Sync . Avmarkera alla kryssrutor. Det kommer att stoppa Google Synchronization.
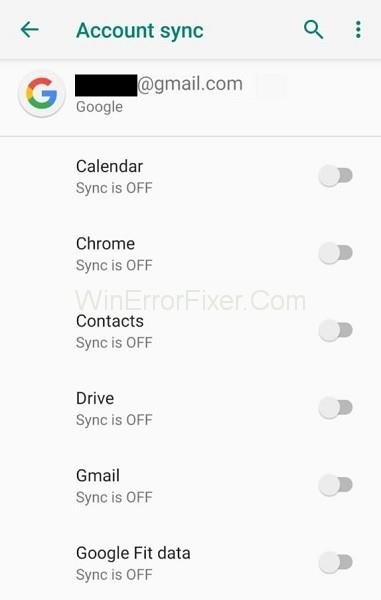
Steg 2: Inaktivera och rensa all medialagringsdata. För detta, gå till Inställningar → Appar → Alla appar . Hitta medialagring → Rensa data → Inaktivera .
Steg 3: Använd samma metod som diskuterats ovan för att rensa data från Download Manager.
Steg 4: Stäng av enheten efter att ha utfört dessa operationer. Slå på den igen.
Kontrollera nu efter Android.Process.Media Has Stopped-felmeddelandet.
Läs också:
Slutsats
Det finns ingen anledning att oroa sig om Android.Process.Media Has Stopped-felet uppstår på din enhet. Många lösningar finns tillgängliga för att lösa problemet med Android.Process.Media has Stopped. För det mesta fungerar dessa metoder bra. Applicera dem steg för steg för att få bästa resultat.
Använder du flera Google-konton på Android och PC och vet inte hur man ändrar standard Google-konto? Läs vidare för att lära dig de hemliga stegen.
Facebook-berättelser kan vara mycket roliga att göra. Här är hur du kan skapa en berättelse på din Android-enhet och dator.
Fyller det på din Android? Lös problemet med dessa nybörjarvänliga tips för alla enheter.
Hur man aktiverar eller inaktiverar stavningskontrollfunktioner i Android OS.
En handledning som visar hur du aktiverar utvecklaralternativ och USB-felsökning på Samsung Galaxy Tab S9.
Älskar du att läsa e-böcker på Amazon Kindle Fire? Lär dig hur du lägger till anteckningar och markerar text i en bok på Kindle Fire.
Jag ger en lista över saker du kan prova om din Android-enhet verkar starta om slumpmässigt utan uppenbar anledning.
Vill du lägga till eller ta bort e-postkonton på din Fire-surfplatta? Vår omfattande guide går igenom processen steg för steg, vilket gör det snabbt och enkelt att hantera dina e-postkonton på din favorit enhet. Missa inte denna viktiga handledning!
En handledning som visar två lösningar på hur man permanent förhindrar appar från att starta vid uppstart på din Android-enhet.
Behöver du nedgradera en app på Android-enhet? Läs den här artikeln för att lära dig hur du nedgraderar en app på Android, steg för steg.






