Hur man använder AirPods med Samsung-telefoner

Om du är osäker på om du ska köpa AirPods för din Samsung-telefon, kan denna guide verkligen hjälpa. Den mest uppenbara frågan är om de två är
Normalt kan du trycka och hålla på ett foto i Galleri appen för Android för att få tillgång till alternativet att ta bort. Det alternativet kan dock saknas för alla dina foton. Det beror på att Galleriet kanske inte bara visar bilder lagrade på din enhet. Det kan också visa objekt från online bilddelningsplattformar.
Om Android Galleri appen inte kan ta bort foton, även efter att du manuellt har tagit bort objekten, har du kommit till rätt ställe. Här nedan hittar du de bästa felsökningsidéerna för att lösa detta problem på din Android-smartphone eller surfplatta.
Innehåll
Hur man fixar Kan inte ta bort foton från Android Galleri app
Galleriet kan ibland visa alternativet att ta bort när du väljer foton, eller hämta tillbaka fotot efter att du har tagit bort det. Här nedan finns olika lösningar för att hantera problem med att Galleri appen inte tar bort foton:
1. Ta bort bilder från den ursprungliga appen
Ibland kan du ta bort WhatsApp-bilder från Android Galleri appen. Men när du återbesöker samma WhatsApp-chatt, ser du att den raderade bilden kommer tillbaka i Android Galleri appen. Det beror på att Galleri appen inte är den ursprungliga källan till bilden du raderade. Den visar bara allt medieinnehåll på din enhet, som foton, skärmdumpar, videor med mera. Här är hur du ska ta bort bilder som kommer från meddelandeappar eller sociala medier:
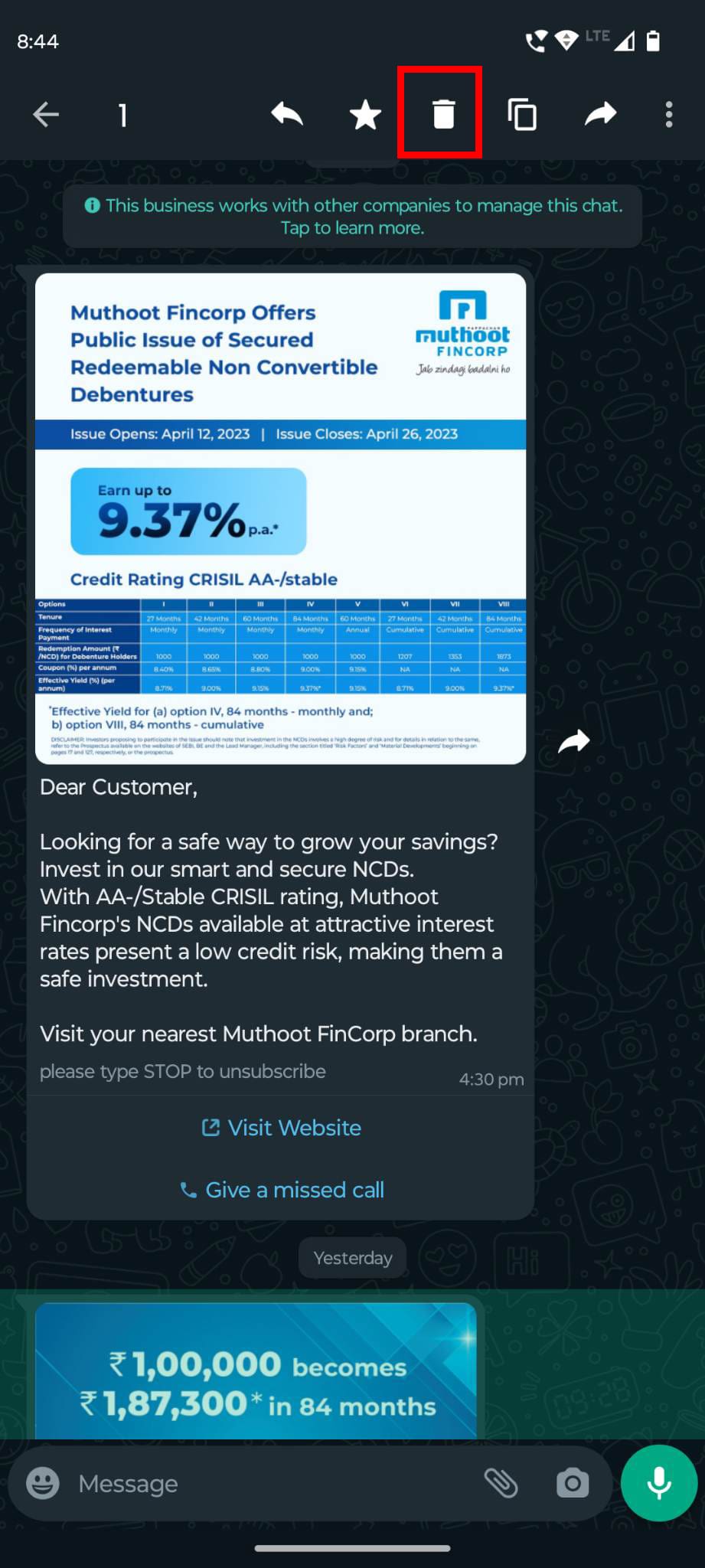
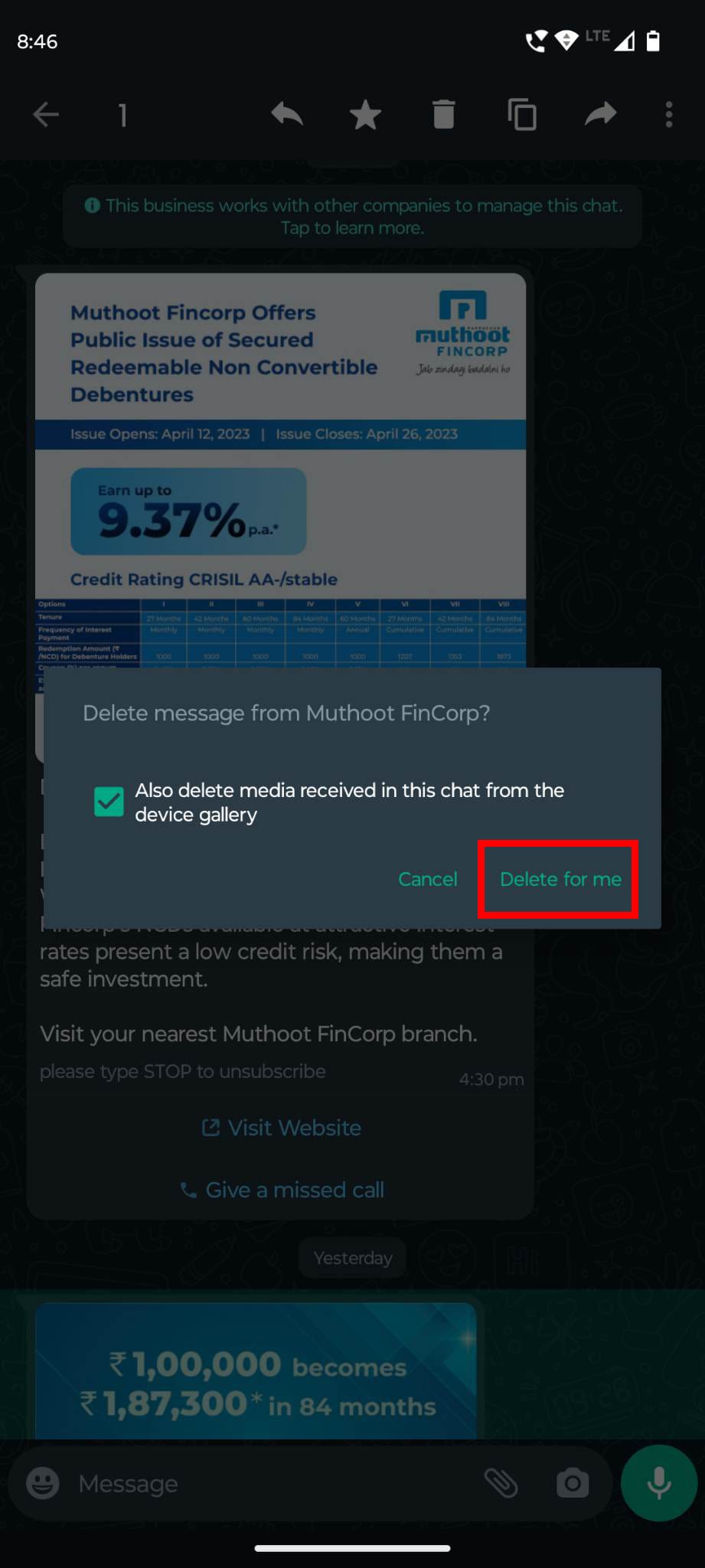
WhatsApp kommer att ta bort fotot från chatten samt från Android Galleri appen. Nu kan du öppna Galleri appen och det specifika WhatsApp-mediet kommer inte att visas där. På detta sätt kan du också ta bort de foton för vilka du inte ser alternativet att ta bort i Galleri appen.
2. Tvinga stoppa Galleri appen och avinstallera uppdateringar
Det händer sällan, men ibland låter inte Android Galleri dig ta bort foton eller avlägsna en bild från galleriutställningen, även om du har tagit bort det från enhetens lagring eller ursprungliga app. I en sådan situation, gör följande:
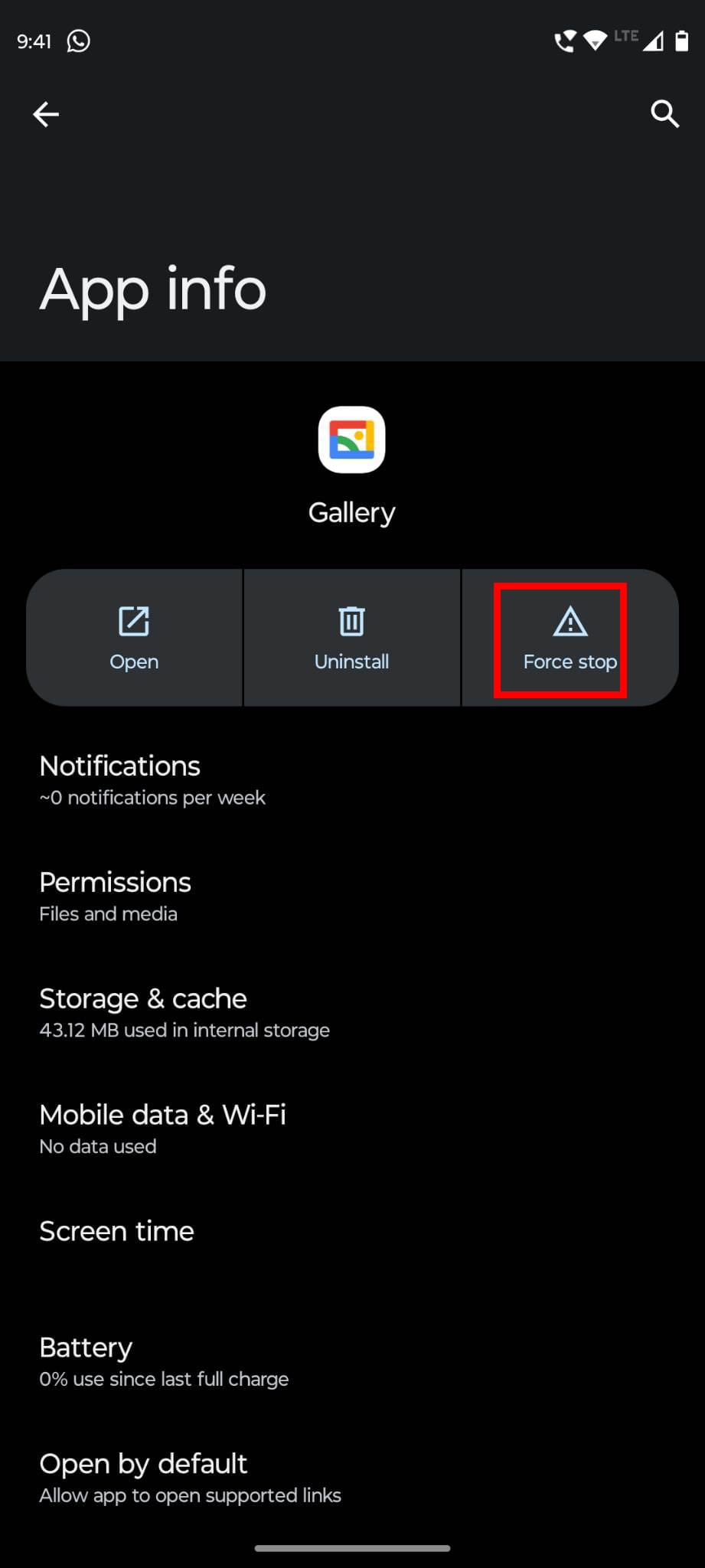
Om Android Galleri appen inte är en inbyggd app för din Android-enhet, kommer du inte att hitta tre punkternas meny eller alternativet Avinstallera uppdateringar. Du kommer endast att se alternativet Avinstallera på App information skärmen.
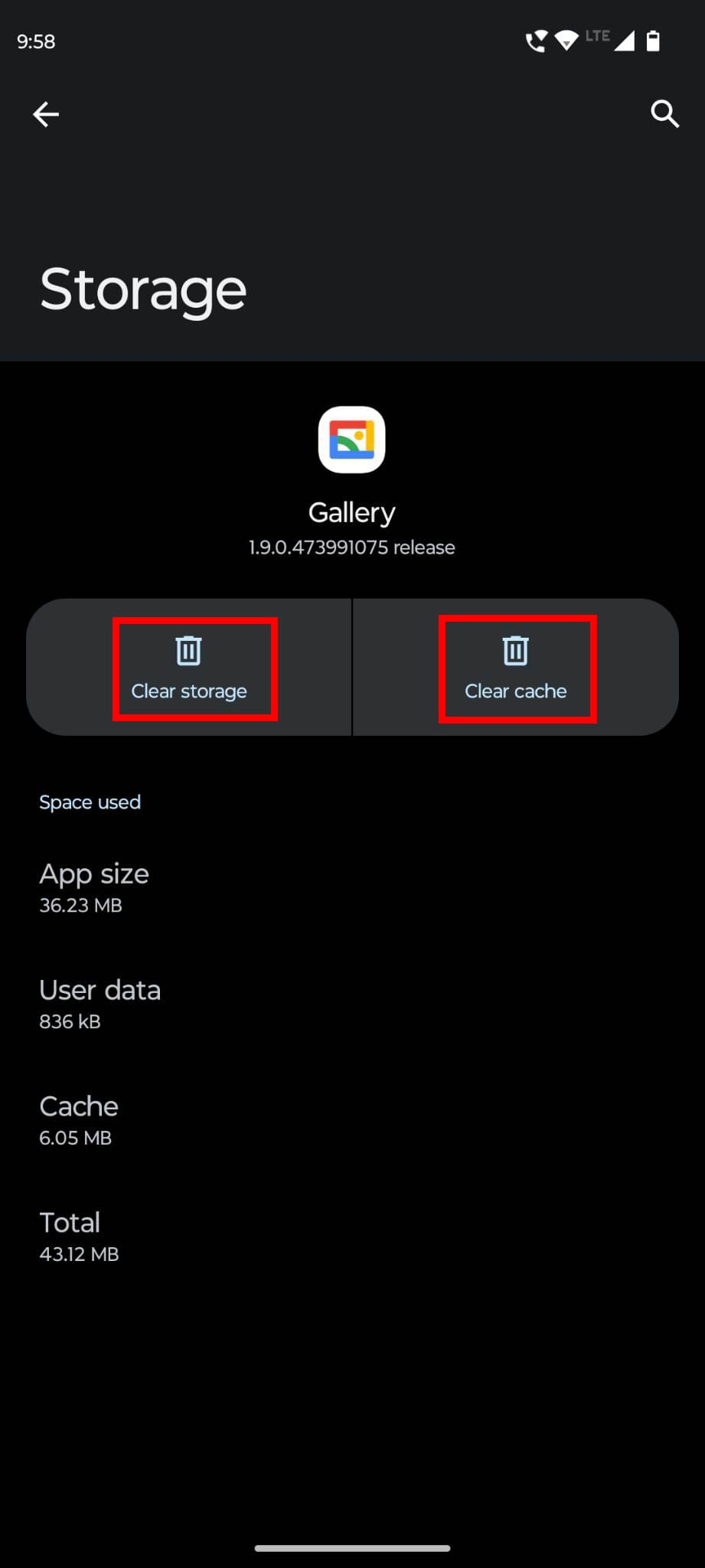
Du kan dock trycka på Lagring & cache och trycka på Töm cache för att radera temporära appfiler. Tryck sedan på Töm lagring för att radera appdata. Detta borde åtgärda problemet "Android Galleri kan inte ta bort foton".

Vissa nya Android-enheter som Android 11, 12 och 13 kommer med Google Photos som standard galleriapp. I så fall, utför alla de ovanstående stegen för Google Photos om den inte tar bort ett redan raderat foto.
Läs även: Kan jag ta bort mina foton efter att jag har säkerhetskopierat dem till Google Photos?
3. Ta bort foton på rätt sätt
Att bara ta bort media från Android Galleri eller Google Photos appen kommer inte att radera innehållet från enheten. För säkerhetskopierings- och redundanssyften, förflyttar Android OS det raderade innehållet till en Papperskorg. Vem som helst som har åtkomst till din Android-smartphone eller surfplatta med kunskap om att återställa sådana säkerhetskopior kan återställa fotot du raderade. Så, följ dessa steg i Galleri appen:
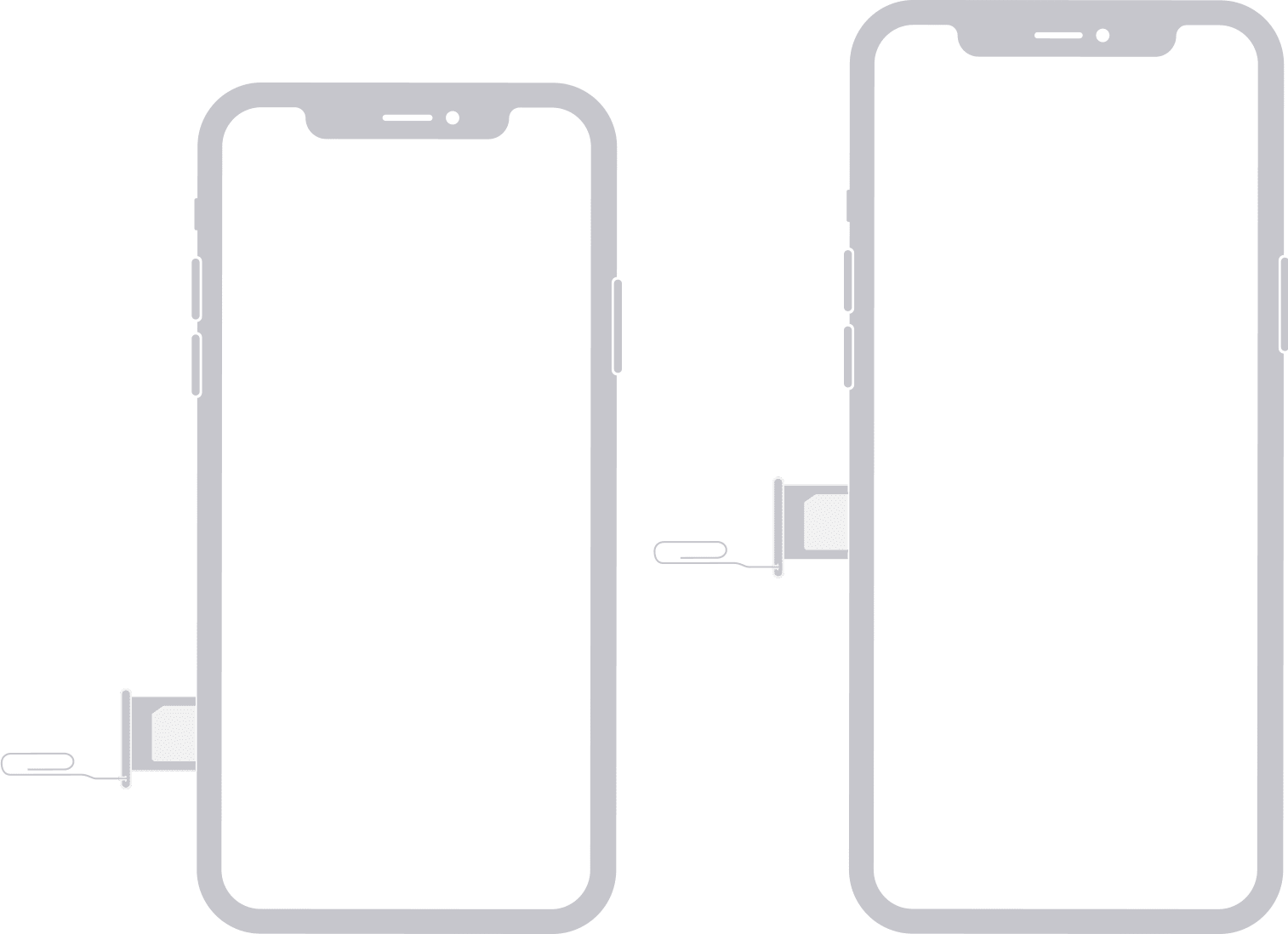
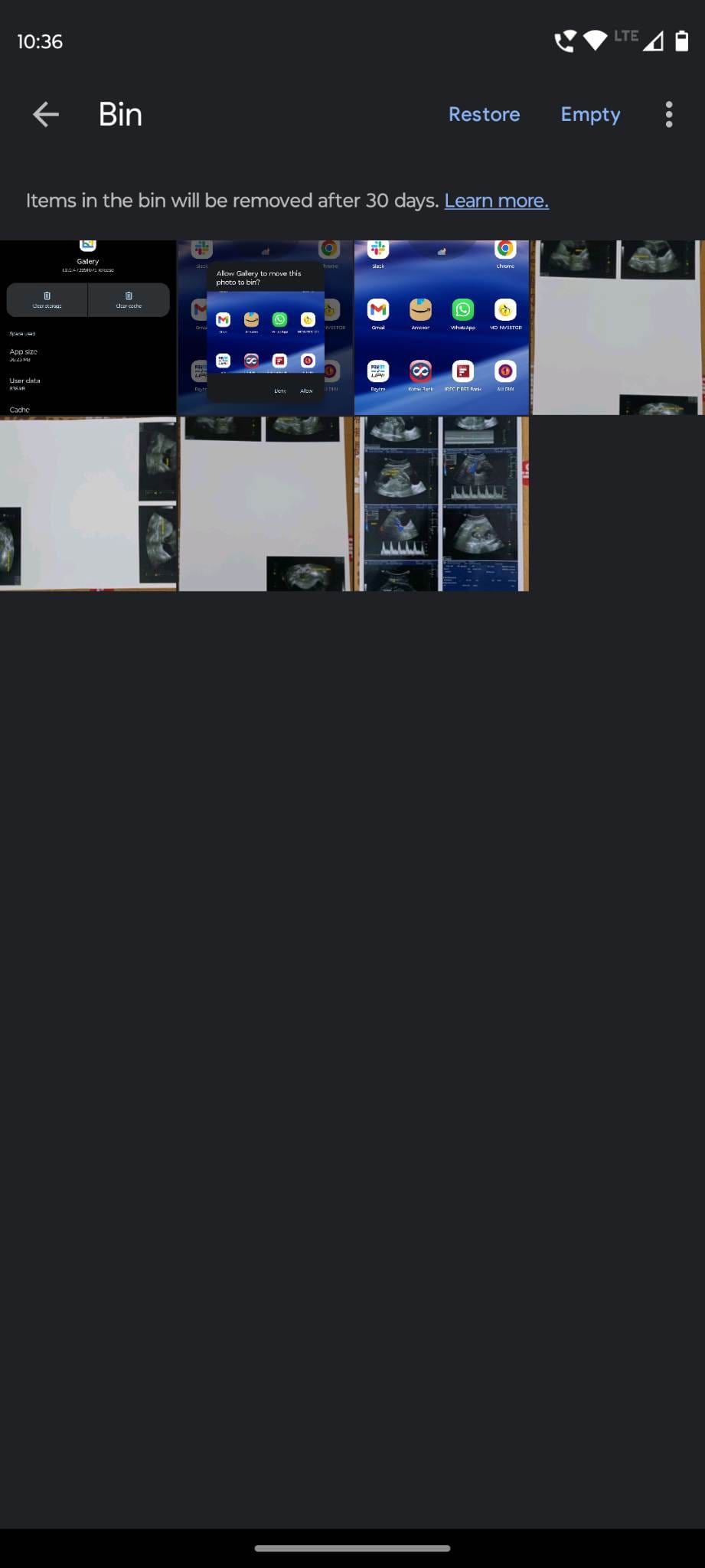
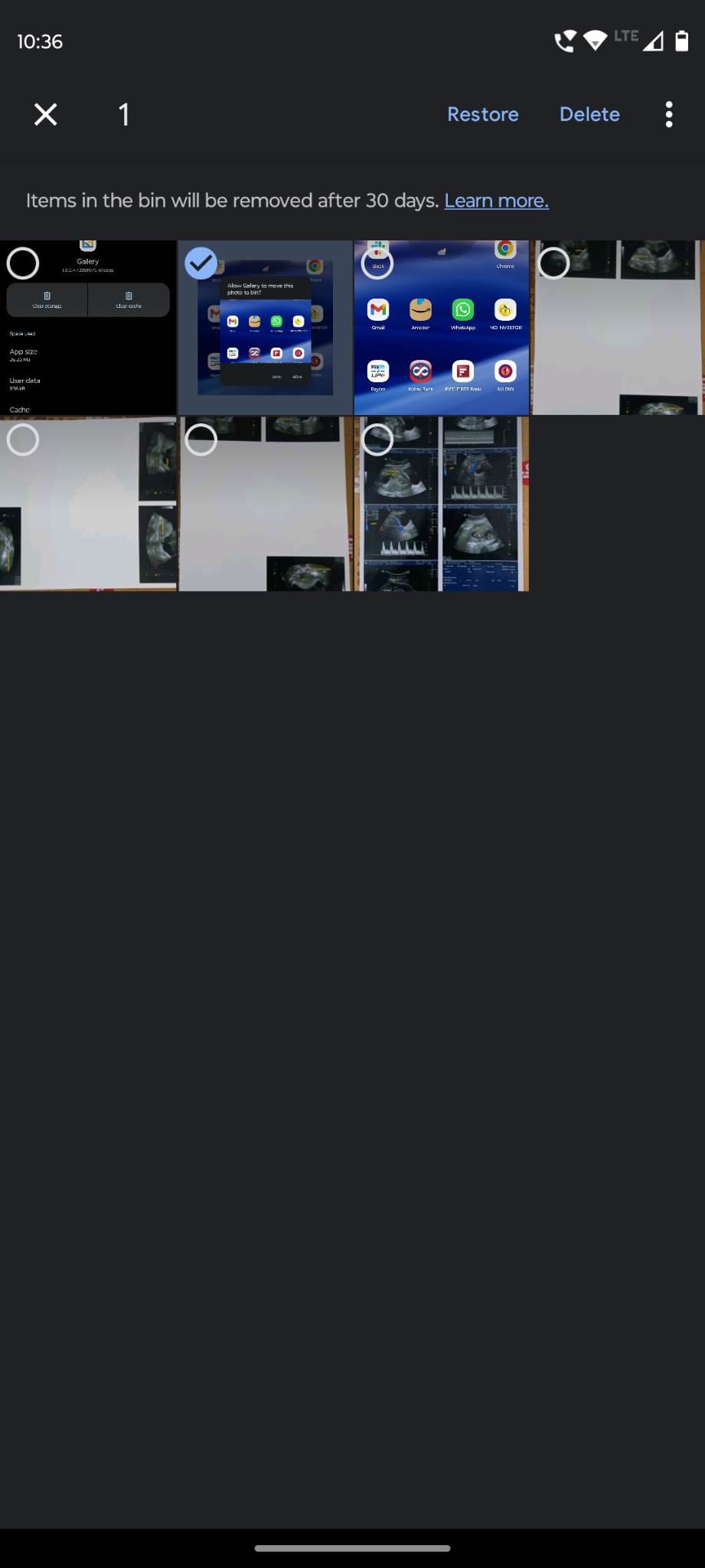
Så här tar du bort innehåll från Android Galleri permanent. Nu, om du inte hittar Galleri appen på din Android-enhet och huvudsakligen använder Google Photos för att visualisera foton, bilder och videor, försök dessa steg istället:

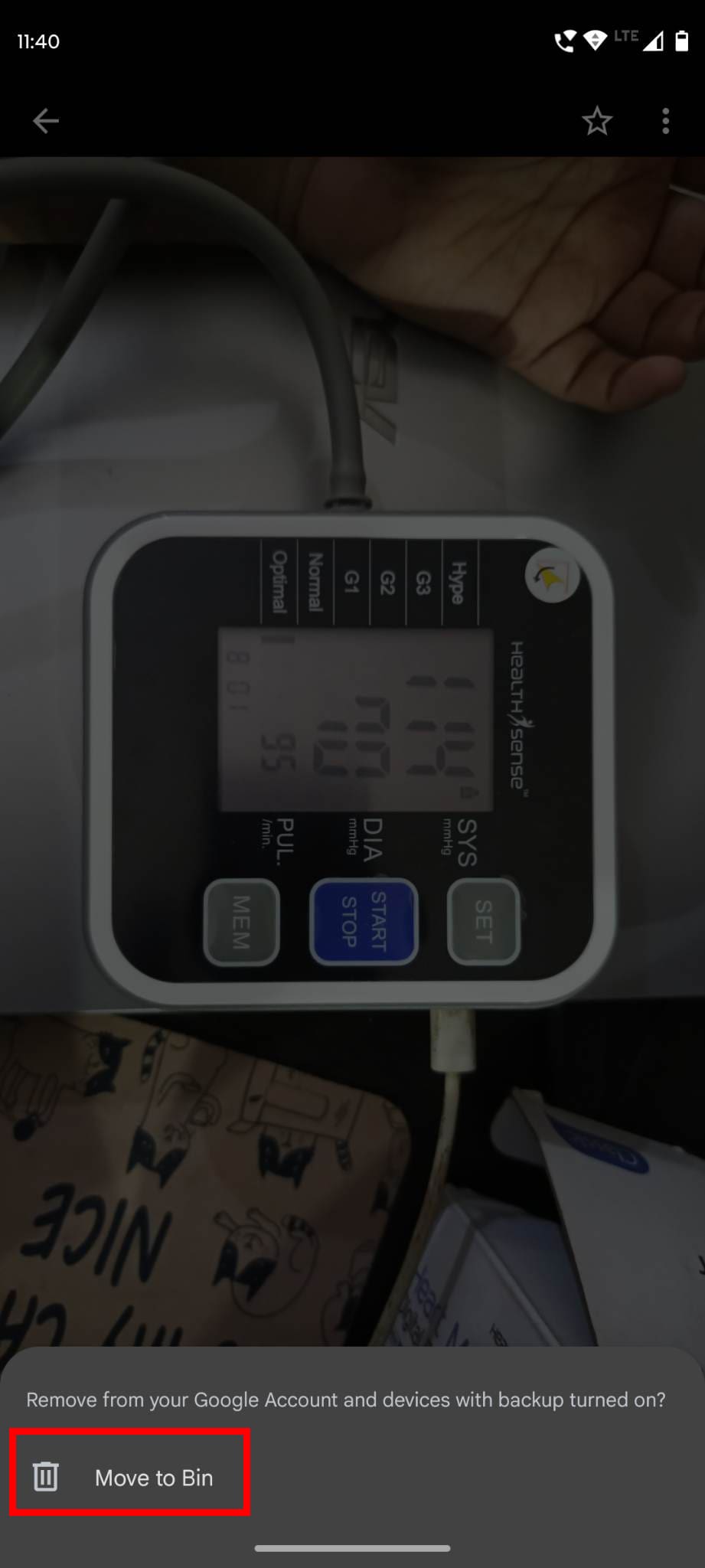
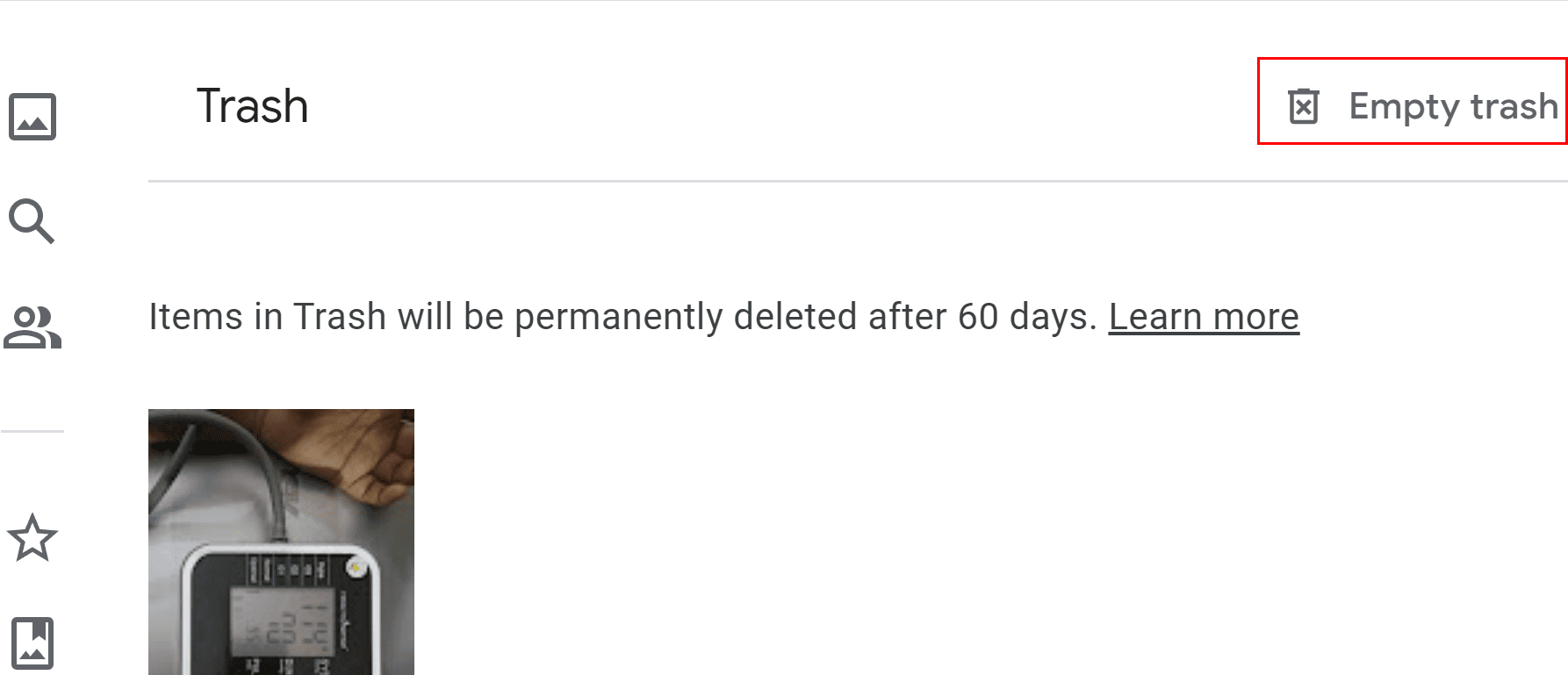
Nu kommer du inte att se fotot på Android-enheten längre. Men Google har säkerhetskopierat det i Papperskorgen av Google Photos webbappen. Om du bara inte vill ha fotot någonstans på ditt Google-konto, gå åt Papperskorgslänken som angivits tidigare. Logga in med ditt Google-konto användarnamn och lösenord. Klicka helt enkelt på Töm papperskorg uppe i högra hörnet av sidan.
Läs också: Åtgärda Microsoft Teams stora galleriutsikt fungerar inte
4. Töm cache för medielagring
Om Android Galleri appen inte kan ta bort foton på grund av ett problem med Medielagringsappen eller Media-appen på Android-enheten, behöver du rensa dess cache. Här är hur:
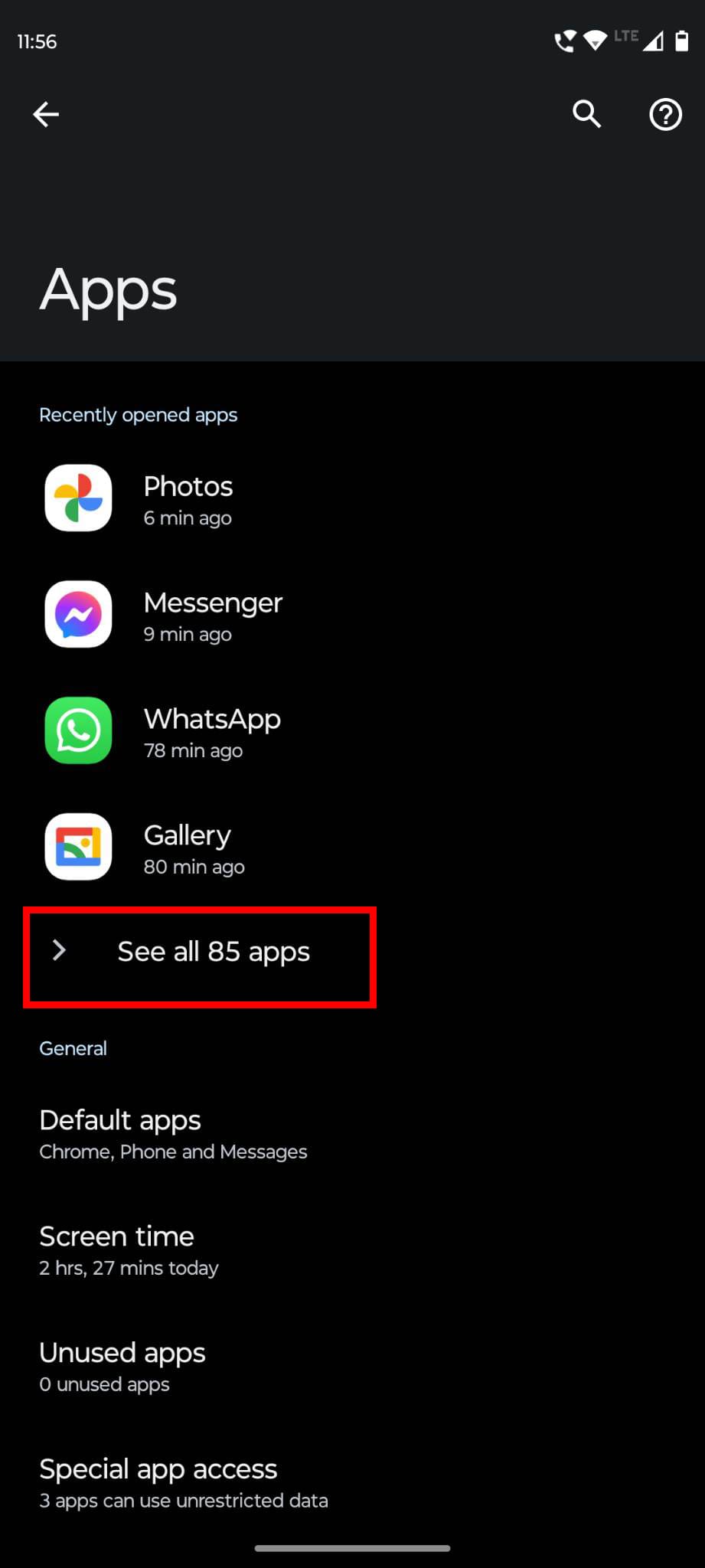
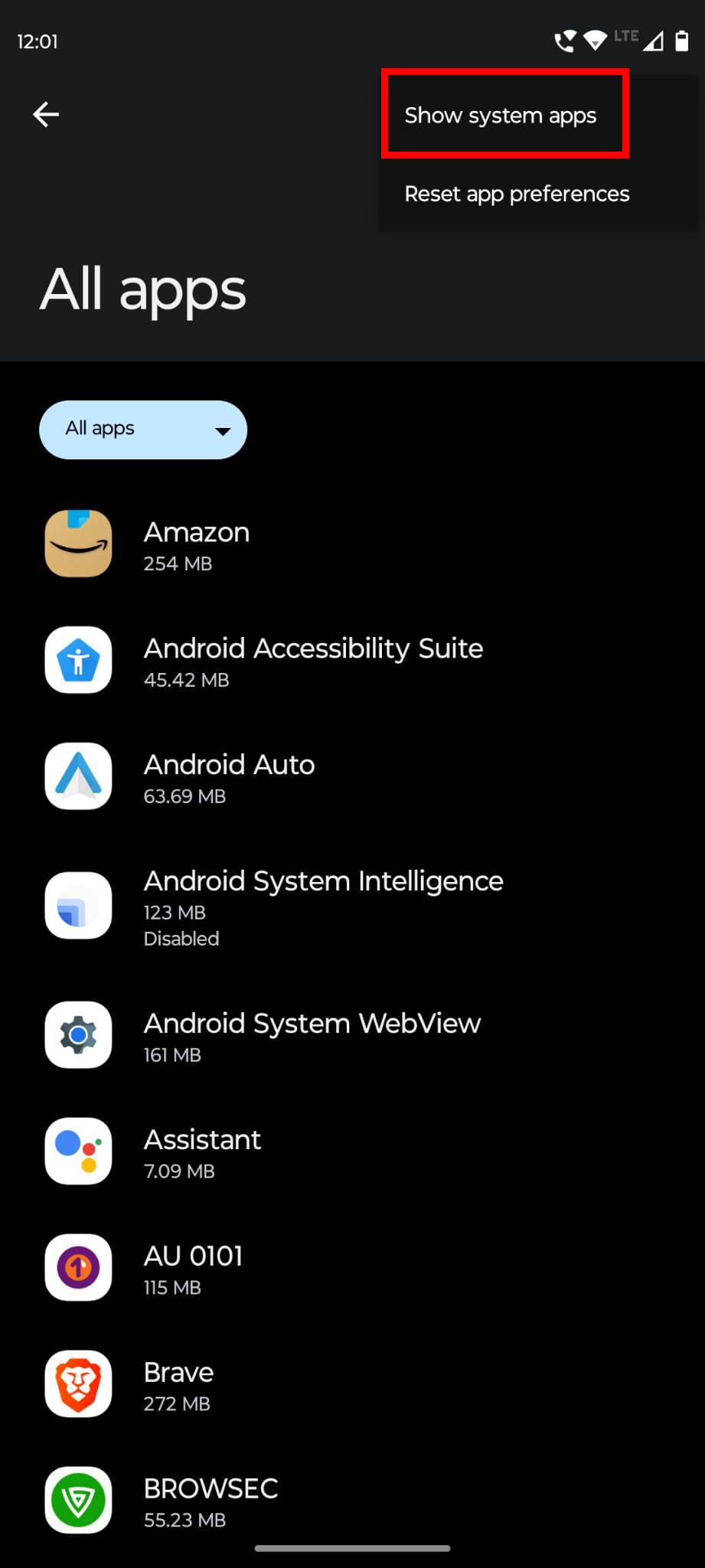
5. Inaktivera Google konto-synkronisering
Anta att du bara vill ta bort några foton från Android-enheten men inte från ditt Google-konto. I det här scenariot behöver du stoppa synkroniseringen med Google-konto för foton. Ta bort sedan bilderna från enheten för att bli av med innehållet. Här är hur det görs:
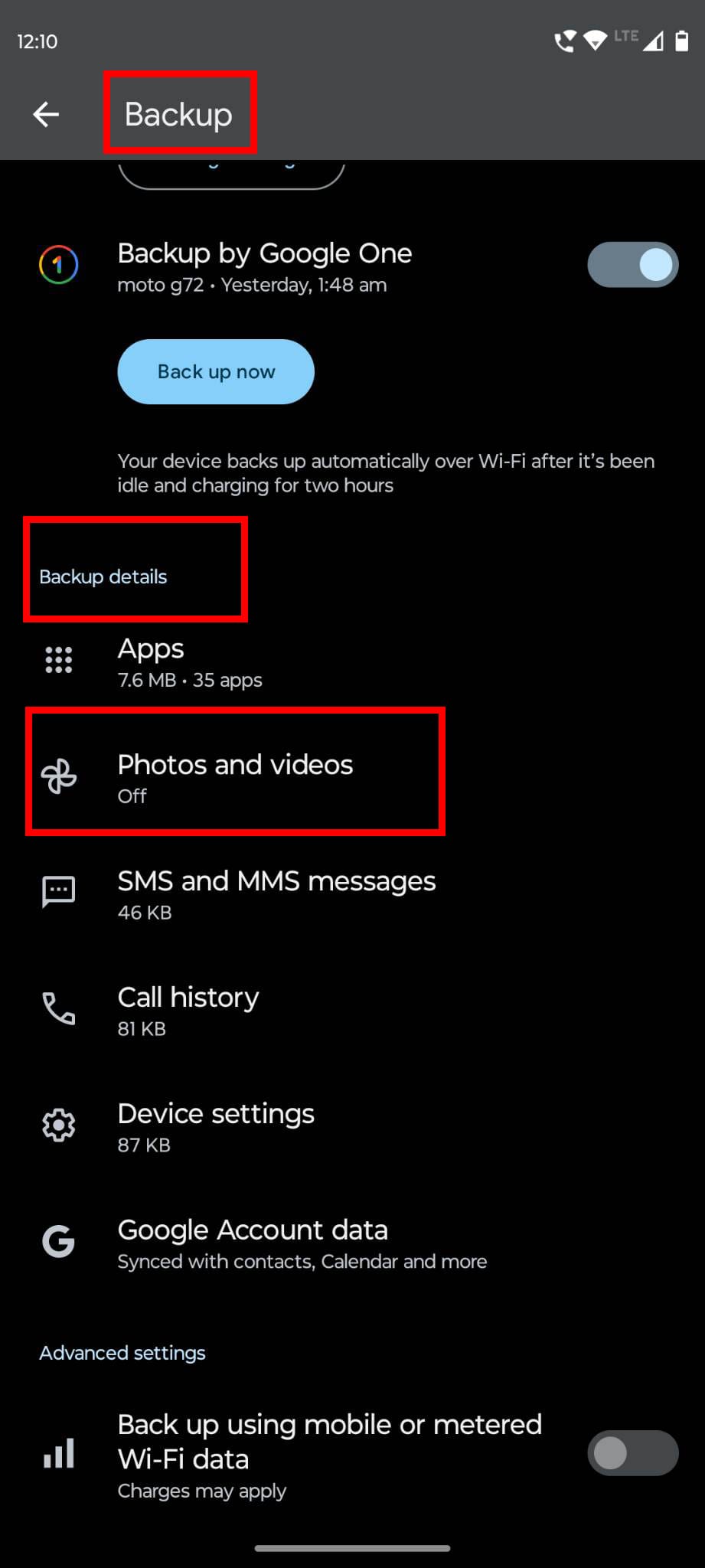
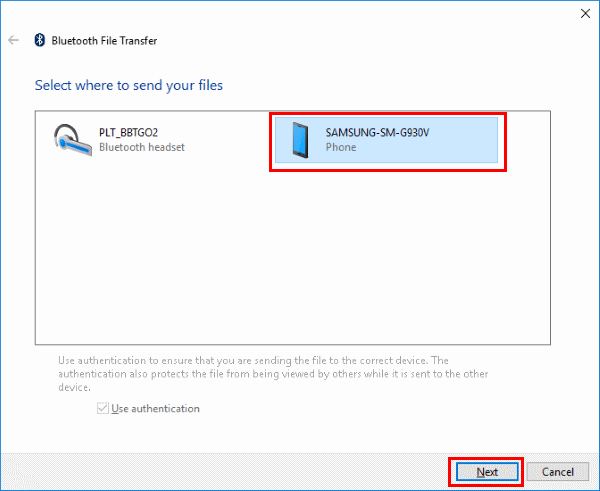
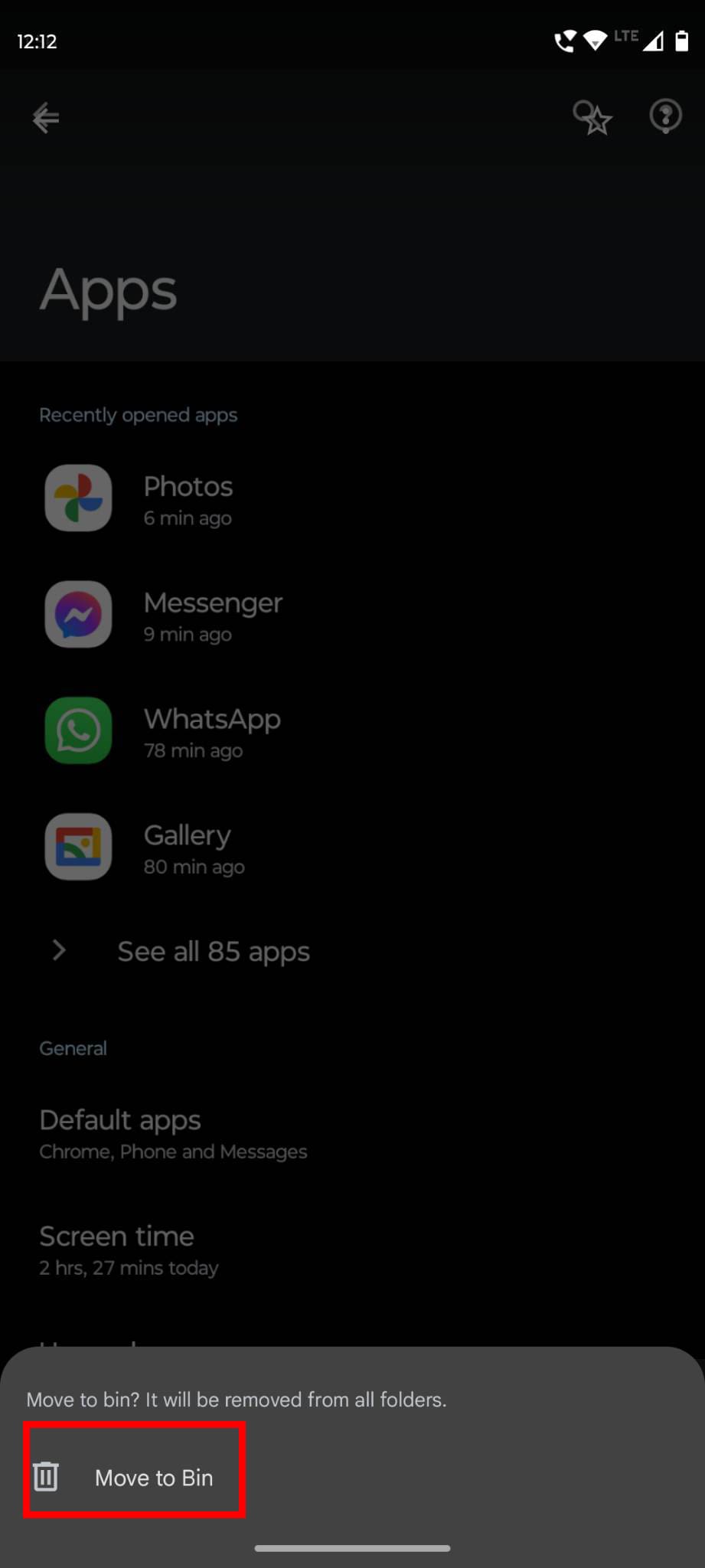
6. Töm alla data inuti thumbnail-mappen
Galleri appen kan också visa en raderad bild om Android OS inte raderar miniatyrbilden av bilden från .thumbnails-mappen. Du kan manuellt ta bort miniatyren genom att följa dessa steg:
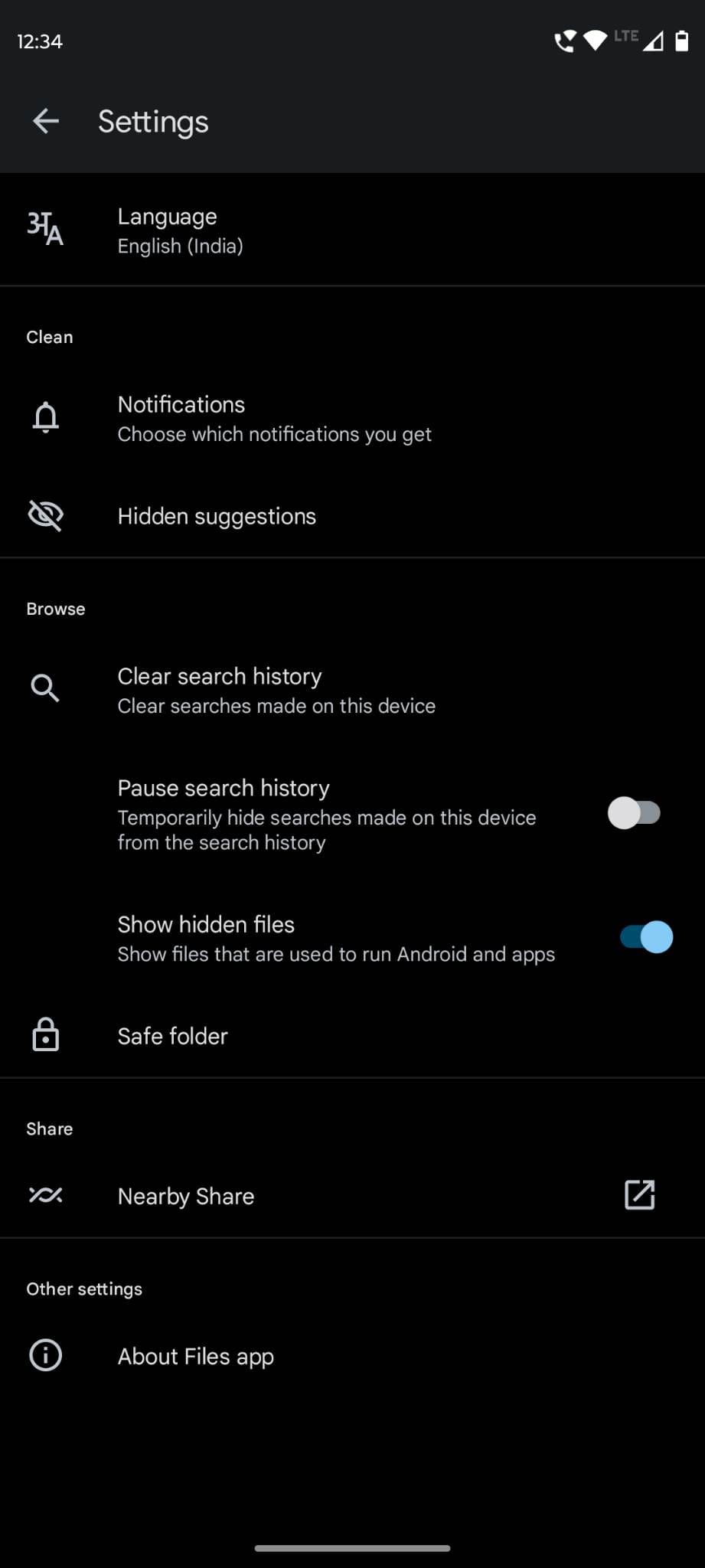

Besök nu Android Galleri appen och du ska se att det raderade fotot inte är där längre.
Slutsats
Så här är några av sätten att åtgärda "kan inte ta bort foton från Android Galleri app." Om din Android-smartphones standardgalleri är Google Photos, kan du följa samma metoder för felsökning. Om du dessutom känner till bättre metoder för att åtgärda detta, tveka inte att nämna det i kommentarerna nedan.
För nästa, hur man skapar ett album baserat på någons ansikte i Google Photos.
Om du är osäker på om du ska köpa AirPods för din Samsung-telefon, kan denna guide verkligen hjälpa. Den mest uppenbara frågan är om de två är
Annonser kan vara användbara eftersom de informerar dig om erbjudanden och tjänster du kan behöva. Men de kan bli ohanterliga och bli irriterande. Det är då du vänder dig till annonsblockerare. Lär dig hur du konfigurerar Ad-Blocker i Opera för Android med dessa steg.
Använder du flera Google-konton på Android och PC och vet inte hur man ändrar standard Google-konto? Läs vidare för att lära dig de hemliga stegen.
Facebook-berättelser kan vara mycket roliga att göra. Här är hur du kan skapa en berättelse på din Android-enhet och dator.
Fyller det på din Android? Lös problemet med dessa nybörjarvänliga tips för alla enheter.
Hur man aktiverar eller inaktiverar stavningskontrollfunktioner i Android OS.
Få testade steg för att se hur du kan visa spelhistorik på Spotify för webbspelaren, Android och Windows webbapp.
Det finns så många fantastiska appar på Google Play att du inte kan låta bli att prenumerera. Efter ett tag växer den listan, och du kommer att behöva hantera dina Google Play-prenumerationer.
Hur man aktiverar annonsblockeraren på din Android-enhet och får ut det mesta av den intrusiva annonseringsmöjligheten i Kiwi-webbläsaren.
Jag ger en lista över saker du kan prova om din Android-enhet verkar starta om slumpmässigt utan uppenbar anledning.
En handledning som visar två lösningar på hur man permanent förhindrar appar från att starta vid uppstart på din Android-enhet.
Behöver du nedgradera en app på Android-enhet? Läs den här artikeln för att lära dig hur du nedgraderar en app på Android, steg för steg.
Lär dig hur du inaktiverar irriterande automatiska videor i Google Chrome och Mozilla Firefox med den här guiden.
När du raderar Android-nedladdningshistorik hjälper du till att frigöra lagringsutrymme bland annat. Här är stegen att följa.
Lär dig hur du förhindrar oavsiktliga fickringningar på din Android-smartphone med dessa enkla tips och inställningar.
En handledning om hur man stänger av eller på Säkert Läge för Samsung Galaxy Tab S3-plattan
Se hur du kan stänga av lyssnaraktivitet på Spotify för att hålla dina musikpreferenser privata och njuta av dina sessioner. Här är hur.
Behöver du se hur mycket utrymme Spotify-låtar tar upp? Här är stegen att följa för Android och Windows.
En handledning om hur man skickar eller tar emot filer mellan en Microsoft Windows 10-enhet och en Android-enhet med hjälp av Bluetooth filöverföring
Om du ställer in en låsskärm på din Android-enhet kommer PIN-inmatningsskärmen att innehålla en "Nödsamtal"-knapp längst ner. Denna knapp tillåter användning av nödsamtal utan att ange PIN eller låsmönster.
Använder du flera Google-konton på Android och PC och vet inte hur man ändrar standard Google-konto? Läs vidare för att lära dig de hemliga stegen.
Facebook-berättelser kan vara mycket roliga att göra. Här är hur du kan skapa en berättelse på din Android-enhet och dator.
Fyller det på din Android? Lös problemet med dessa nybörjarvänliga tips för alla enheter.
Hur man aktiverar eller inaktiverar stavningskontrollfunktioner i Android OS.
En handledning som visar hur du aktiverar utvecklaralternativ och USB-felsökning på Samsung Galaxy Tab S9.
Älskar du att läsa e-böcker på Amazon Kindle Fire? Lär dig hur du lägger till anteckningar och markerar text i en bok på Kindle Fire.
Jag ger en lista över saker du kan prova om din Android-enhet verkar starta om slumpmässigt utan uppenbar anledning.
Vill du lägga till eller ta bort e-postkonton på din Fire-surfplatta? Vår omfattande guide går igenom processen steg för steg, vilket gör det snabbt och enkelt att hantera dina e-postkonton på din favorit enhet. Missa inte denna viktiga handledning!
En handledning som visar två lösningar på hur man permanent förhindrar appar från att starta vid uppstart på din Android-enhet.
Behöver du nedgradera en app på Android-enhet? Läs den här artikeln för att lära dig hur du nedgraderar en app på Android, steg för steg.


















