Hur man ändrar standard Google-konto

Använder du flera Google-konton på Android och PC och vet inte hur man ändrar standard Google-konto? Läs vidare för att lära dig de hemliga stegen.
Det finns ett antal Android-enheter tillgängliga på marknaden. Alla med olika konfigurationer, men med samma operativsystem av olika version installerat på varje enhet.
För enheter med Android version 8 och högre finns det många automatiska inställningar som hjälper till att spara tid och batteri. Så idag i den här artikeln kommer vi att prata om några av Android-inställningar och funktioner som hjälper dig att spara tid, lagring och batteri på din enhet och hur du använder dem.
Börjar nu!
App Scan av Google Play Protect
Med Google Play Protect kan du skanna appar och Android-enheter efter skadligt innehåll. Du kan aktivera regelbunden kontroll av Android-enheter för att förhindras eller varnas för potentiella hot.
För detta,
1. Gå till Play Butik.
2. Välj Play Protect i menyn till vänster.
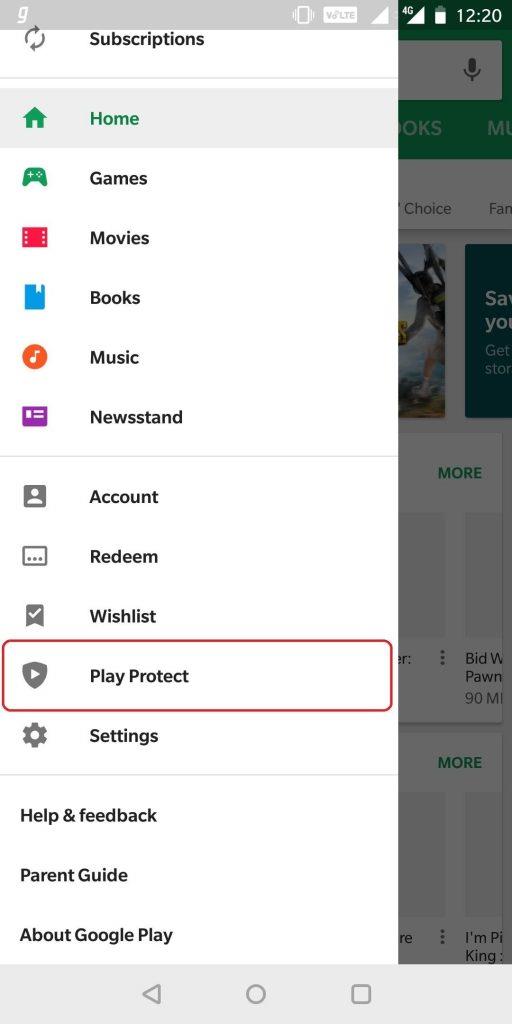 3. Aktivera nu alternativet "Skanna enhet efter säkerhetshot i Play Protect-inställningarna".
3. Aktivera nu alternativet "Skanna enhet efter säkerhetshot i Play Protect-inställningarna".
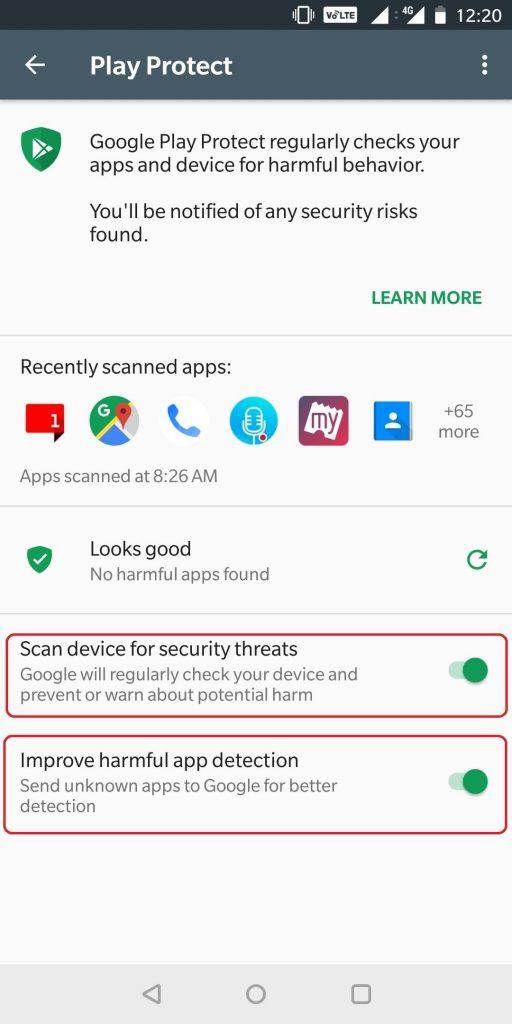
Du kan också aktivera en funktion där Play Protect skickar okända appar till Google för bättre upptäckt.
4. Aktivera alternativet "Förbättra upptäckt av skadliga appar" i Play Protect-inställningarna.
Se även:-
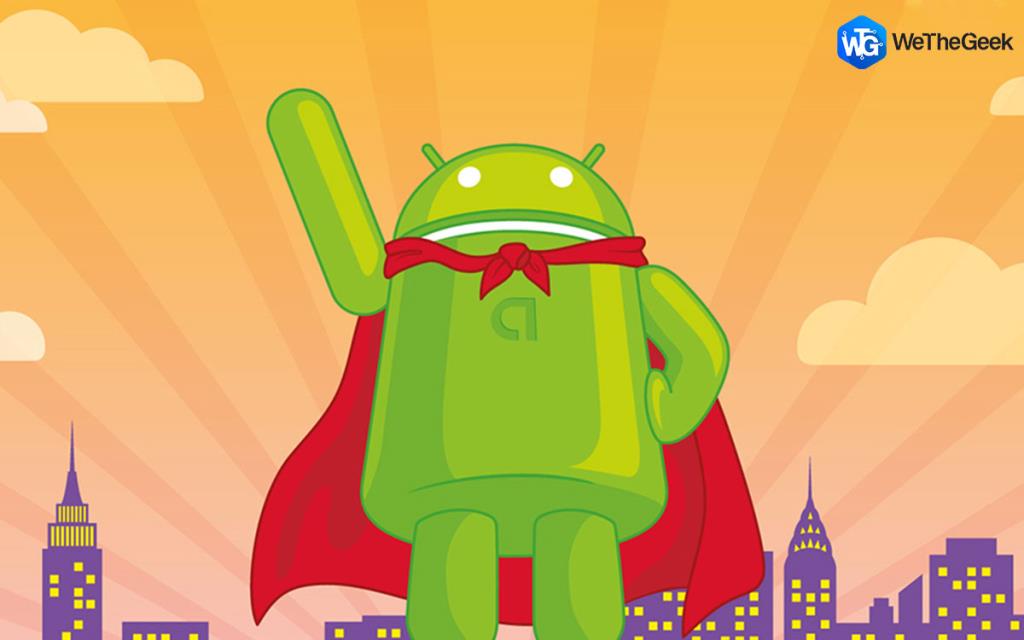 Topp 15 bästa Android Optimizers och Booster Apps... Androids tenderar att bli långsamma med tiden, vilket kan bero på att oönskad data och appar täpper till ditt minne och...
Topp 15 bästa Android Optimizers och Booster Apps... Androids tenderar att bli långsamma med tiden, vilket kan bero på att oönskad data och appar täpper till ditt minne och...
Aktivera adaptiv ljusstyrka
I många situationer är ljusstyrkan på din telefon inte korrekt. För att justera ljusstyrkan efter ljuset kommer Android-inställningarna med alternativet Adaptiv ljusstyrka.
Adaptiv ljusstyrka optimerar ljusstyrkan för tillgängligt ljus.
För detta,
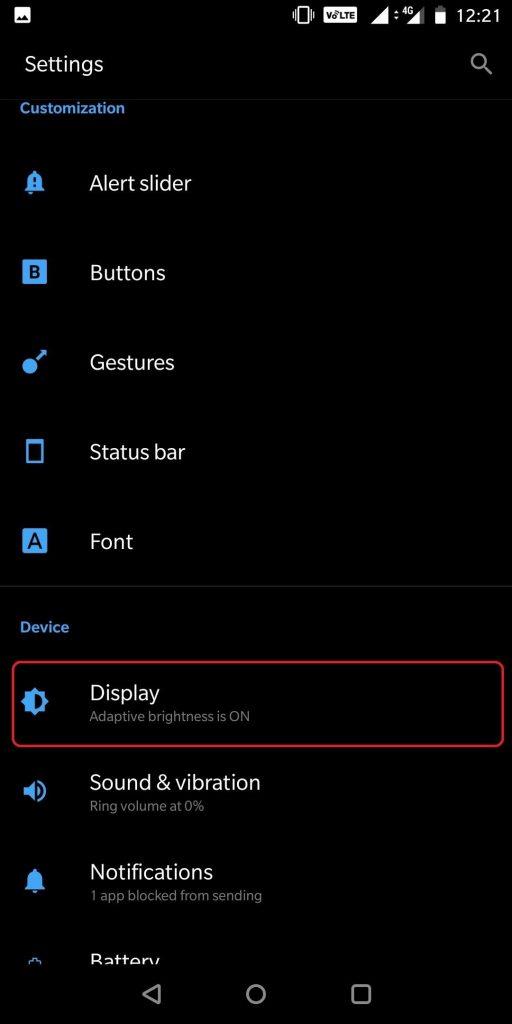
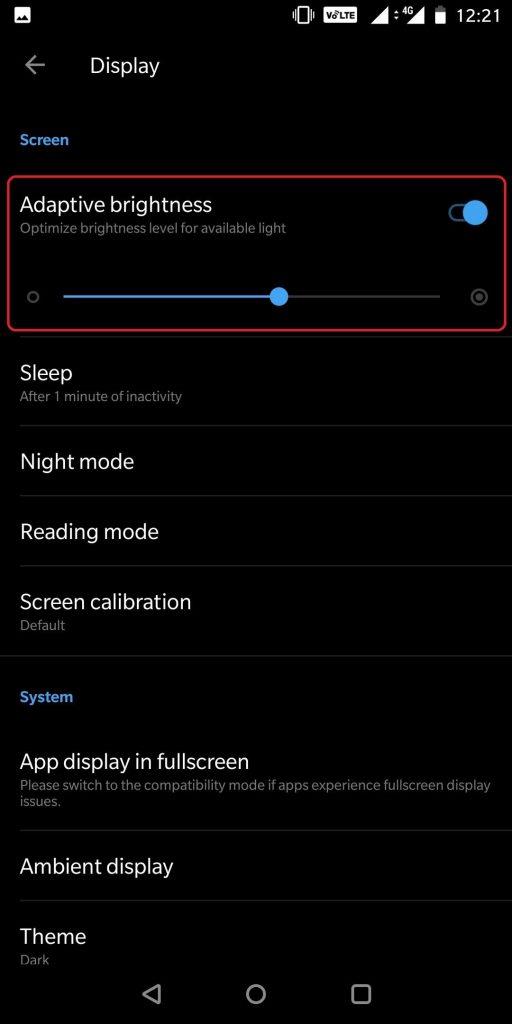
När den har aktiverats kommer ljusstyrkan på din Android-enhet att justeras av sig själv enligt ljuset som faller på enheten. Du kan också använda appar för att hantera skärmens ljusstyrka.
Smart förvaring
Det finns tillfällen då Android-enheten vi använder inte har tillräckligt med utrymme och är full av onödiga bilder och videor. Svarar på vilket Android visar meddelandet "Low on storage". Att ta bort eller ta bort sådant innehåll skulle ta mycket tid, så för att göra det mindre tidskrävande kommer Android Oreo och högre versioner nu med Smart Storage-funktion. Det tar bort gamla bilder och videor från Android-enhet.
För att använda Smart Storage,
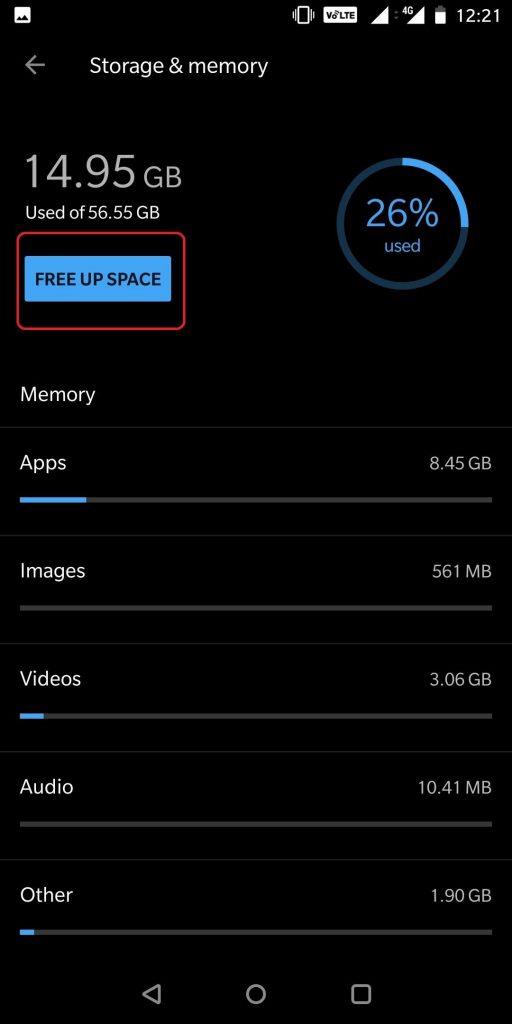
Detta kommer att öka produktiviteten för din telefon och kommer att rensa upp utrymme som har fyllts med oanvända filer och mappar.
Automatiska Google Play-uppdateringar
Det finns alltid uppdateringar för appar. Dessa uppdateringar innehåller buggfixar, senaste säkerhetskorrigeringar, några tillägg till funktionalitet och många fler. Uppdateringar för appar fortsätter att komma, men att alltid leta efter uppdateringar från Play Butik och installera dem kan också vara lite tröttsamt och tidskrävande.
Så för att spara tid och för att uppdatera appar automatiskt ger Google dig ett alternativ att automatiskt uppdatera appar. Med vilka uppdateringar för appar kommer att installeras automatiskt via WiFi. Här kan automatiska uppdateringar endast installeras via WiFi för att spara mobildata för användaren.
För detta,
Från Play Butiks inställningar kan du även aktivera aviseringar för automatiska uppdateringar.
Se även:-
Coola funktioner på din Android Du kanske inte... Hitta de bästa tipsen, tricken och hur du använder din Android smart. Följ med oss och dyk in i Android...
För detta, tryck på Aviseringar och markera rutan framför alternativet "Automatiska uppdateringar". Detta meddelar dig när Play automatiskt uppdaterar dina appar, och markera även rutan med "Uppdateringar" för att få aviseringar varje gång när uppdateringarna är tillgängliga.
Så det här var allt killar! Det här är några av de automatiserade Android-inställningarna som sparar tid och batteri på Android-enheten. Se till att du använder alla automatiserade inställningar för att öka produktiviteten på din enhet.
Smart Phone Cleaner – Spara batteri, lagring och tid
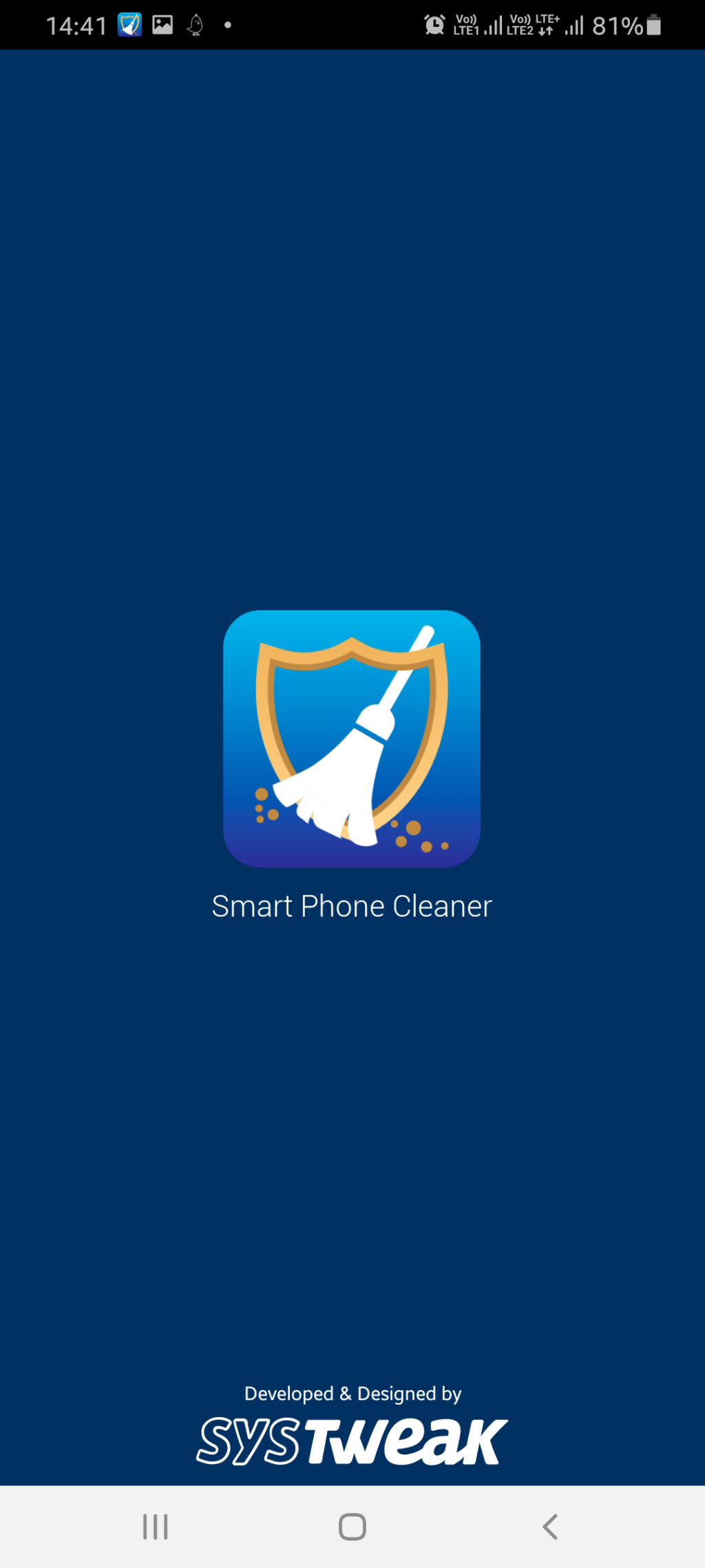
Tja, om du tycker att ovanstående manuella justeringar tar tid, kan du alltid använda Smart Phone Cleaner för att spara batteri, lagring och tid.
Smart Phone Cleaner, en lösning som hjälper dig att få lindring från Android-relaterade problem. Det låter dig spara batteri, rensa cache och öka hastigheten på din Android-enhet. Det optimerar enheten genom att rensa oönskade filer och skräpfiler. Den kommer med 1-tapp Phone Boost-funktion som stoppar all tjänst som körs i bakgrunden för att frigöra RAM och öka enhetens prestanda. Detta förbättrar också batteritiden.
Med Smart Phone Cleaner kan du ta bort dubbletter och redundanta filer med dess funktionen Duplicate Files. Det hjälper dig att återställa värdefull disklagring. Dessutom har den Hibernate-läge också för apparna. Detta sparar batteritid och data på din enhet.
Om du tyckte att detta var användbart, vänligen meddela oss. Du kan också lämna din feedback i kommentarsfältet nedan.
Använder du flera Google-konton på Android och PC och vet inte hur man ändrar standard Google-konto? Läs vidare för att lära dig de hemliga stegen.
Facebook-berättelser kan vara mycket roliga att göra. Här är hur du kan skapa en berättelse på din Android-enhet och dator.
Fyller det på din Android? Lös problemet med dessa nybörjarvänliga tips för alla enheter.
Hur man aktiverar eller inaktiverar stavningskontrollfunktioner i Android OS.
En handledning som visar hur du aktiverar utvecklaralternativ och USB-felsökning på Samsung Galaxy Tab S9.
Älskar du att läsa e-böcker på Amazon Kindle Fire? Lär dig hur du lägger till anteckningar och markerar text i en bok på Kindle Fire.
Jag ger en lista över saker du kan prova om din Android-enhet verkar starta om slumpmässigt utan uppenbar anledning.
Vill du lägga till eller ta bort e-postkonton på din Fire-surfplatta? Vår omfattande guide går igenom processen steg för steg, vilket gör det snabbt och enkelt att hantera dina e-postkonton på din favorit enhet. Missa inte denna viktiga handledning!
En handledning som visar två lösningar på hur man permanent förhindrar appar från att starta vid uppstart på din Android-enhet.
Behöver du nedgradera en app på Android-enhet? Läs den här artikeln för att lära dig hur du nedgraderar en app på Android, steg för steg.






