Hur man ändrar standard Google-konto

Använder du flera Google-konton på Android och PC och vet inte hur man ändrar standard Google-konto? Läs vidare för att lära dig de hemliga stegen.
Förutom att ge bra kamera och snabba surfresultat, kommer Android också praktiskt för anpassning. Med varje uppdatering och uppgradering försöker Android komma med nya funktioner för att ge din oförglömliga upplevelse. Alla funktioner är dock inte aktiverade som standard. Så du kan justera Android- inställningar för att få en smidigare och bättre Android-upplevelse.
Du kan få snabb åtkomst till dina favoritwebbplatser, aktivera smart manager som automatiskt rensar bort din telefon men för att få sådana fördelar måste du anpassa några av inställningarna. Så här är några av Android-inställningarna du behöver justera just nu.
Smart Manager
Om du är en av dem, som alltid klagar på lagringsutrymme och hatar att göra dig av med din enhet manuellt, kan du komma ombord med den smarta hanteraren. Det är en otrolig funktion i Android som tar bort innehåll som finns i din telefon under 90 dagar och hjälper dig att enkelt få gott om utrymme på din enhet.
Obs: För det mesta kan du lägga handen på Smart Manager på lager Android-enhet.
Följ stegen nedan för att aktivera smart manager på din telefon:
Steg 1: Navigera till Inställningar.
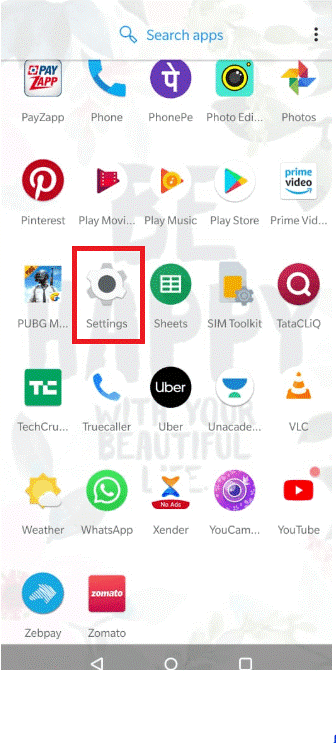
Steg 2: Välj Lagring.
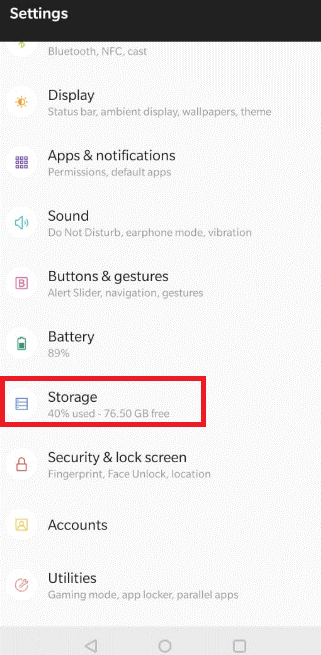
Steg 3: Välj Smart Manager.
Läs också:-
Hur man återställer raderade bilder och videor i... Har du tappat bort din Android-media? Har du av misstag raderat dina senaste fotograferingsbilder och videor? Letar du efter sätt att återställa raderade...
Slå på Auto-Lock och Power Button Instant Lock
På grund av standardinställningen för din Android-enhet stängs din smartphone oftast automatiskt av efter en period. Din låsskärm kan dock studsa tillbaka inom några sekunder för sent eller när du trycker på hemknappen. Vilket ger en fördel för andra att ha en tjuvtitt på din telefon. Tja, för att undvika sådana incidenter och för att förbättra säkerheten kan du slå på Auto-Lock & Power-knapp omedelbart lås. När du har aktiverat inställningarna kan du spara batteriet på din smartphone också. För att göra detsamma, följ stegen nedan:
Steg 1: Navigera i Inställningar.
Steg 2: Tryck på Display och Sleep.
Du kan välja det lägsta acceptabla antalet sekunder enligt dina önskemål, vilket säkerställer att din skärm slocknar med den inställda varaktigheten.
Nu, för att slå på strömknappen omedelbart av, måste du följa stegen nedan.
Steg 1: Gå till Inställningar.
Steg 2: Välj Säkerhet
Steg 3: Välj Lås automatiskt.
Steg 4: Välj Omedelbart.
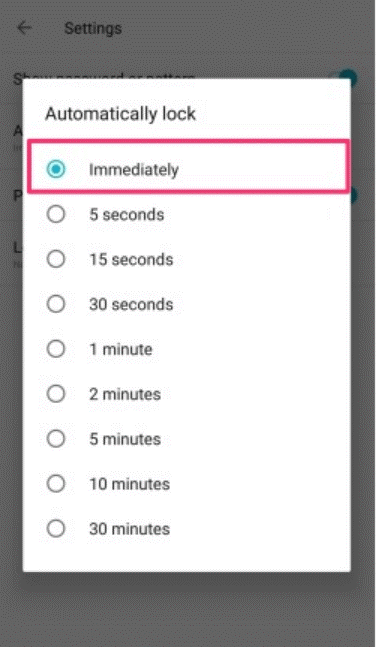
Steg 5: Nu kan du slå på "Strömknappen låses omedelbart".
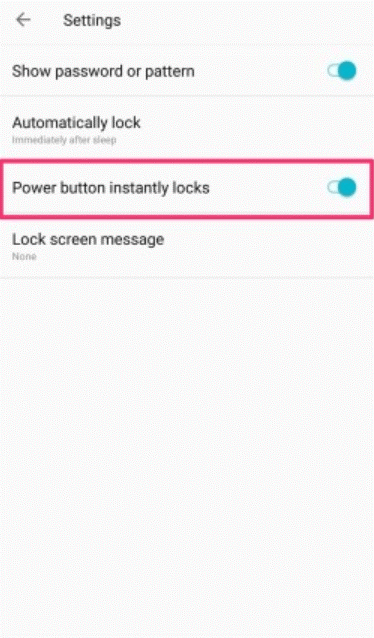
Obs: Kom ihåg att inställningarna och stegen kan variera beroende på inställningarna och versionen av enheten du använder.
Dölj ditt känsliga innehåll på låsskärmen
Med lanseringen av Android 5.0 Lollipop får du möjligheten att styra och anpassa din Android som du vill. Ja, du hörde mig. Du kan enkelt dölja ditt känsliga innehåll på låsskärmen vilket förhindrar andra från att inkräkta på ditt personliga liv. Lyckligtvis erbjuder Android också ett alternativ för att dölja innehållet. Men för att dölja ditt meddelande på låsskärmen måste du göra några ändringar i dina Android-inställningar.
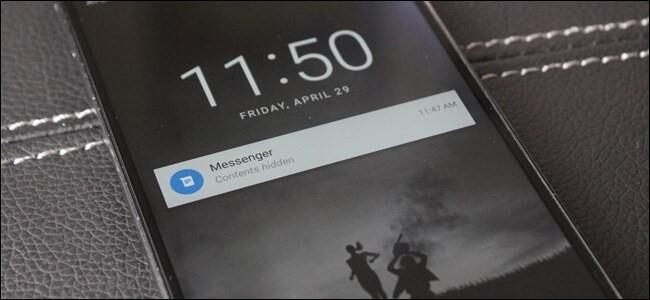
För att göra det måste du först och främst lösenordsskydda din smartphone. Du kan använda fyrsiffrig PIN-kod, lösenord, fingeravtryck eller mönsterlösenord för att låsa din enhet .
Steg 1: Ange ditt lösenord och få åtkomst till din telefon.
Steg 2: Gå till Inställningar.
Steg 3: Klicka på Appar och aviseringar.
Steg 4: Längst ned på din Android-skärm kan du Aviseringar.
Steg 5: Välj nu låsskärmen.
Steg 6: Välj "Dölj känsligt meddelandeinnehåll".
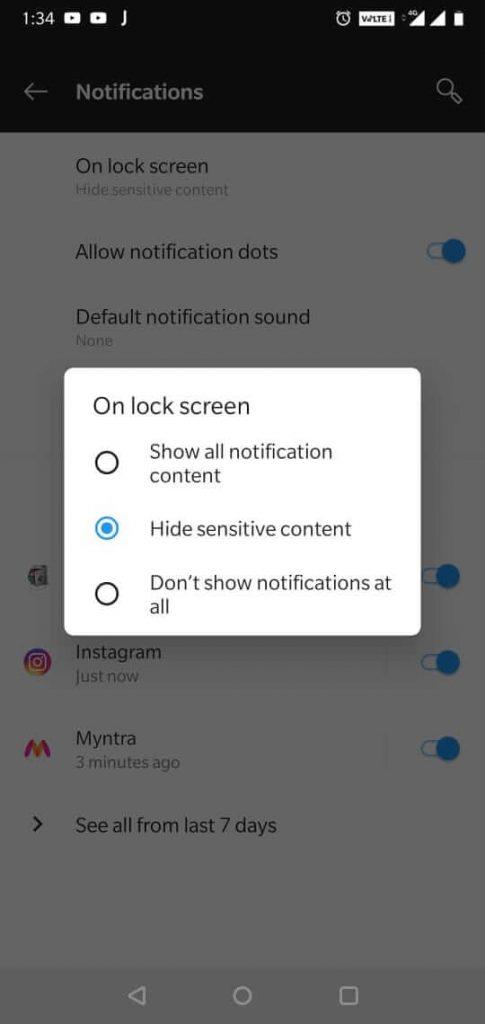
Obs: Kom ihåg att genom att utföra stegen ovan kommer du att få meddelandet, men det kommer att visas som innehåll dolt vilket hjälper dig att veta att du har fått ett meddelande eller meddelande på din enhet. För att se det dolda innehållet kommer din enhet att be dig ange ditt lösenord som speglar främlingar och dina kollegor kommer inte att kunna gå igenom dina meddelanden.
Läs också:-
Hur man stoppar Google från att spåra dig... Är du orolig för din integritet efter att ha vetat att Google Map kanske sparar dina platser? Läs för att veta på...
Dölj data enligt apparna:
Det är möjligt att dölja data enligt de appar du använder på din enhet. Genom att sortera dina meddelanden och meddelanden hjälper du dig att bara dölja det innehåll som du inte vill att andra ska veta. För att dölja data enligt apparna måste du välja "Visa allt meddelandeinnehåll". Nu måste du välja de appar som du vill dölja aviseringarna för. Välj nu på låsskärmen och sedan "Dölj känsligt meddelandeinnehåll".
Autofyll dina formulär och betalningssida
Med Google Chrome kan du automatiskt fylla i dina formulär automatiskt, som att spara ditt namn, telefonnummer, adress, födelsedatum, kredit-/betalkort och göra din surfning enklare och snabbare utan ansträngning. Med den här funktionen kommer också att fylla i din betalning automatiskt när du handlar online.
Steg 1: Gå till Google Chrome och tryck på menyikonen.
Steg 2: Välj Inställningar.
Steg 3: Välj Autofyll och betalningar.
Steg 4: Nu kan du växla till alternativet "Autofyll formulär".
Läs också:-
Hur mycket RAM-minne Android behöver Varje gång du letar efter en telefon att köpa tittar du på specifikationerna för en smartphone och...
Fäst dina ofta besök
Det är ett av de enklaste och säkraste sätten att komma vidare till dina ofta besökta webbplatser. Du kan aktivera den här funktionen på din enhet genom att lägga till genvägarna för enkel åtkomst. Allt du behöver göra för att fästa dina ofta besök i din webbläsare är att navigera i din webbläsare > söka efter din webbplats > Klicka på menyikonen i det övre högra hörnet av din enhet > välj knappen "Lägg till på startskärmen".
Så det här är några av Android-inställningarna du behöver justera just nu för att få ut så mycket som möjligt av din Android-telefon. Dessutom kommer det att vara praktiskt att justera de ovan nämnda inställningarna för att öka hastigheten på din telefon.
Använder du flera Google-konton på Android och PC och vet inte hur man ändrar standard Google-konto? Läs vidare för att lära dig de hemliga stegen.
Facebook-berättelser kan vara mycket roliga att göra. Här är hur du kan skapa en berättelse på din Android-enhet och dator.
Fyller det på din Android? Lös problemet med dessa nybörjarvänliga tips för alla enheter.
Hur man aktiverar eller inaktiverar stavningskontrollfunktioner i Android OS.
En handledning som visar hur du aktiverar utvecklaralternativ och USB-felsökning på Samsung Galaxy Tab S9.
Älskar du att läsa e-böcker på Amazon Kindle Fire? Lär dig hur du lägger till anteckningar och markerar text i en bok på Kindle Fire.
Jag ger en lista över saker du kan prova om din Android-enhet verkar starta om slumpmässigt utan uppenbar anledning.
Vill du lägga till eller ta bort e-postkonton på din Fire-surfplatta? Vår omfattande guide går igenom processen steg för steg, vilket gör det snabbt och enkelt att hantera dina e-postkonton på din favorit enhet. Missa inte denna viktiga handledning!
En handledning som visar två lösningar på hur man permanent förhindrar appar från att starta vid uppstart på din Android-enhet.
Behöver du nedgradera en app på Android-enhet? Läs den här artikeln för att lära dig hur du nedgraderar en app på Android, steg för steg.






