Hur man ändrar standard Google-konto

Använder du flera Google-konton på Android och PC och vet inte hur man ändrar standard Google-konto? Läs vidare för att lära dig de hemliga stegen.
Google släppte Android 12 för alla ägare av Pixel 3 eller nyare modeller och det senaste mobiloperativsystemet från företaget har varit mer än bara en ny pälsfärg. Förutom att ändra utseendet och känslan av Pixels, har Android 12 gjort dessa enheter mer funktionella än någonsin. En sådan funktion är det nya alternativet "Capture mode" som lägger till möjligheten att ta rullande skärmdumpar på en Pixel-enhet, något som användare har efterfrågat under mycket lång tid.
Vissa användare har dock klagat på att den nya funktionen för rullande skärmdumpar inte fungerar på deras telefoner eftersom alternativet "Fångstläge" inte visas när du tar en skärmdump på Android 12. I det här inlägget hjälper vi dig att lösa det här problemet så att du kan återgå till att ta långa skärmdumpar som du tänkt dig.
Relaterat: Hur man gör låsskärmsklockan mindre på Android 12
Android 12 Rullande skärmdumpar fungerar inte? Vet detta
Att rulla skärmdumpar är en inbyggd funktion i Pixel-telefoner på Android 12, men vissa användare kan inte riktigt använda den här nya funktionen på sina enheter. Det har förekommit flera fall som rapporterats av användare som säger att alternativet "Fångstläge" för att ta rullande skärmdumpar visas då och då eller inte visas alls. Om du är en av dem som berörs av det här problemet, här är några anledningar till varför detta kan hända dig:
Relaterat: Android 12 Icon Shapes problem: Hur man fixar
5 sätt att fixa rullande skärmdumpar som inte fungerar på Android 12
Om du inte kan använda alternativet "Fångstläge" på Android 12, kan du fixa det genom att följa någon av metoderna nedan.
Fix #1: Vet på rätt sätt
Det första du bör se till är att när du tar rullande skärmdumpar är att lära dig hur du använder den nya funktionen först på Android 12. Eftersom rullande skärmdumpar är en inbyggd funktion på Googles senaste mobila OS kan du använda den genom att först gå till skärmen du vill fånga och sedan utlösa skärmdumpen på Android. När en skärmdump har tagits kommer dess förhandsvisning att visas längst ned till vänster på skärmen.
Om skärmen du är på stöder funktionen bör du se alternativet "Fånga mer" bredvid din förhandsvisning av skärmdumpen. För att ta en lång skärmdump, tryck på det här alternativet "Fånga mer".
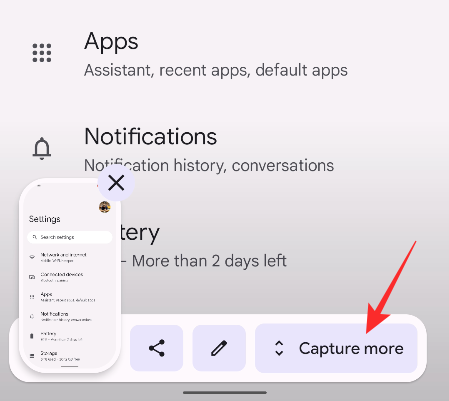
Därifrån kan du utöka det totala området som du vill fånga genom att dra de övre och nedre kanterna. Vi har förberett en djupgående guide för att fånga rullande skärmdumpar i inlägget vi har länkat nedan.
▶ Hur man tar en rullande skärmdump på Android 12
Det nya alternativet "Fånga mer" verkar bara visas när du aktiverar skärmdumpsfunktionen med telefonens fysiska knappar; det är då du använder den här kombinationen – Strömknapp + Volymknapp. Du kommer inte att se alternativet "Fånga mer" när du trycker på "Skärmdump" från skärmen Senaste.
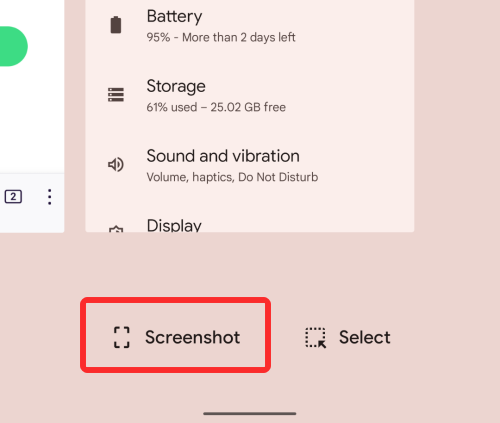
Vi tror att det är fallet eftersom att ta en skärmdump av en app från skärmen Senaste sätter den här appen i bakgrunden, vilket eliminerar syftet med att rulla skärmdumpar. Appen finns bara kvar i förgrunden när du använder de fysiska knapparna på din telefon och först då kan du ta rullande skärmdumpar på Android 12.
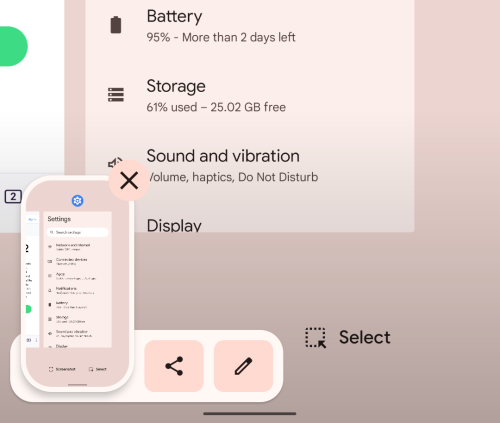
Relaterat: Vad är temaikoner på Android 12?
Fix #3: Se till att skärmen är rullbar
För att ta rullande skärmdumpar måste du se till att skärmen du ska ta är rullbar. Om skärmen du är på inte har mycket innehåll att bläddra igenom, kommer du inte att se alternativet "Fånga mer" när du aktiverar skärmdumpfunktionen på din telefon. När din nuvarande skärm bara har en enda sida att fånga, kommer alternativet "Fånga mer" inte att visas vid ett sådant tillfälle.
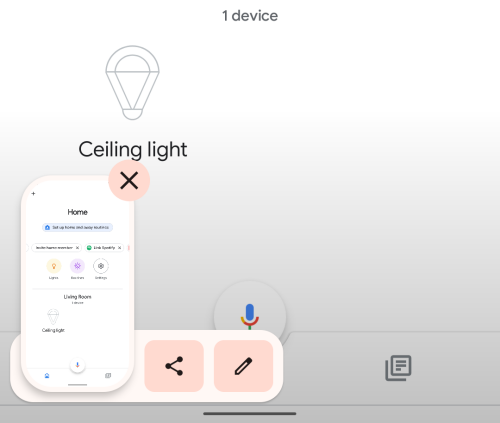
Fix #4: Kontrollera om en app stöder rullningsbara skärmdumpar
Även om alternativet "Fånga mer" är byggt på Android, stöder det för närvarande bara en handfull appar. Vi testade funktionen för rullning av skärmdumpar i flera appar på Android 12 och det här är de som stöder alternativet "Fånga mer" – Kontakter, Facebook, Filer, Gmail, Instagram, Spotify, Telefon, Foton, Podcasts, Twitter, Telegram, Youtube, och Youtube Music. Du kan också hitta andra appar där alternativet "Fånga mer" kan dyka upp.
Vissa appar stöder dock fortfarande inte funktionen för rullande skärmdumpar som inkluderar Google Chrome-appen som är förinstallerad på Pixel-telefoner. Detsamma kan sägas om andra webbläsarappar som Firefox och Brave, ingen av dem visar också alternativet "Fånga mer" när du trycker på volym ned och strömknapparna samtidigt.
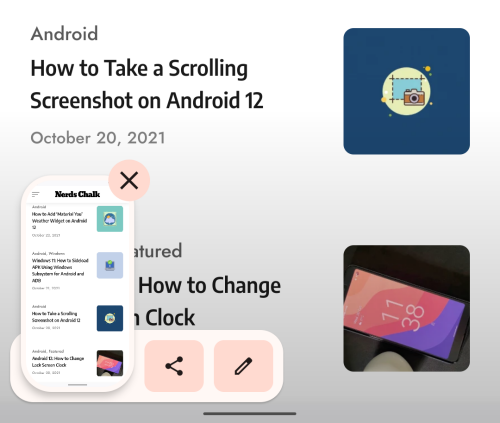
Fix #5: Uppdatera din telefon till den senaste versionen
Möjligheten att ta rullningsbara skärmdumpar har funnits sedan de första betaversionerna av Android 12. Men betaversioner är instabila och kan ständigt visa problem; och det enda sättet att lösa dem är genom att uppdatera din Pixel-telefon till den senaste stabila versionen. Om du är någon som fortfarande kör Android 12 beta firmware på din Pixel-enhet kan du uppdatera den till den officiella versionen av Android 12 genom att gå till Inställningar > System > Systemuppdatering.
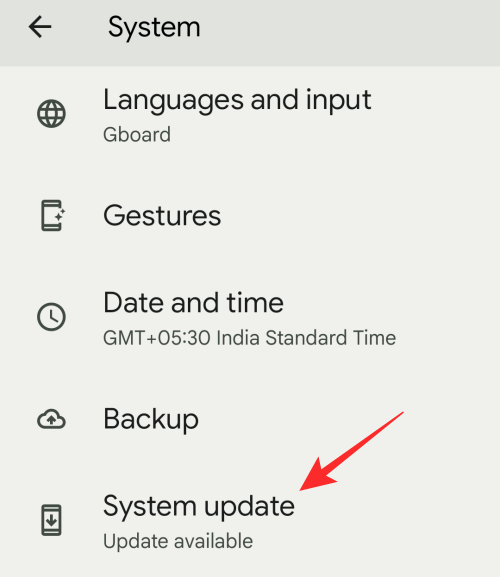
Det är allt du behöver veta om att fixa rullande skärmdumpar på Android 12.
RELATERAD
Använder du flera Google-konton på Android och PC och vet inte hur man ändrar standard Google-konto? Läs vidare för att lära dig de hemliga stegen.
Facebook-berättelser kan vara mycket roliga att göra. Här är hur du kan skapa en berättelse på din Android-enhet och dator.
Fyller det på din Android? Lös problemet med dessa nybörjarvänliga tips för alla enheter.
Hur man aktiverar eller inaktiverar stavningskontrollfunktioner i Android OS.
En handledning som visar hur du aktiverar utvecklaralternativ och USB-felsökning på Samsung Galaxy Tab S9.
Älskar du att läsa e-böcker på Amazon Kindle Fire? Lär dig hur du lägger till anteckningar och markerar text i en bok på Kindle Fire.
Jag ger en lista över saker du kan prova om din Android-enhet verkar starta om slumpmässigt utan uppenbar anledning.
Vill du lägga till eller ta bort e-postkonton på din Fire-surfplatta? Vår omfattande guide går igenom processen steg för steg, vilket gör det snabbt och enkelt att hantera dina e-postkonton på din favorit enhet. Missa inte denna viktiga handledning!
En handledning som visar två lösningar på hur man permanent förhindrar appar från att starta vid uppstart på din Android-enhet.
Behöver du nedgradera en app på Android-enhet? Läs den här artikeln för att lära dig hur du nedgraderar en app på Android, steg för steg.






