Hur man ändrar standard Google-konto

Använder du flera Google-konton på Android och PC och vet inte hur man ändrar standard Google-konto? Läs vidare för att lära dig de hemliga stegen.
Du kanske vill rensa cacheminnet, historiken eller cookies i Amazon Fire Silk-webbläsaren för att hålla saker inställda och fungera korrekt när du surfar på Internet. Fortsätt läsa för att lära dig hur du raderar webbläsardata från Amazon Fire på nolltid!
Om du är en Fire-användare vet du hur bekvämt och effektivt det är att surfa på webben, handla online och streama ditt favoritinnehåll på denna Amazon-surfplatta. Men med alla dessa webbläsaraktiviteter kan Silk-webbläsarens historik, cache och cookies börja hopa sig. Denna trafikstockning gör din enhet långsammare.
Men du kan slappna av eftersom jag är här för att rädda dig från denna Amazon Fire tabletkris! I den här felsökningsartikeln guidar jag dig genom de enkla stegen för att rensa Amazon Fire-webbläsarens cache, historik och cookies, så att du kan njuta av en smidigare och snabbare surfupplevelse. Låt oss komma igång nu!
Anledningar till att rensa webbinformation på Amazon Fire
Rensa Fire HD-webbläsarens cache, historik och cookies gynnar dig på många sätt. Jag har beskrivit alla vanliga orsaker här:
Amazon Fire: Rensa webbläsardata från enhetsinställningar
Du kan använda Amazon Fire Settings-menyn för att radera webbläsardata för Silk-webbläsaren. Här är hur:
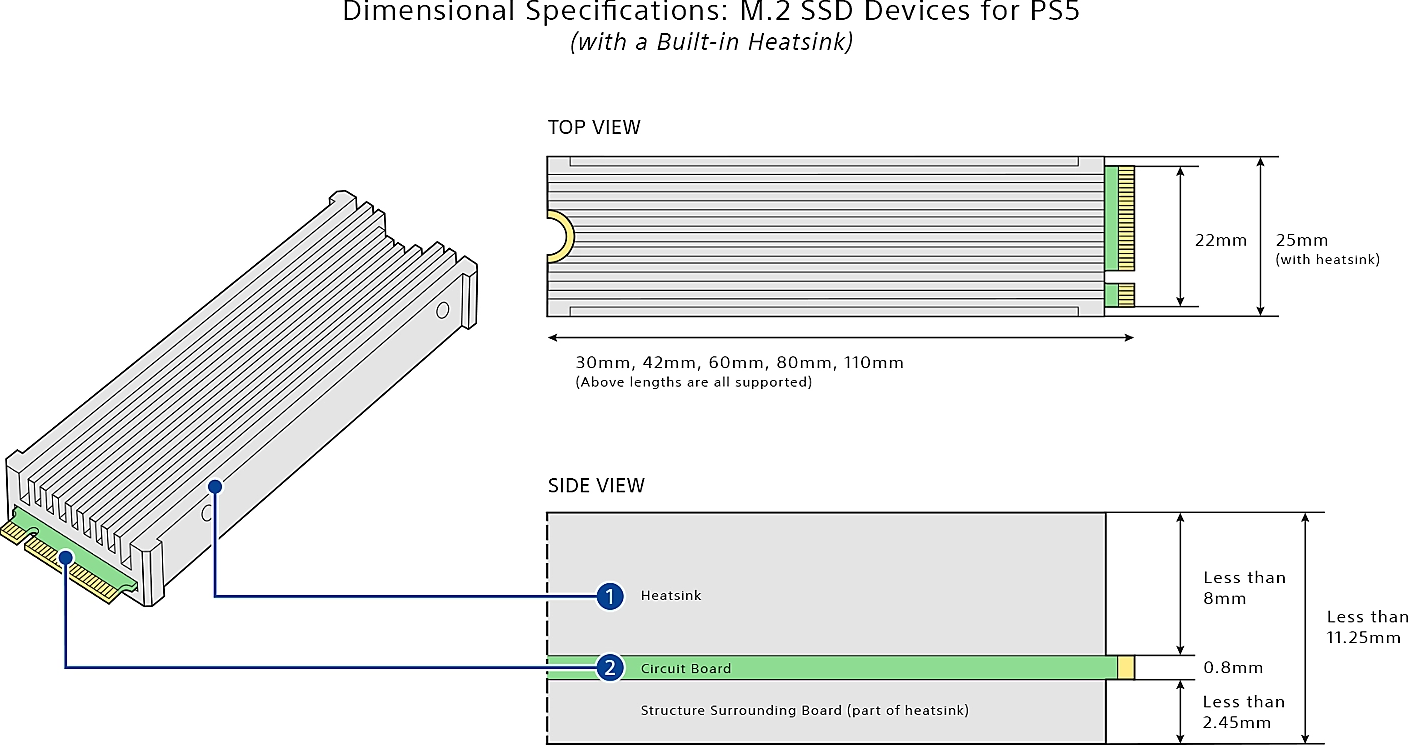
Inställningsikonen på Amazon Fire
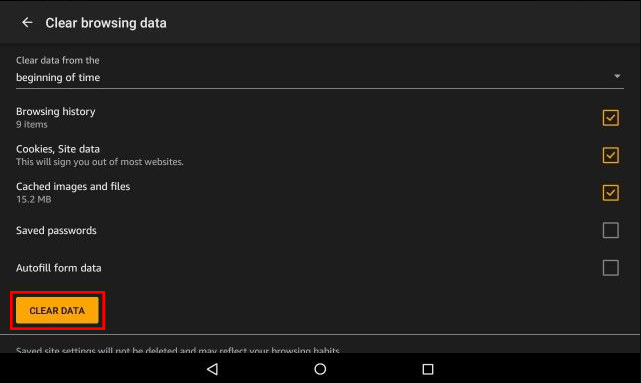
Lär dig hur du rensar cacheminne, webbhistorik och cookies i Amazon Fire på FireOS-inställningar
Om du laddade tredjepartswebbläsare som Google Chrome eller Firefox via APK-filer måste du gå till Hantera alla applikationer när du kommer till skärmen Appar och spel . Följ sedan dessa steg:
Amazon Fire: Rensa webbläsardata från Silk Browser
Känner du att Silk-webbläsaren är lite trög när du surfar på den? Sedan kan du använda följande steg för att rensa webbinformation för att påskynda appen. Du behöver inte distrahera ditt fokus genom att gå till en annan app som FireOS Settings för att fixa detta.
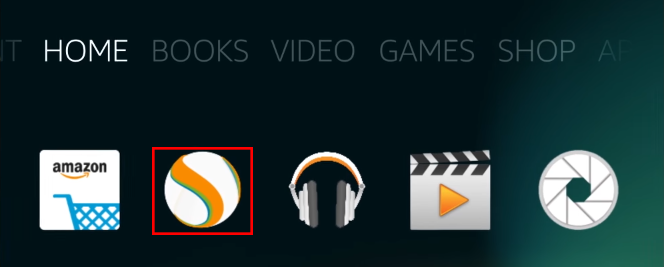
Öppna webbläsarappen Amazon Silk
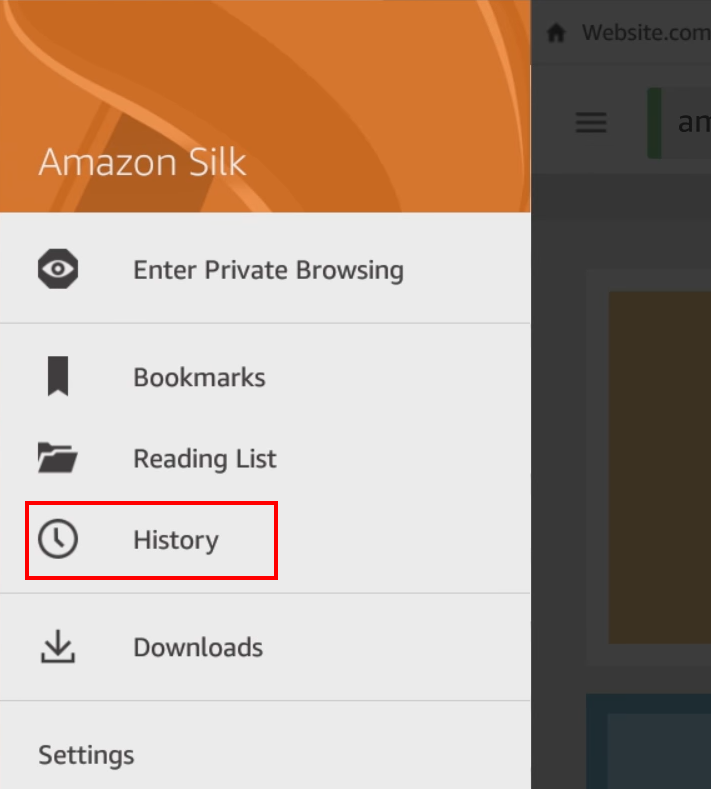
Amazon silk Historia på den vänstra navigeringsrutan
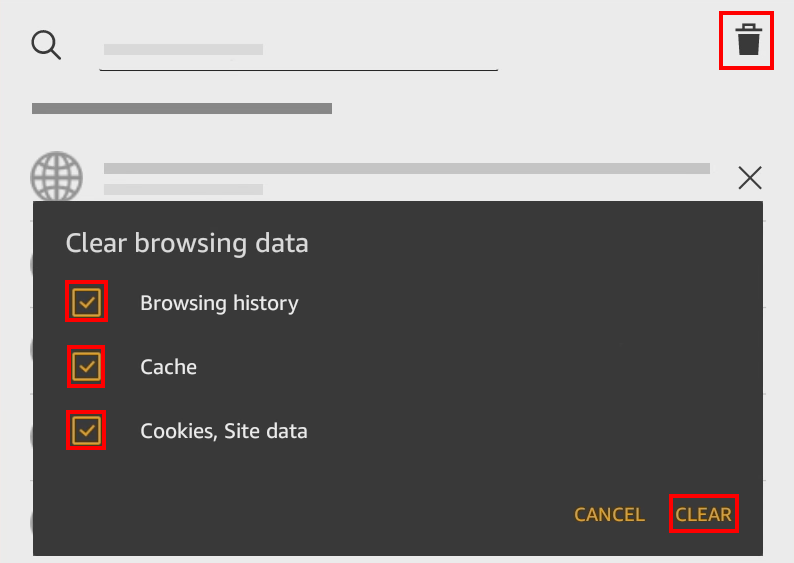
Rensa webbinformation i Amazon Silk-appen
Det är allt! Du har framgångsrikt förbättrat Silk-webbläsaren och även hindrat människor från att upptäcka dina surfaktiviteter. Om du behöver tillgång till avancerad webbläsardata, tryck på alternativet Inställningar i Amazon Silk-navigeringsrutan . Där bör du hitta knappen Avancerat . Tryck på den för att upptäcka mer webbläsardata som du kan ta bort eller anpassa.
Så här rensar du vald webbhistorik på Amazon Fire
Vill du inte radera all webbinformation från Silk? Så här kan du välja webbläsardata för radering:
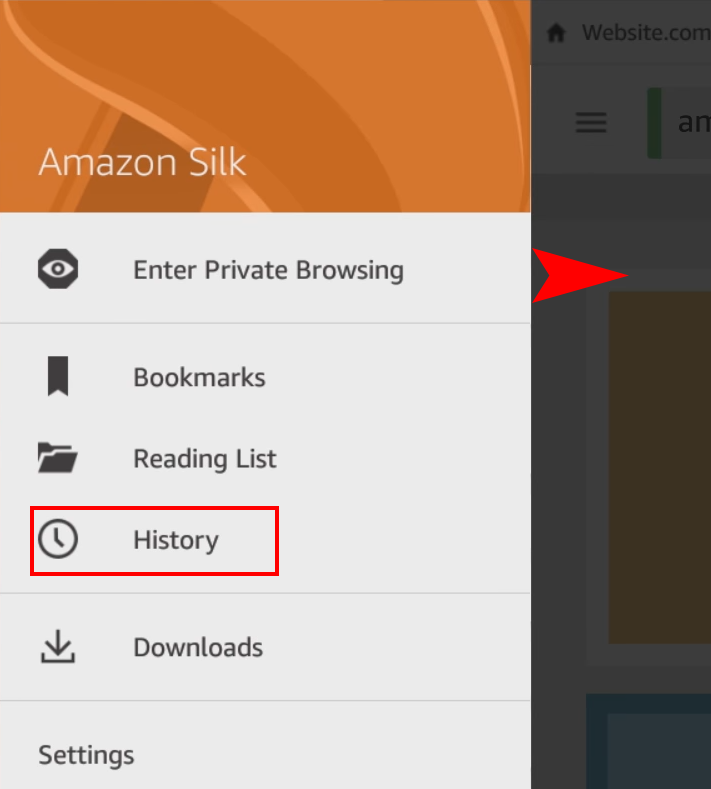
Svep åt höger från den vänstra kanten av Silk-webbläsaren
Slutsats
Använd någon av ovanstående metoder för att radera webbläsardata från din Fire HD Silk-webbläsare. Lämna en kommentar nedan om din upplevelse när du utför stegen.
Nästa upp, lär dig att ladda ner och installera appar på Amazon Fire .
Använder du flera Google-konton på Android och PC och vet inte hur man ändrar standard Google-konto? Läs vidare för att lära dig de hemliga stegen.
Facebook-berättelser kan vara mycket roliga att göra. Här är hur du kan skapa en berättelse på din Android-enhet och dator.
Fyller det på din Android? Lös problemet med dessa nybörjarvänliga tips för alla enheter.
Hur man aktiverar eller inaktiverar stavningskontrollfunktioner i Android OS.
En handledning som visar hur du aktiverar utvecklaralternativ och USB-felsökning på Samsung Galaxy Tab S9.
Älskar du att läsa e-böcker på Amazon Kindle Fire? Lär dig hur du lägger till anteckningar och markerar text i en bok på Kindle Fire.
Jag ger en lista över saker du kan prova om din Android-enhet verkar starta om slumpmässigt utan uppenbar anledning.
Vill du lägga till eller ta bort e-postkonton på din Fire-surfplatta? Vår omfattande guide går igenom processen steg för steg, vilket gör det snabbt och enkelt att hantera dina e-postkonton på din favorit enhet. Missa inte denna viktiga handledning!
En handledning som visar två lösningar på hur man permanent förhindrar appar från att starta vid uppstart på din Android-enhet.
Behöver du nedgradera en app på Android-enhet? Läs den här artikeln för att lära dig hur du nedgraderar en app på Android, steg för steg.






