Hur man använder nya Bing AI med ChatGPT

Lär dig hur du använder Bing AI med ChatGPT för att ställa komplexa frågor och få svar som är mer mänskliga än traditionella sökresultat.
På Google Bard AI kan du rensa aktivitetshistoriken, och i den här guiden kommer du att lära dig hur. När du använder Bard samlar och lagrar inte Google allt du skriver i meddelanderutan. Istället raderas informationen så snart du stänger fliken eller klickar på knappen "Återställ chatt" i den vänstra navigeringsrutan.
Företaget lagrar dock sökfrågan som en del av sökhistoriken på ditt Google-konto. Sökfrågans avsikt är den nyckelfras som chatboten använder för att ge svaret baserat på din fråga.
Även om du inte behöver oroa dig för att Google lagrar varje ord du skriver när du använder Bard, om du fortfarande är orolig för din integritet kan du ta bort "Bard-aktiviteten" från ditt konto. Dessutom kan du inaktivera funktionen för att förhindra att företaget samlar in data när du använder chatboten.
Den här guiden lär dig de enkla stegen för att rensa aktivitetshistoriken för Google Bard AI.
För att radera Bards aktivitetshistorik, använd dessa steg:
Klicka på Bard Activity från den vänstra navigeringsrutan.
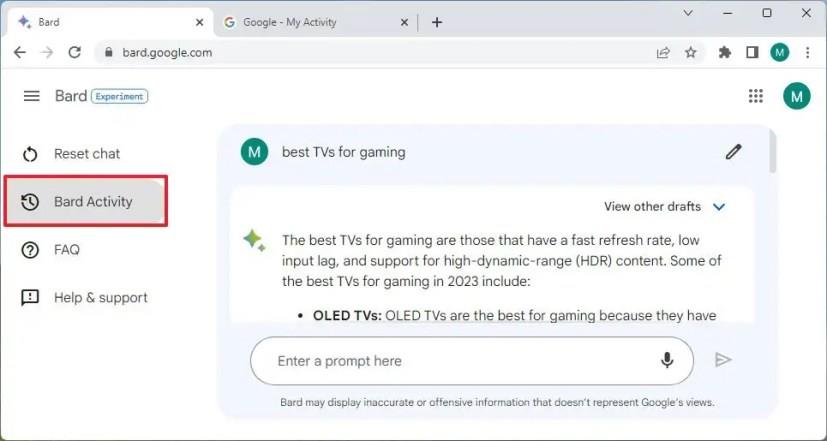
Under avsnittet "Din Bard-aktivitet" kontrollerar du de poster du kan ta bort från historiken.
Klicka på knappen Ta bort (X) bredvid varje post för att ta bort den.
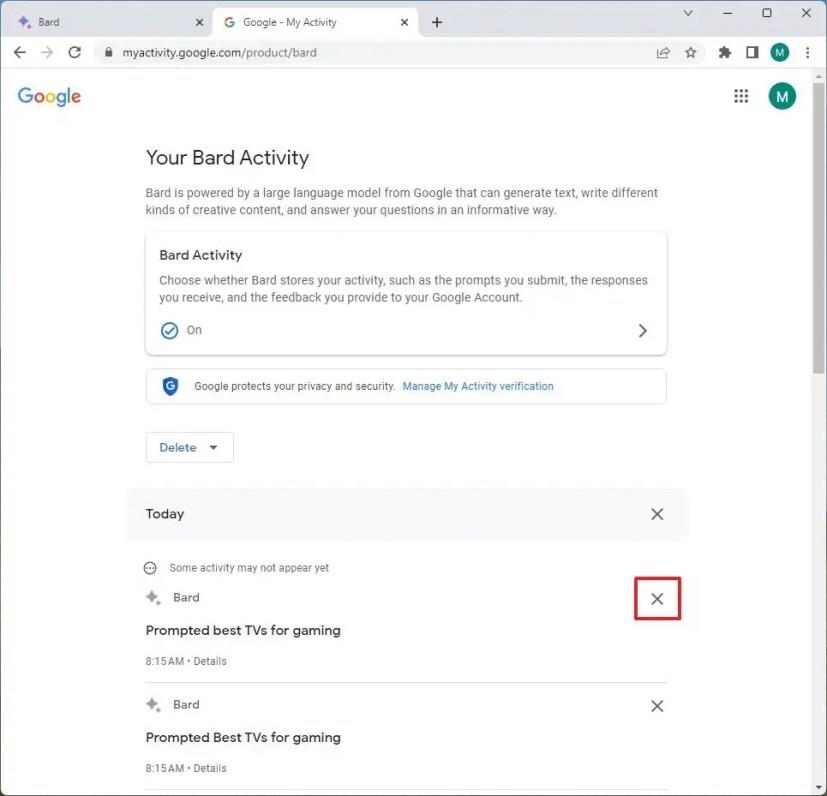
Klicka på knappen Ta bort igen.
Klicka på knappen Ta bort (X) bredvid "Idag" för att rensa dagens aktivitet.
Klicka på knappen Ta bort igen.
Klicka på alternativet Ta bort högst upp i aktivitetshistoriken.
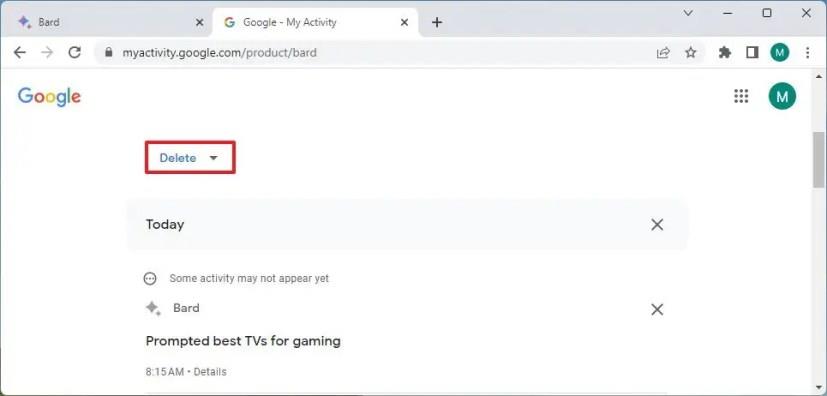
Välj tidsintervall för att rensa historiken. Till exempel tar alternativet "Alla tider" bort allt från aktivitetshistoriken. Och "Anpassat intervall" låter dig välja ett tidsintervall.
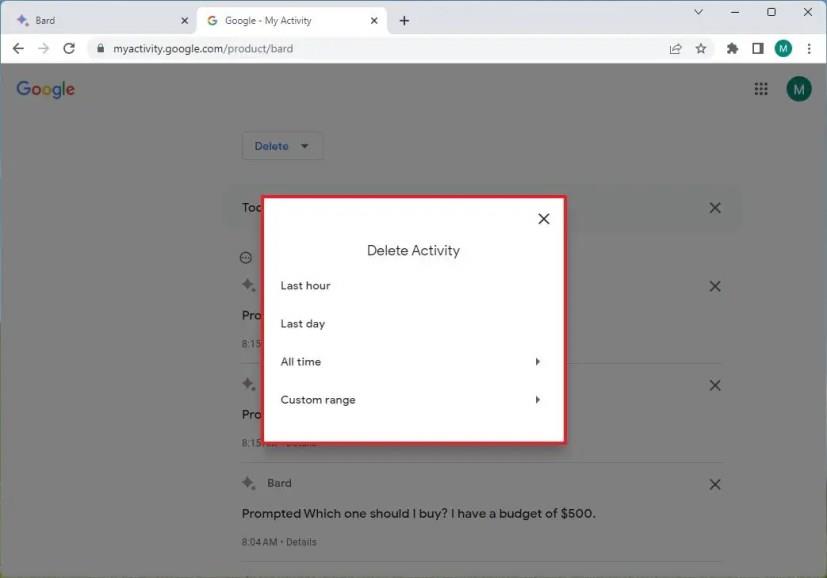
Klicka på knappen Ta bort igen.
När du har slutfört stegen kommer chatthistoriken att tas bort från ditt Google-konto.
För att inaktivera Bards aktivitetshistorik, använd dessa steg:
Klicka på Bard Activity från den vänstra navigeringsrutan.
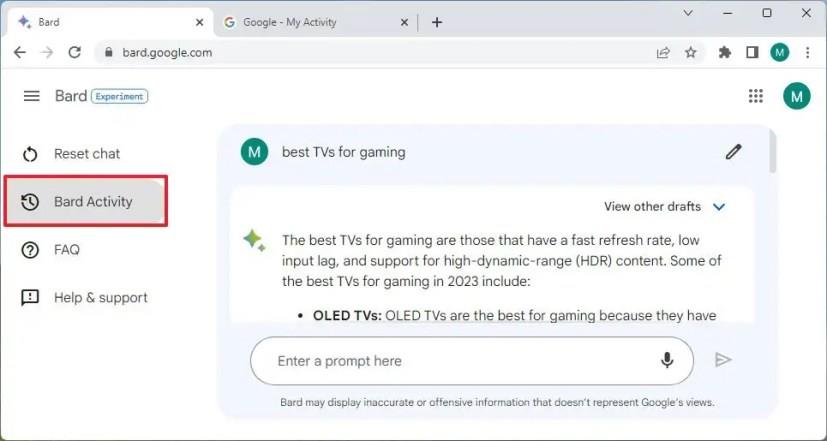
Under avsnittet "Din Bard-aktivitet", klicka på Bard-aktivitet .
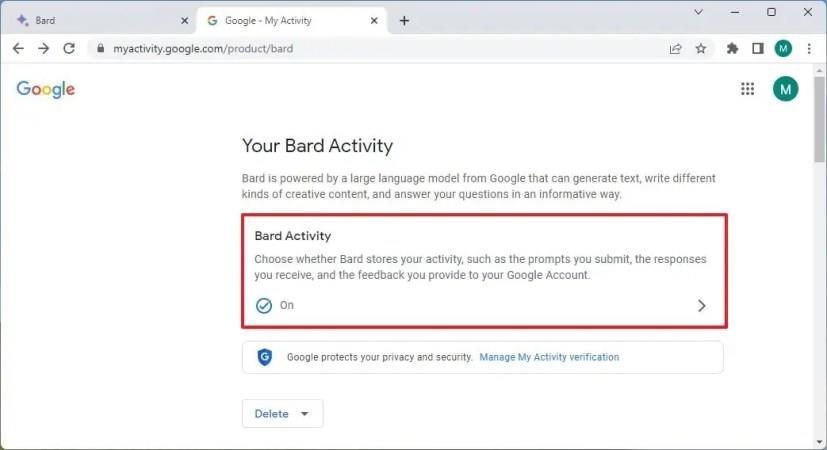
Stäng av Bard Activity- vippknappen.
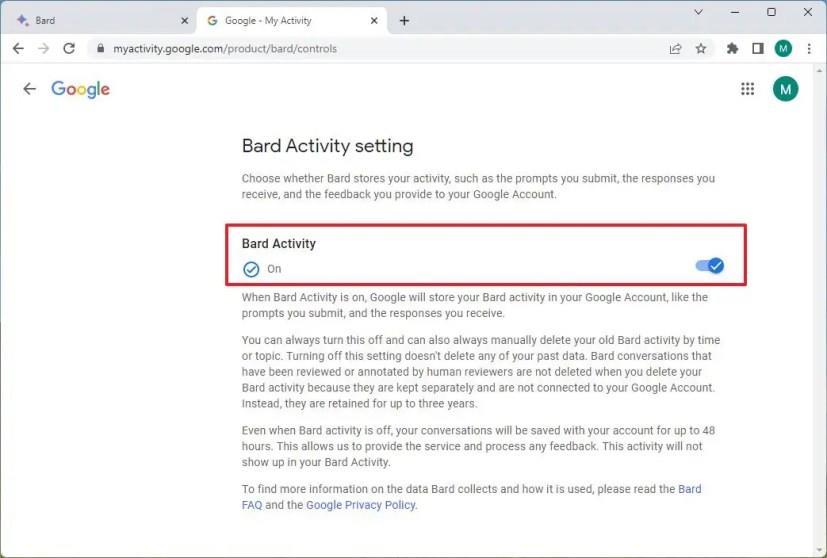
När du har slutfört stegen kommer Googles chatbot inte längre att ansluta data om dina aktiviteter med hjälp av tjänsten.
Lär dig hur du använder Bing AI med ChatGPT för att ställa komplexa frågor och få svar som är mer mänskliga än traditionella sökresultat.
Microsoft har utvecklat en AI-verktygslåda för att hjälpa företag att bygga virtuella assistenter. Företaget sa att dess partners uttrycker ett betydande behov av
Microsoft har släppt en uppsättning riktlinjer för att hjälpa utvecklare att bygga ansvarsfulla digitala assistenter. Antagandet av konversationsgränssnitt växer mitt i
Lär dig hur du använder Bing AI med ChatGPT för att ställa komplexa frågor och få svar som är mer mänskliga än traditionella sökresultat.
Sociala medieappar som Snapchat är nu en del av kapplöpningen för att integrera artificiell intelligens i deras system. Den nya Snapchat-chatboten som heter My AI är
Att skrika på TV:n kan faktiskt ha en viss effekt i framtiden eftersom BBC har arbetat med Microsoft för att utveckla en experimentell version av iPlayer med
Även om begreppet AI-konst har funnits i nästan 50 år, har det nyligen blivit ett modeord i onlinevärlden. Idag, genom att använda verktyg som
Även om tekniken har många fördelar vill du förmodligen behålla dina riktiga vänner överst i din chatt på Snapchat. Dock har plattformen fastnat
Lexus senaste bilannons kan ha den Oscarsbelönade regissören Kevin MacDonald vid rodret, men IBMs Watson AI drömde om hela manuset. Enligt Lexus,
Text-to-Speech (TTS) mjukvaruverktyg har många användningsområden. Du kan få den bästa TTS för att hjälpa personer med inlärningssvårigheter att få ljudversionen av din
Artificiell intelligens bildgeneratorer har exploderat i popularitet bland artister och teknikkunniga användare. Införandet av dessa program har påverkat
För att få tidig tillgång till Googles nya generativa AI-funktioner för sökning, öppna Search Labs-webbplatsen, logga in och klicka på Gå med i väntelistan.
För att inaktivera Google AI-resultat i sökningar, öppna sidan Söklabb och inaktivera alternativen SGE och Code Tips. Här är hur.










