Hur man använder nya Bing AI med ChatGPT

Lär dig hur du använder Bing AI med ChatGPT för att ställa komplexa frågor och få svar som är mer mänskliga än traditionella sökresultat.
På Windows 11 23H2 , tillsammans med de många nya funktionerna och förbättringarna, rullar operativsystemet också ut den nya "Windows Copilot". Copiloten är en ny upplevelse som kombinerar Bing Chat AI och plugins från första och tredje part, så att du kan interagera med chatboten med naturligt språk för att få fullständiga svar på frågor och ändra systeminställningar.
Copiloten visas som ett utfällbart gränssnitt som kommer in från höger sida när du klickar på den nya " Copilot" -knappen i Aktivitetsfältet eller använder "Windows-tangenten + C" kortkommandot.
Väl i gränssnittet är upplevelsen konsekvent över applikationer, och den lägger sig inte ovanpå andra applikationer (som fallet med snabbinställningar och meddelandecenter). Istället skjuter den innehållet på skärmen till vänster, så att du kan interagera med assistenten utan att dölja befintliga appar.
Liknar Bing Chat AI på webben och mobilen och AI-upplevelsen på Microsoft Edge . Gränssnittet är dock fortfarande ofullständigt eftersom företaget noterar att denna utgåva syftar till att presentera det grafiska användargränssnittet (GUI), och ytterligare funktionalitet kommer att finnas tillgänglig i framtida uppdateringar.
Som en del av förbättringarna säger Microsoft att man arbetar med att lägga till nödvändiga policyer för att nätverksadministratörer ska kunna hantera chatboten enligt organisationens policyer.
Den här guiden lär dig stegen för att komma igång med funktionen Windows Copilot på Windows 11 23H2.
Kom igång med Copilot på Windows 11
Även om Copilot är ett betydande tillägg till Windows 11, är det en enkel upplevelse. Du kan styra ikonen i Aktivitetsfältet utan att inaktivera Copilot och ändra några grundläggande inställningar. När du är i gränssnittet kan du ställa lika många frågor som du skulle ställa när du använder Bing Chat AI på webben, men med skillnaden att Windows Copilot också kan ändra systeminställningar.
Aktivera Copilot i Aktivitetsfältet
För att aktivera Copilot-ikonen i Aktivitetsfältet för Windows 11, använd dessa steg:
Öppna Inställningar i Windows 11.
Klicka på Personalisering .
Klicka på fliken Aktivitetsfält .
Slå på Copilot- vippreglaget för att lägga till knappen i Aktivitetsfältet.
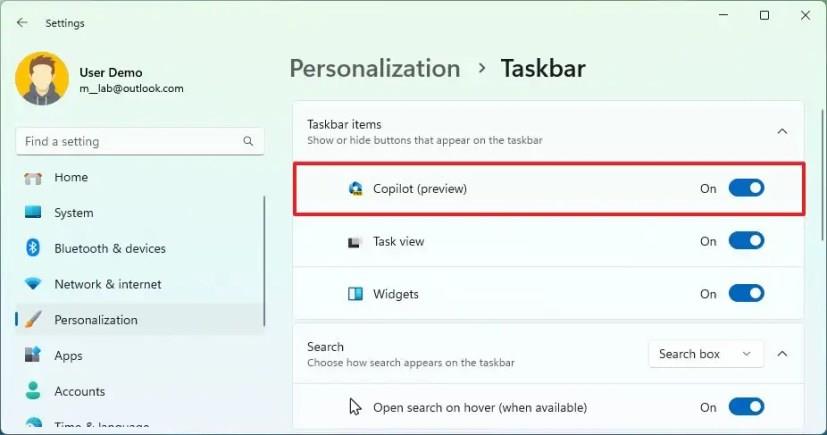
(Valfritt) Stäng av Copilot -vippreglaget för att ta bort knappen till Aktivitetsfältet.
När du har slutfört stegen kommer den nya inställningen att tillämpas på Aktivitetsfältet.
Ändra inställningar med Copilot
På Windows 11 kan chatboten göra mycket mer än att svara på frågor. Det kan också hjälpa dig att ändra och anpassa systeminställningar. Du kan till exempel ändra färgläget, aktivera eller inaktivera funktioner och utföra olika åtgärder.
För att ändra inställningar med Copilot på Windows 11 23H2, använd dessa steg:
Klicka på Copilot- knappen eller använd kortkommandot "Windows-tangent + C" .
Skriv åtgärden i rutan "Fråga mig vad som helst". Till exempel "Byt till mörkt läge", "Slå på stör ej" eller "Ta en skärmdump."
Snabbnotering: Om du kopierar frågan till urklippet kommer Copiloten att fråga dig om du vill skicka urklippets innehåll direkt till chatboten.
Klicka på knappen Ja för att bekräfta åtgärden.
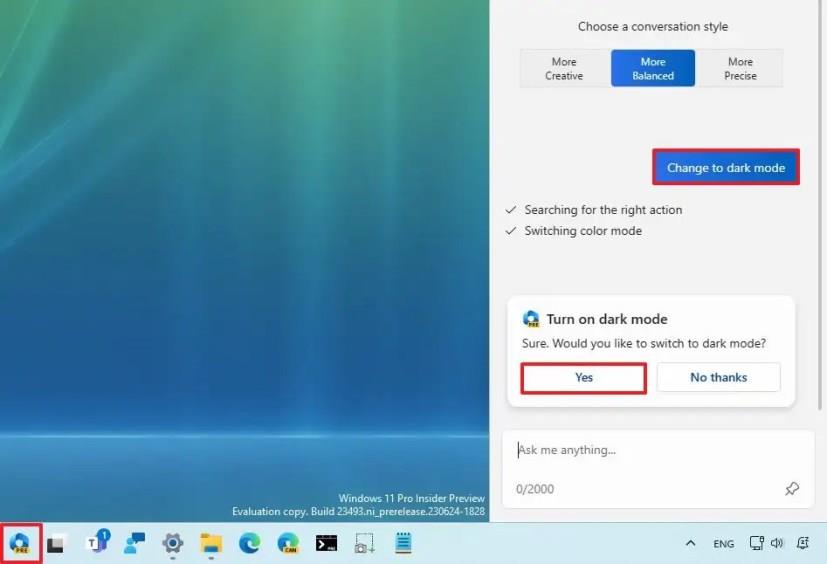
När du har slutfört stegen kommer den nya konfigurationen eller åtgärden att gälla för Windows 11.
Få svar med Copilot
På samma sätt som att använda Bing Chat AI, kan du ställa Copilot vilken fråga som helst på naturligt språk för att få ett fullständigt mänskligt svar.
För att ställa frågor i Copilot, använd dessa steg:
Klicka på Copilot- knappen.
Välj konversationstyp. Till exempel är standardkonversationsstilen för chatboten "Balanced", vilket gör att chatboten kan svara mer neutralt, vilket innebär att den kommer att försöka att inte ta ställning i ett specifikt ämne. Du kan dock ändra tonen till "Kreativ", vilket kommer att generera mer lekfulla och originella svar, eller "Precis" för att generera det mest exakta svaret med mer fakta.
Skriv frågan på naturligt språk i rutan "Fråga mig vad som helst". Till exempel, "Skriv en berättelse om en hund som bor på månen" eller "Gör mig en bild av en fridfull koi-fiskdamm med liljekuddar."
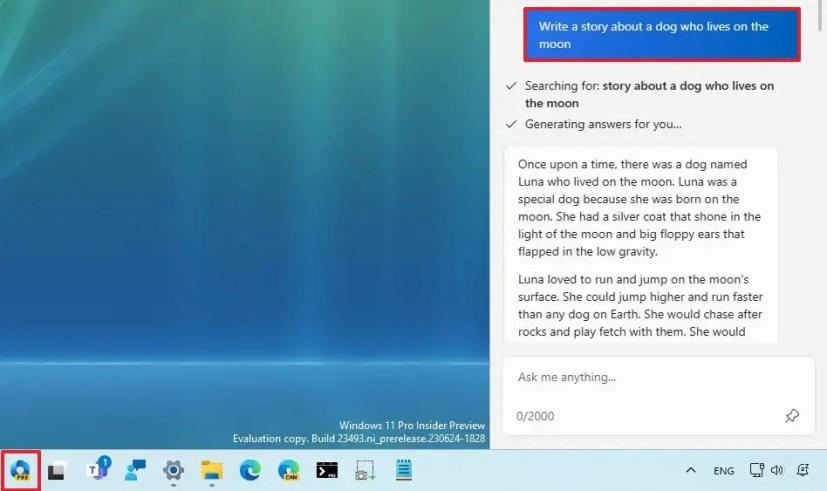
När du har slutfört stegen kommer Copiloten att visa ett komplett svar med naturligt språk.
Starta om Copilot-chatt
Eftersom när du använder Windows Copilot, interagerar du tekniskt med Bing Chat AI, har du fortfarande turbegränsningar för att chatta med AI. När detta skrivs är du begränsad till 30 frågor per session. Om du vill återställa chatten måste du uppdatera upplevelsen.
För att starta om Copilot på Windows 11 23H2, använd dessa steg:
Klicka på Copilot- knappen.
Klicka på menyknappen (tre punkter) i det övre högra hörnet och välj alternativet "Uppdatera" för att starta om upplevelsen.
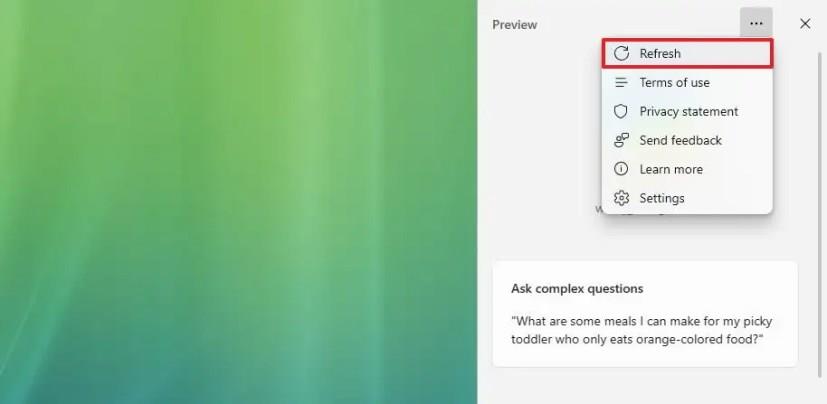
När du har slutfört stegen kommer chatboten att starta om och vila konversationen.
Ändra Copilot-inställningar
Copiloten innehåller också en inställningssida, men du kan bara anpassa en specifik inställning i denna första förhandsvisning.
För att ändra Copilot-inställningarna på Windows 11, använd dessa steg:
Klicka på Copilot- knappen.
Klicka på menyknappen (tre punkter) i det övre högra hörnet och välj alternativet "Inställningar" .
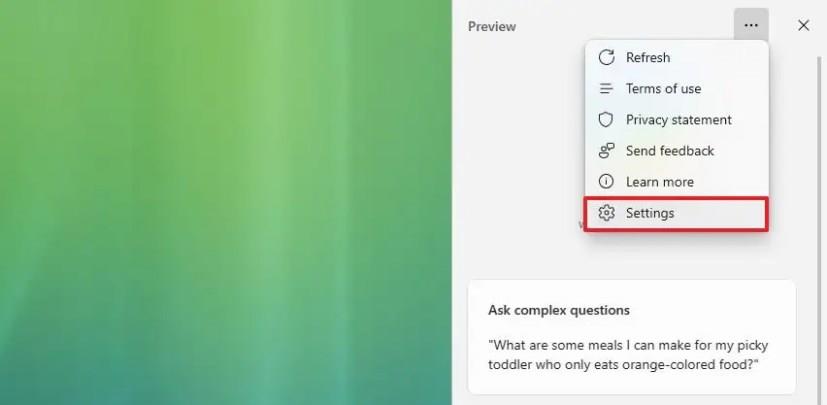
Slå på eller av växlingsknappen "Låt Copilot använda innehåll från Microsoft Edge" .
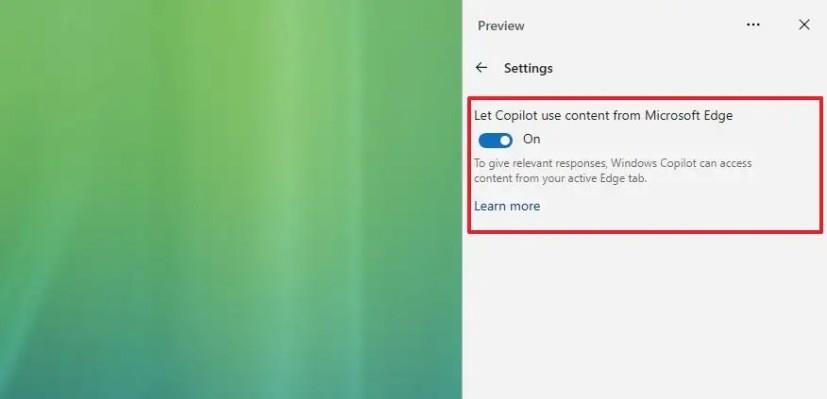
När du har slutfört stegen kommer de nya inställningarna att gälla för Windows Copilot.
Copilot-funktionen rullas gradvis ut till Windows 11 23H2-användare. Men om det inte är tillgängligt i din installation kan du använda dessa instruktioner för att manuellt aktivera det .
Lär dig hur du använder Bing AI med ChatGPT för att ställa komplexa frågor och få svar som är mer mänskliga än traditionella sökresultat.
Microsoft har utvecklat en AI-verktygslåda för att hjälpa företag att bygga virtuella assistenter. Företaget sa att dess partners uttrycker ett betydande behov av
Microsoft har släppt en uppsättning riktlinjer för att hjälpa utvecklare att bygga ansvarsfulla digitala assistenter. Antagandet av konversationsgränssnitt växer mitt i
Lär dig hur du använder Bing AI med ChatGPT för att ställa komplexa frågor och få svar som är mer mänskliga än traditionella sökresultat.
Sociala medieappar som Snapchat är nu en del av kapplöpningen för att integrera artificiell intelligens i deras system. Den nya Snapchat-chatboten som heter My AI är
Att skrika på TV:n kan faktiskt ha en viss effekt i framtiden eftersom BBC har arbetat med Microsoft för att utveckla en experimentell version av iPlayer med
Även om begreppet AI-konst har funnits i nästan 50 år, har det nyligen blivit ett modeord i onlinevärlden. Idag, genom att använda verktyg som
Även om tekniken har många fördelar vill du förmodligen behålla dina riktiga vänner överst i din chatt på Snapchat. Dock har plattformen fastnat
Lexus senaste bilannons kan ha den Oscarsbelönade regissören Kevin MacDonald vid rodret, men IBMs Watson AI drömde om hela manuset. Enligt Lexus,
Text-to-Speech (TTS) mjukvaruverktyg har många användningsområden. Du kan få den bästa TTS för att hjälpa personer med inlärningssvårigheter att få ljudversionen av din
Artificiell intelligens bildgeneratorer har exploderat i popularitet bland artister och teknikkunniga användare. Införandet av dessa program har påverkat
För att få tidig tillgång till Googles nya generativa AI-funktioner för sökning, öppna Search Labs-webbplatsen, logga in och klicka på Gå med i väntelistan.
För att inaktivera Google AI-resultat i sökningar, öppna sidan Söklabb och inaktivera alternativen SGE och Code Tips. Här är hur.










