Све о iOS-у 26

Епл је представио iOS 26 – велико ажурирање са потпуно новим дизајном од матираног стакла, паметнијим искуствима и побољшањима познатих апликација.
Недавно је ове године Аппле најавио да се трацкпадови сада могу користити са иПад-ом. Ово је значајан напредак ако сте морали да се носите са рестриктивним опцијама приступачности у иПадОС-у 13. Подршка за трацкпад је можда један од најузбудљивијих додатака иПад-у у последње време.
иПадОС 13.4 може да се користи са тастатурама треће стране за додирну таблу. Ипак, за овај водич ћемо се позвати на Магиц Трацкпад 2.
Имајте на уму да подршка за курсор ради само на иПад уређајима који користе иПадОС 13.4 и новији. Ако желите да се повежете са старијом верзијом или иПхоне-ом, мораћете да се осврнете на функцију приступачности и како да је ефикасно користите.
Постоји много добрих разлога да повежете трацкпад на свој иПад. Ако обично користите свој иПад у режиму лаптопа на столу, нећете морати да подижете руку да бисте додирнули екран. Такође ћете моћи да манипулишете подешавањима додирне табле и миша да бисте извршили радње као што је двоструки клик.
Трацкпад-ови су сами по себи побољшање традиционалног миша. Ово чини типичне иПад задатке, као што је мултитаскинг, једноставним. Аппле је такође побољшао искуство у поређењу са оним што је првобитни иПадОС 13 могао да понуди. Курсор се сада бави текстом и традиционално се повезује на Мац.
Ако желите да користите Магиц Трацкпад 2 са својим иПад-ом, прво га раскините са било којим другим уређајем који га можда користи.
Идите на Подешавања > Блуетоотх .
Кликните десним тастером миша на повезану тастатуру са додирном таблом коју желите да прекинете упаривање и кликните на Уклони.
Ако је ваш трацкпад упарен са Мац рачунаром коме не можете да приступите, причврстите кабл муње на додирну таблу и уметните га у било који Мац који је у близини.
Када се повеже, појавиће се на Блуетоотх-у. Сада се може искључити.
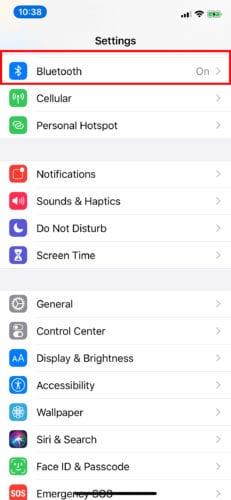
Сада можете да подесите свој трацкпад са иПад-ом. Искључите неупарени трацкпад и поново га укључите.
На иПад-у идите на Подешавања > Блуетоотх . Уверите се да је укључен (зелено).
Испод менија потражите додирну таблу или миш под Други уређаји .
Изаберите назив свог уређаја и сачекајте да се упари. Сада би требало да можете да користите свој трацкпад.
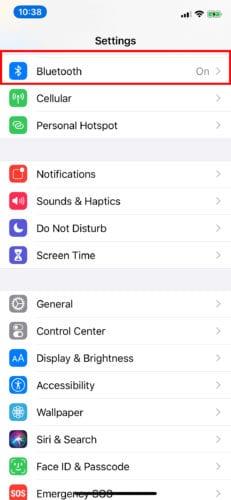

Да бисте раскинули упаривање додирне табле:
Идите на Подешавања > Блуетоотх .
Додирните или кликните на „и“ у плавом кругу (поред имена вашег уређаја на Блуетоотх листи).
Прекините везу са њим или га у потпуности распарите тако што ћете изабрати Заборави овај уређај .
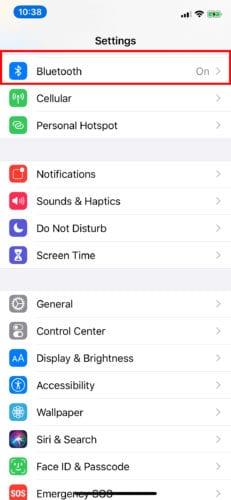
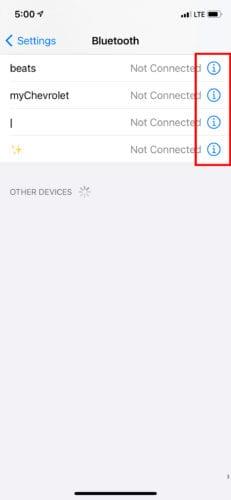
Након што повежете трацкпад са иПад-ом, можете га прилагодити према својим жељама. Ваш трацкпад сада има свој одељак у подешавањима.
Да бисте подесили како ваш трацкпад треба да ради са вашим иПад-ом, идите на Подешавања > Опште. Одавде можете приступити додирној плочи и мишу да бисте подесили брзину праћења.
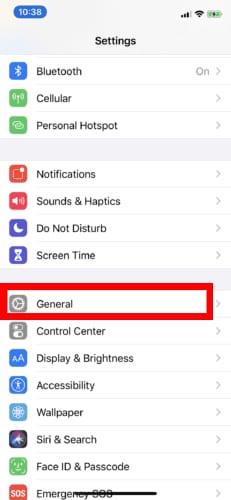
Аппле такође нуди прекидач за укључивање/искључивање функције природног померања; секундарни клик са два прста за десни клик и отварање менија брзих радњи на иконама апликација; и Тапните за клик.
Када је у питању подршка за трацкпад на иПад-у, миш једва да је тамо где се завршава. Такође је одличан за побољшање иПад искуства на неколико начина осим подршке за миш. Аппле је комбиновао популарне мацОС покрете са подршком за иПадОС трацкпад, плус неке које су специфичне за иПадОС.
Лагано додирните додирну таблу помоћу три врха прста и превуците нагоре једним глатким покретом. Пазите да не притискате превише. Затим ћете се вратити на почетни екран.
Ово је слично првом, осим када превучете нагоре са три врха прста, урадите то мало спорије пре него што дођете до врха. Нећете бити пребачени на почетни екран, али ће вам се уместо тога приказати ваш преклопник апликација. Овде ћете видети све своје отворене апликације. Превуците лево или десно са само два врха прста да бисте видели целу листу.
Са три врха прста и једном апликацијом која ради преко целог екрана, можете да превлачите лево или десно кроз друге отворене апликације.
У иПадОС-у обично морате да притиснете икону апликације око секунде да бисте видели мени за брзе радње. Померањем курсора на врх иконе и додиром на додирну таблу са два прста, можете одмах да видите жељени мени.
На крају, да бисте увећали слику или било који други садржај, само стисните прстом ка споља без притискања додирне табле. Да бисте умањили приказ, можете стиснути прстом према унутра. Ово је исти гест који се обично користи на иПад екранима, иако трацкпад може бити осетљивији. Ово олакшава.
Ако ваш иПад испуњава све захтеве, почните да повећавате своју продуктивност већ данас! Набавите себи Магиц Трацкпад 2 или било коју другу тастатуру треће стране и повежите се.
Епл је представио iOS 26 – велико ажурирање са потпуно новим дизајном од матираног стакла, паметнијим искуствима и побољшањима познатих апликација.
Студентима је потребан одређени тип лаптопа за учење. Он не би требало да буде само довољно моћан да добро обавља своје изабране студије, већ и довољно компактан и лаган да га носе са собом цео дан.
У овом чланку ћемо вас водити како да повратите приступ чврстом диску када дође до квара. Хајде да пратимо!
На први поглед, AirPods изгледају баш као и све друге праве бежичне слушалице. Али све се то променило када је откривено неколико мало познатих карактеристика.
Додавање штампача у Windows 10 је једноставно, иако ће поступак за жичане уређаје бити другачији него за бежичне уређаје.
Као што знате, РАМ меморија је веома важан хардверски део рачунара, који служи као меморија за обраду података и фактор је који одређује брзину лаптопа или рачунара. У чланку испод, WebTech360 ће вас упознати са неким начинима за проверу грешака у РАМ меморији помоћу софтвера на Windows-у.
Сазнајте шта је СМПС и значење различитих оцена ефикасности пре него што изаберете СМПС за свој рачунар.
Добијте одговоре на питање Зашто се мој Цхромебоок не укључује? У овом корисном водичу за кориснике Цхромебоок-а.
Научите како да пријавите преваранта Гоогле-у да бисте га спречили да превари друге помоћу овог водича.
Решите проблем где се ваш Роомба робот усисивач зауставља, лепи и стално се окреће.







