Хуонг дан бат сао луу иЦлоуд куа ду лиеу ди ђонг

Ђе ђам бао ду лиеу трен иПхоне ђуоц сао луу бат цу кхи нао, бан цо тхе ђиеу цхинх цхе ђоеу ди Цлоуд и Цлоуд ђонг.
Снимање екрана је саставна функција која долази или уграђена или је доступна преко апликација трећих страна на паметним телефонима. иПхоне долази са уграђеним снимачем екрана од иОС-а 11. Било да желите да снимите екран да бисте направили видео туторијале или да сачувате своју игру да бисте се хвалили међу својим пријатељима, снимач екрана на иПхоне-у се у великој мери користи. У овом посту ћемо вас научити како да екранизирате снимак на иПхоне-у са звуком. Ово може послужити као водич за оне који су недавно добили нови иПхоне у руци. Други га такође могу користити да науче колико је једноставно снимити екран на иПхоне-у са његовом уграђеном функцијом.
Како снимате снимање на иОС-у?
Аппле уређаји се увек ослањају на то да корисницима пруже најбоље корисне функције. Андроид није био тако сјајан јер промовише више апликација трећих страна, иако неки недавно лансирани паметни телефони долазе са функцијом снимања у телефонима. Дакле, да бисте то максимално искористили на иПхоне-у, неопходно је научити како да користите функцију снимања екрана на иПхоне-у. Проћи ћемо кроз кораке, а затим можете да снимите екран са интерним звуком на иПхоне-у. Може се користити за снимање водича који ће помоћи вашим пријатељима да разумеју функцију апликације/игре. Снимите игру на свој иПхоне да бисте је показали пријатељима. , снимите свој екран за све такве ствари са интерним звуком да бисте направили видео записе и поставили их на ИоуТубе.
Постоји неколико ствари; можете учинити да ово снимање екрана са функцијом звука буде корисно. Дакле, хајде да научимо како да екранизирамо снимање са звуком на иПхоне-у у следећем одељку.
Да ли снимање екрана на иПхоне-у звучи?
Користите ово за снимање Скипе позива са звуком на вашем иПхоне-у.
Такође можете да снимите свој ФацеТиме позив на иПхоне- у и сачувате своје успомене код себе.
Како снимате екран на иПхоне 11?
Од ажурирања за иПхоне Кс , неколико подешавања и покрета се променило у односу на претходне моделе. Стога, иПхоне 11 такође прати исто и биће потребни исти кораци за покретање снимања екрана.
Кораци за снимање екрана са звуком на иПхоне-у-
У међувремену, хајде да научимо више о томе како да снимамо екран са интерним звуком на иПхоне-у. Док су већини Андроид телефона потребне апликације трећих страна за снимање екрана , иПхоне користи своју једну од најбољих услужних функција. Следећи кораци ће вам помоћи у процесу снимања екрана са интерним звуком на иПхоне-у.
Корак 1: Откључајте свој иПхоне и покрените апликацију Подешавања .
Корак 2: У оквиру подешавања видећете више опција, померите се надоле и потражите Контролни центар и додирните га да бисте прошли кроз његова подешавања.
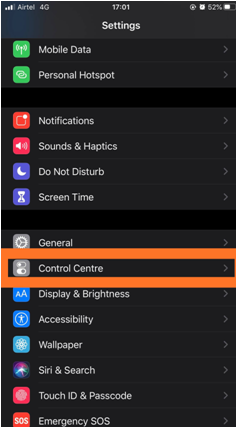
Корак 3: Овде ћете видети опцију под називом Приступ унутар апликација, укључите прекидач за њу .
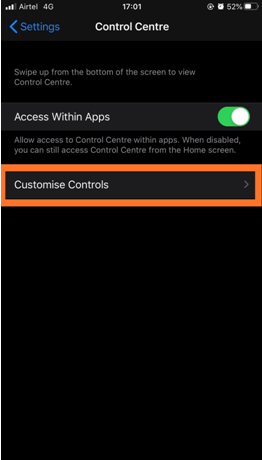
Корак 4: Сада додирните опцију испод ње под називом Прилагоди контроле. Отвара листу постојећих апликација на вашем иПхоне-у које су изабране да се појаве у Контролном центру. Морате додати апликације на горњу листу, да бисте то урадили, почните да додирујете знак плус испред њих. Слично томе, знак минус ће уклонити све апликације које ће се користити са контролним центром.
Овде ћемо додати снимање екрана тако што ћемо додирнути знак плус испред њега. Сада можете затворити ову апликацију за подешавања. Да бисте потврдили, превуците прстом од врха екрана да бисте потражили апликацију у Контролном центру. Напомена, за иПхоне моделе испод иПхоне Кс; од вас ће се тражити да превучете са дна екрана да бисте отворили контролни центар.
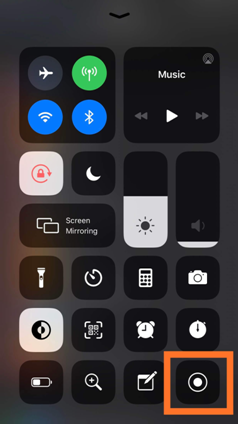
Корак 5: Дуго притисните дугме за снимање екрана које се сада налази на екрану у Контролном центру. Овде на екрану ћете имати опције – Започни снимање, Заустави снимање и дугме за микрофон.
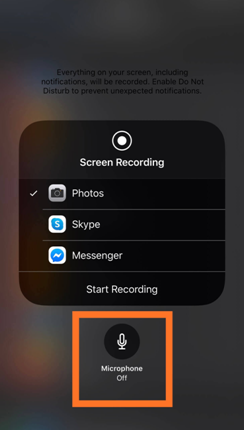
Корак 6: Додирните микрофон, укључите га. Појавиће се црвено када је укључен. Ово је начин снимања екрана на иПхоне-у са звуком.
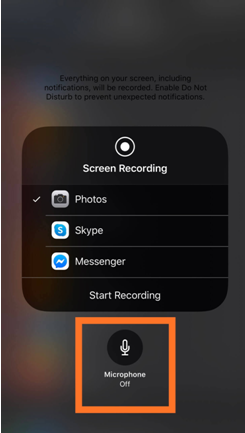
Корак 7: Сада да бисте покренули снимање екрана, додирните дугме Започни снимање. Даје вам тајмер пре него што почне да снима екран, тако да можете брзо да изађете из ових опција и вратите се на главни екран.
Сада, све што радите на екрану биће снимљено интерним звуком. Било да играте игру и снимате да бисте то показали пријатељима. Брзи водич о новим функцијама ажурирања иОС-а може се лако пронаћи уз снимак екрана и поделити са другима. Постоји неколико ствари које можете да урадите са снимањем екрана на иПхоне-у.
Сада се уверите да сте искључили обавештења пре него што започнете снимање екрана, јер то може да прекине снимање целог екрана.
Корак 8: Да бисте зауставили снимање, додирните црвену траку која се појављује на врху екрана. Видећете брзу поруку која се појављује на вашем екрану, кликните на опцију Стоп са ње.
Такође прочитајте: Како снимити екран на Мац-у са звуком.
Да сумирам:
Сигурни смо да сте сада разумели кораке како да снимите екран на иПхоне-у са звуком. То може бити корисна функција за снимање гомиле телефонских активности. Забавно је то што корисници иПхоне-а не морају да се ослањају ни на једну апликацију треће стране и користе само уграђену функцију. Ако се и даље суочавате са проблемима са снимањем екрана на иПхоне-у, погледајте ове исправке .
Надамо се да ће вам овај чланак бити од помоћи у учењу како да екранизирате снимање са звуком на иПхоне-у. Желели бисмо да знамо ваше ставове о овом посту како бисмо га учинили кориснијим. Ваше сугестије и коментари су добродошли у одељку за коментаре испод. Поделите информације са својим пријатељима и другима тако што ћете поделити чланак на друштвеним мрежама.
Волимо да се чујемо од вас!
Налазимо се на Фејсбуку , Твитеру , ЛинкедИну и Јутјубу . За било каква питања или сугестије, обавестите нас у одељку за коментаре испод. Волимо да вам се вратимо са решењем. Редовно објављујемо савете и трикове заједно са решењима уобичајених проблема у вези са технологијом. Претплатите се на наш билтен да бисте редовно добијали ажурирања о свету технологије.
Повезане теме:
Како пронаћи изгубљени Аппле сат.
Како пренети контакте са једног иПхоне-а на други иПхоне
Како пренети датотеке са иПхоне-а на Мац.
Ђе ђам бао ду лиеу трен иПхоне ђуоц сао луу бат цу кхи нао, бан цо тхе ђиеу цхинх цхе ђоеу ди Цлоуд и Цлоуд ђонг.
iOS 26 има подешавање обавештења које вас обавештава када Adaptive Power успорава ваш iPhone ако је омогућено. Ево како да укључите обавештење да Adaptive Power успорава ваш iPhone.
Од iOS 26 па надаље, Apple је додао ново подешавање функцији Always On Display, које вам омогућава да замутите позадинску слику. Ако не желите овај ефекат замућења и желите да јасно видите позадину, искључите га према упутствима у наставку.
Многи људи не воле да користе позадину за поруке на iPhone-у јер је прилично збуњујућа. У наставку су упутства за искључивање позадине за поруке на iPhone-у.
Уграђена апликација Датотеке вам омогућава приступ датотекама сачуваним на вашем iPhone-у, као и компатибилним услугама складиштења у облаку као што је iCloud Drive.
Фасцикла плејлиста Apple Music приказује консолидовани приказ свих ваших песама, што вам омогућава да их репродукујете по реду или да их насумично репродукујете.
iOS 26 доноси нову функцију која вам омогућава да делите лична подешавања приступачности са једног iPhone-а или iPad-а на други.
Ако сте икада покушали да се снађете без сигнала, знате колико брзо апликација за мапирање која је доступна само на мрежи постаје бескорисна.
Ако желите да промените локацију за преузимање на Сафарију, то је такође веома једноставно, погодно за управљање датотекама за преузимање сваке особе. Испод су упутства за промену локације за преузимање на Сафарију за iPhone.
Функција групног ћаскања на iPhone-у iMessage нам помаже да лакше шаљемо поруке и ћаскамо са више људи, уместо да шаљемо појединачне поруке.








