9 подешавања приватности за иПхоне које бисте требали одмах укључити

Епл ради бољи посао од већине компанија када је у питању приватност. Али нису сва подразумевана подешавања на иПхоне-у у најбољем интересу корисника.
Ако сте надоградили свој иПхоне на новији, мораћете да пренесете много ствари са свог старог иПхоне-а на нови, што је најважније, своје контакте. Могу постојати и други сценарији у којима бисте поделили један или неколико контаката са породицом и пријатељима или бисте желели да привремено промените свој уређај другим. Из било ког разлога, важно је знати како да подесите свој иПхоне у брзим корацима и да га припремите за употребу, као и како да пренесете контакте са иПхоне-а на иПхоне.
Постоји много начина да се постигне успешан пренос између два иПхоне-а, али све зависи од ресурса које имате при руци, као и од времена које можете да уложите. Ево кратког описа свих могућих метода за пренос који вам може помоћи да одаберете одговарајући метод за себе.
| Метод | Дуготрајан | Интернет Рекуиремент | Потребни уређаји | Опције преноса | |
| 1 | Брз почетак | да | да | иПхоне - стари и нови | Сва могућа подешавања, апликације, контакти итд. |
| 2 | Вратите резервну копију иЦлоуд-а | да | да | иПхоне – само нов | Сва могућа подешавања, апликације, контакти итд. |
| 3 | Вратите резервну копију рачунара | Не | Не | иПхоне – само нови и рачунар | Сва могућа подешавања, апликације, контакти итд. |
| 4 | Синхронизујте контакте са иЦлоуд-ом | да | да | иПхоне - стари и нови | Само контакти |
| 5 | Финдер или иТунес | Не | Не | иПхоне-ови – стари и нови и компјутери | Само контакти |
| 6 | Аирдроп са једним трансфером | Не | Не | иПхоне - стари и нови | Само контакти |
| 7 | Појединачна е-пошта за пренос | Не | да | иПхоне - стари и нови | Само контакти |
Важно читање: Ствари које треба проверити пре него што продате свој иПхоне.
Како пренети контакте са иПхоне-а на иПхоне?
Метод 1. Како пренети контакте са иПхоне-а на иПхоне користећи Куицк Старт?
Напомена: Овај метод се може користити само једном када први пут укључите нови иПхоне.
Аппле је представио нову функцију познату као Куицк Старт, којој се може користити само једном приликом подешавања вашег новог иПхоне-а. Разлог зашто је Аппле размишљао о овој функцији је тај што жели да његови корисници буду у могућности да користе нови уређај што је брже могуће без чекања да пренесу контакте, апликације и друге потребне ствари.

Извор слике: АпплеИнсидер
Корисници могу изабрати да пренесу скоро све са једног иПхоне-а на други током почетног подешавања. Процес је дуготрајан и у потпуности зависи од тога колико података постоји у вашем старом иПхоне-у. Да бисте активирали Куицк Старт, следите доле наведене кораке:
Корак 1. Укључите свој нови иПхоне и поставите га поред старог, који такође мора бити укључен.
Корак 2. Унесите Аппле ИД када се то од вас затражи на оба иПхоне-а и додирните Настави.
Корак 3. Ускоро ће се на новом иПхоне-у појавити вртложна шара и мораћете да отворите апликацију камере на старом иПхоне-у и скенирате шаблон.
Корак 4. Унесите лозинку за стари иПхоне и пратите упутства на екрану.
Корак 5. Овај процес одузима време, али ће створити зрцалну слику вашег старог иПхоне-а на вашем новом иПхоне-у.
Ако сте укључили и прошли кроз први процес подешавања, тада нећете моћи да приступите опцији за брзи почетак осим ако не изаберете да ресетујете свој иПхоне на фабричка подешавања и избришете сав садржај. Када се ваш иПхоне врати на фабричка подешавања, он ће вам поново пружити опцију брзог покретања, али ће такође бити опција за једнократну употребу.
Метод 2. Како пренети контакте са иПхоне-а на иПхоне враћањем резервне копије?
Напомена: Ова метода је применљива само ако немате стари иПхоне са собом, али сте направили резервну копију.
Иако се чини да је Куицк Старт најефикаснија опција за пренос контаката са иПхоне-а на иПхоне, функционише ако имате оба иПхоне-а при руци. Ако сте продали или заменили свој стари иПхоне, онда не можете да користите функцију Куицк Старт, али ипак можете да пренесете своје контакте на нови иПхоне тако што ћете их вратити из резервне копије .
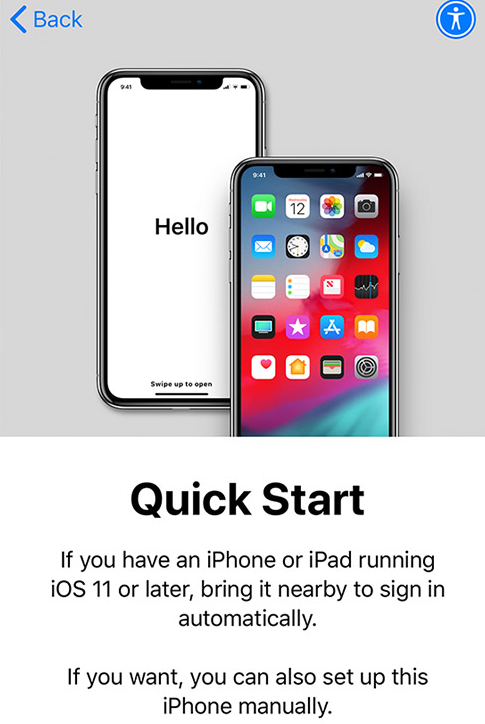
Извор слике: Аппле
Враћање из резервне копије враћа много других информација, укључујући ваше контакте, под условом да сте направили резервну копију и сачували датотеку резервне копије на безбедном и доступном месту. Да бисте вратили из резервне копије датотеке на новом иПхоне-у, пратите следеће кораке:
Корак 1. Пратите упутства која добијате док подешавате свој нови иПхоне док не дођете до странице са апликацијама и подацима. Сада можете изабрати како да вратите из резервне копије иПхоне-а из датих опција.
Корак 2 . Ако сте направили резервну копију на иЦлоуд-у, само се пријавите користећи своје Аппле ИД акредитиве и изаберите најновију резервну копију за враћање. Враћање резервне копије са иЦлоуд-а је дуготрајан процес и овај процес у потпуности зависи од ваше брзине интернета. Може потрајати и до сат времена, али открићете да постоји много сличности између вашег старог и новог иПхоне-а, када се рестаурација заврши. Међутим, чување резервне копије датотеке на иЦлоуд-у је један од најсигурнијих и поузданих метода за чување ваших иПхоне података, а подаци се могу вратити било где и било када.
Корак 3. Ако сте направили резервну копију свог иПхоне-а на свом Мац-у или ПЦ-у, затим повежите свој иПхоне са рачунаром, отворите иТунес и сачекајте да се ваш иПхоне синхронизује. Отворите страницу са резимеом иПхоне-а и кликните на Врати резервну копију. Изаберите датотеку резервне копије коју желите да вратите на свој нови уређај и кликните на ОК. Овај процес је прилично бржи од иЦлоуд резервне копије и не захтева интернет, али захтева да будете физички присутни испред рачунара где је сачувана датотека резервне копије.
Ово је један од најпожељнијих метода за премештање контаката са иПхоне-а на иПхоне.
Такође прочитајте: Како направити резервну копију ВхатсАпп-а на иПхоне-у: три најбоља метода!
Метод 3. Како пренети контакте са иПхоне-а на иПхоне помоћу иЦлоуд-а?
Напомена: Овај метод ће само пренети контакте са иПхоне на иПхоне , а не да пренесете поставке, медије или апликације.
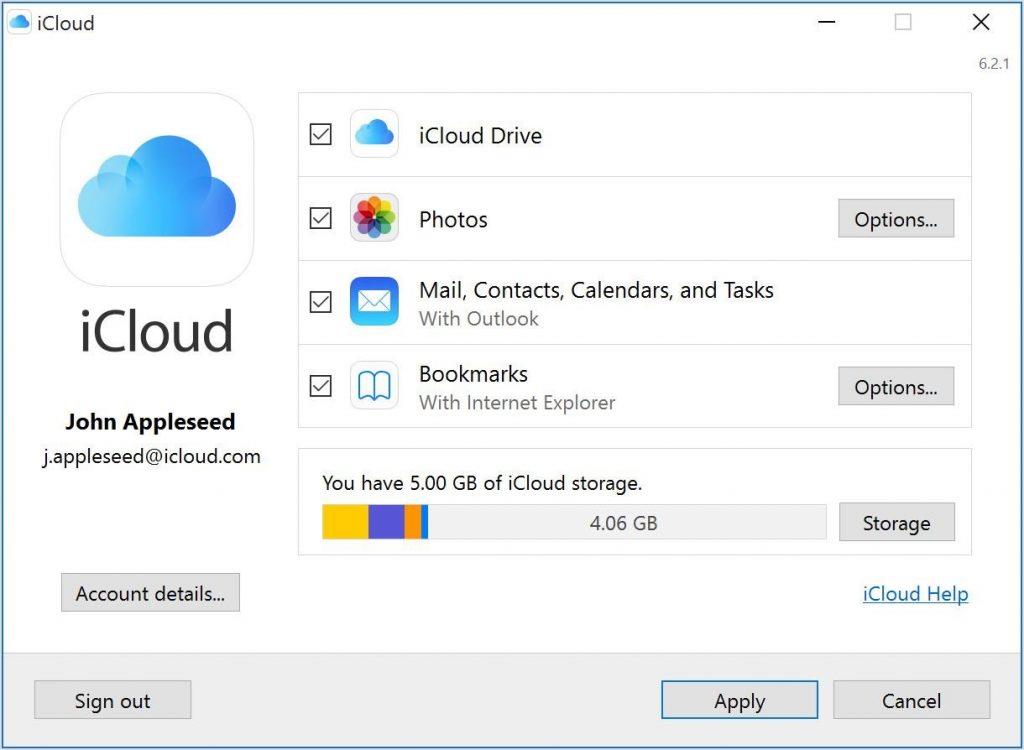
Извор слике: Аппле
Ако мислите да је враћање из резервне копије био помало тежак процес или морате само да преместите контакте са иПхоне-а на иПхоне, онда је ово брз и једноставан метод. Процес укључује повезивање оба уређаја на исти иЦлоуд налог, а затим одабир синхронизације контаката између уређаја. ИЦлоуд налог тада прима све контакт информације са једног уређаја и гура их на други. Кораци за олакшавање преноса контаката са иПхоне-а на иПхоне:
Корак 1. Повежите оба иПхоне-а на интернет (пожељно Ви-Фи) и пријавите се на исти иЦлоуд налог користећи Аппле ИД акредитиве. Можете да верификујете свој Аппле ИД тако што ћете га проверити на врху екрана у подешавањима.
Корак 2. Када се оба уређаја пријаве на исти иЦлоуд налог, можете приступити подешавању > Име налога > иЦлоуд и укључити Контакте на старом уређају.
Корак 3. Пронађите и изаберите опцију означену као Споји своје иПхоне контакте са иЦлоуд-ом.
Корак 4. Када се синхронизација заврши, контакти ће се аутоматски реплицирати у вашем новом иПхоне-у.
Овај процес такође одузима мало времена и можете да попијете шољицу кафе док се сва синхронизација и пренос аутоматски обављају.
Метод 4. Како пренети контакте са иПхоне-а на иПхоне користећи Финдер или иТунес?
Напомена: Овај метод може да премести контакте са иПхоне-а на иПхоне без интернета.
Понекад можда немамо приступ интернету на неком месту или веза може имати спор пропусни опсег. У овом сценарију, могуће је пренети контакте са иПхоне-а на иПхоне повезивањем иПхоне-а са рачунаром преко иТунес-а . Кораци за постизање овога укључују:
Корак 1. Укључите рачунар и отворите иТунес (Финдер у мацОС Цаталина или новијем) и повежите свој оригинални иПхоне са каблом за пуњење који олакшава пренос података.
Корак 2. Кликните на Труст тхе Цоннецтион на вашем рачунару и иПхоне-у.
Корак 3. Искључите контакте тако што ћете приступити подешавањима иЦлоуд-а на оба иПхоне-а. Ако добијете опцију за чување контаката на вашем иПхоне-у, изаберите је.
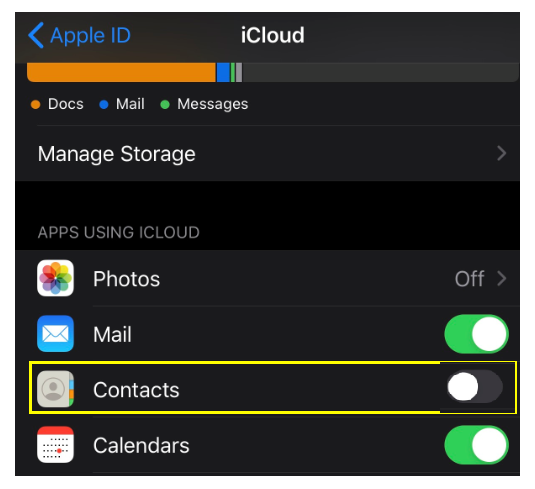
Корак 4. Ако користите иТунес, кликните на икону иПхоне-а која се налази у горњем левом углу, иначе можете изабрати иПхоне икону са бочне траке. Приступите страници са информацијама за више опција.
Корак 5. Сада можете да изаберете опцију за синхронизацију контаката између вашег иПхоне-а и рачунара. Можете одабрати све контакте или само неколико одабраних, а затим кликните на Примени и сачекајте да се синхронизација заврши.
Корак 6 . Сада повежите нови уређај и поновите кораке. Ово ће пренети контакте са иПхоне-а на иПхоне.
Овај метод вам омогућава да пренесете само изабрани број контаката као и цео адресар.
Такође прочитајте: Како да пренесете фотографије са Мац-а или ПЦ-а на иПхоне и иПад
Метод 5. Како пренети појединачне контакте са иПхоне-а на иПхоне?
Напомена: Овај метод се може користити за брз пренос контаката са иПхоне-а на иПхоне.
Ако желите да пренесете неколико контаката са свог иПхоне-а на иПхоне свог пријатеља, онда вам не треба рачунар или обављате процедуре које одузимају време које укључују иЦлоуд. Ово се може постићи коришћењем различитих апликација као што су АирДроп, Мессагес, Маил, итд. Кораци за тренутни пренос контакта су:
Корак 1. Отворите апликацију за контакте и изаберите контакт који желите да делите.
Корак 2. Приступите страници са информацијама о контактима и померите се надоле и пронађите опцију за Дели контакт.
Корак 3. Одаберите жељени метод и пошаљите контакт на други уређај.
Корак 4. Мораћете да прихватите пренет контакт на другом иПхоне-у и да га сачувате у својим контактима.
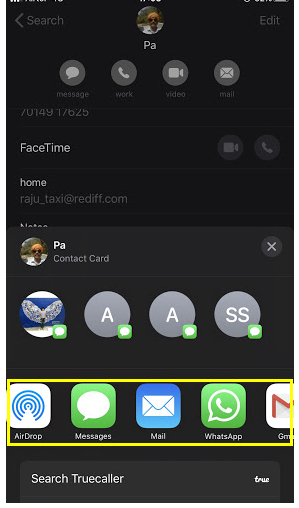
Последња реч о томе како пренети контакте са иПхоне-а на иПхоне
Неки од нас не ажурирају своје телефоне само зато што желе да избегну гњаважу око преноса својих контаката и других података са свог старог иПхоне-а на нови. Међутим, користећи горе описане методе, мењање телефона је сада дечја игра (и не мислим на Цхуцкија, лутку убицу). Лично, више волим да преузмем целокупну резервну копију иПхоне-а на иЦлоуд-у, вратим стари уређај на фабричка подешавања и разменим га у најбољој понуди за размену коју можете пронаћи. Увек можете да вратите резервну копију са иЦлоуд-а на новом уређају. Иако овај метод захтева интернет и одузима много времена, не мењам телефон сваки дан.
Поделите своје мисли и сугестије са нама у одељку за коментаре испод и претплатите се на наше објаве на Фацебоок-у и ИоуТубе канал за информације и ажурирања у вези са технологијом.
Епл ради бољи посао од већине компанија када је у питању приватност. Али нису сва подразумевана подешавања на иПхоне-у у најбољем интересу корисника.
Помоћу овог дугмета за акцију можете позвати ChatGPT кад год желите на свом телефону. Ево водича за отварање ChatGPT-а помоћу дугмета за акцију на iPhone-у.
Како направити дугачак снимак екрана на iPhone-у вам помаже да лако снимите целу веб страницу. Функција скроловања екрана на iPhone-у је доступна на iOS 13, iOS 14, а ево детаљног водича о томе како направити дугачак снимак екрана на iPhone-у.
Да бисте променили лозинку за iCloud, можете то учинити на много различитих начина. Можете променити лозинку за iCloud на рачунару или на телефону путем апликације за подршку.
Када пошаљете заједнички албум на iPhone-у некоме другом, та особа ће морати да пристане да му се придружи. Постоји неколико начина да прихватите позиве за дељење албума на iPhone-у, као што је приказано у наставку.
Пошто су AirPods мале и лагане, понекад их је лако изгубити. Добра вест је да пре него што почнете да трошите кућу тражећи нестале слушалице, можете их пратити помоћу свог iPhone-а.
Да ли сте знали да, у зависности од региона у којем је произведен ваш iPhone, он може имати разлике у поређењу са iPhone-има који се продају у другим земљама?
Обрнута претрага слика на иПхоне-у је веома једноставна када можете да користите прегледач на уређају или да користите неке апликације трећих страна за више опција претраге.
Ако често треба да контактирате некога, можете подесити брзо позивање на свом iPhone-у помоћу неколико једноставних корака.
Хоризонтално ротирање екрана на iPhone-у вам помаже да гледате филмове или Netflix, прегледате PDF-ове, играте игре... практичније и имате боље искуство.








