Цхроме: Како избрисати сачуване лозинке

Како да избришете лозинке сачуване у Гоогле Цхроме веб претраживачу.
Гоогле Цхроме је мој подразумевани претраживач. Радим од куће и уживам да слушам своје омиљене листе песама на Иоутубе-у док радим.
Једног дана, доживео сам заиста досадан технички проблем. Није било звука из Цхроме-а преко мојих слушалица. Требало ми је 15 минута да решим проблем. И тако је настала идеја овог водича.
Успут, постављање слушалица као подразумеваног излазног уређаја за Цхроме било је чаробно решење за мене. Дакле, можда ћете желети да пређете директно на тај метод.
Искључите слушалице са рачунара. Затим поново покрените рачунар. Ако је ово само привремени проблем, рестартовање уређаја би требало да га реши.
Проверите да ли на рачунару постоји одређена поставка звука која искључује Цхроме.
Кликните десним тастером миша на икону звучника.
Затим кликните на Волуме Микер .
Сада би требало да видите листу контрола јачине звука за различите програме.
Проверите да ли је Цхроме на листи.
Укључите звук за Цхроме ако је искључен.
Освежите претраживач и проверите да ли ваше слушалице сада раде.
Проверите да ли сте случајно утишали картицу одакле долази звук. На пример, ако слушате музику на ИоуТубе-у и имате десетине отворених картица, можда сте случајно искључили звук на ИоуТубе картици. Ако је то случај, требало би да видите косу црту на икони звука.
Кликните десним тастером миша на ИоуТубе картицу и изаберите Укључи звук сајта .
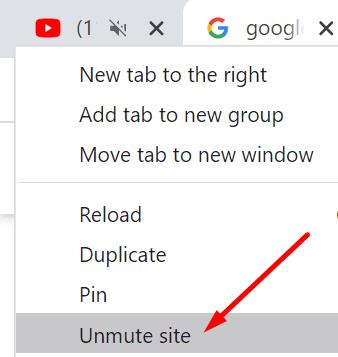
Подешавање подешавања јачине звука апликације на подразумеване вредности може вам помоћи да решите проблем са звуком са слушалицама.
Идите на Подешавања .
Затим изаберите Систем .
Кликните на Звук .
Померите се надоле до Напредне опције звука .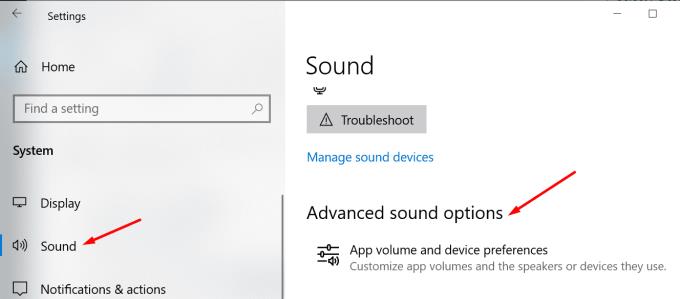
Пронађите Цхроме у оквиру подешавања јачине звука апликације и уређаја .
Притисните дугме Ресет да бисте вратили аудио поставке на Мицрософтова препоручена подразумевана подешавања.
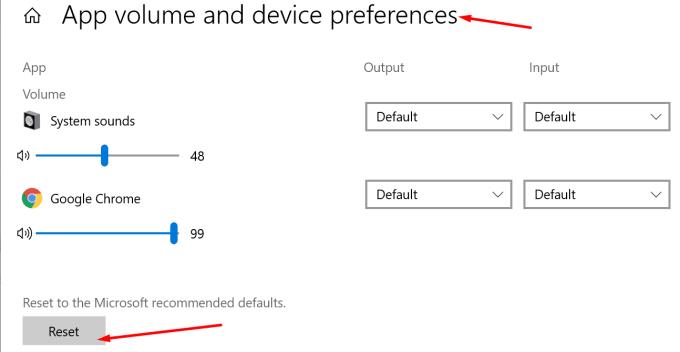
Подешавање слушалица као подразумеваног излазног уређаја у одељку Цхроме излаз радило је за многе кориснике.
Идите на Подешавања → Систем → Звук .
Затим идите на Напредне опције звука .
Сада би требало да видите јачину апликације и подешавања уређаја .
Померите се надоле до Цхроме-а и кликните на падајући мени Излаз .
Изаберите слушалице да бисте слали звук из Цхроме-а директно у слушалице.
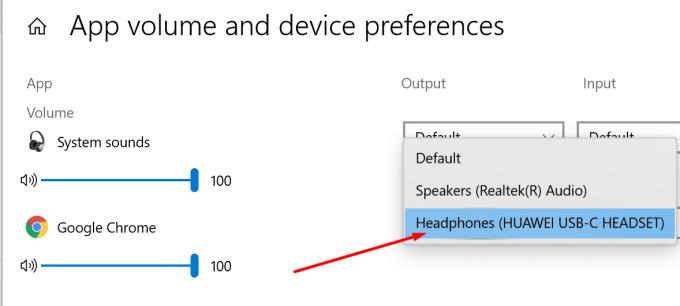
Цхроме има сопствена подешавања звука. На пример, можете да искључите сав звук који долази из претраживача. Или можете поставити црну листу одређених веб локација. Можда они аутоматски пуштају аудио огласе када их посетите, а вама се то не свиђа.
Кликните на мени претраживача и идите на Подешавања .
Затим изаберите Приватност и безбедност .
Померите се надоле до подешавања сајта .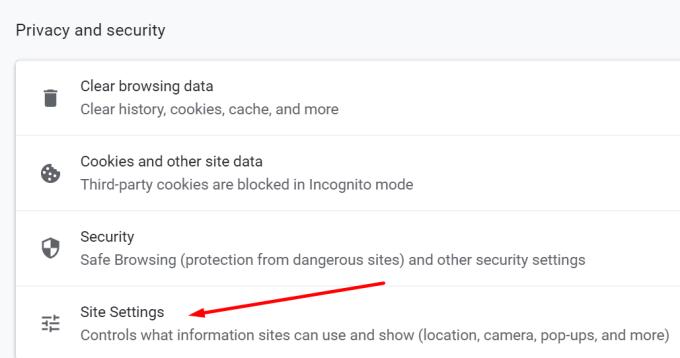
Померите се скроз доле до Додатна подешавања садржаја .
Затим кликните на Звук .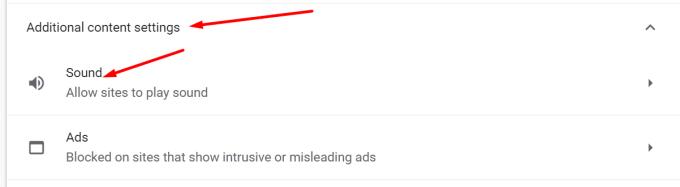
Пронађите следећу опцију: Дозволите сајтовима да репродукују звук (препоручено). Уверите се да је опција омогућена (прекидач је плави).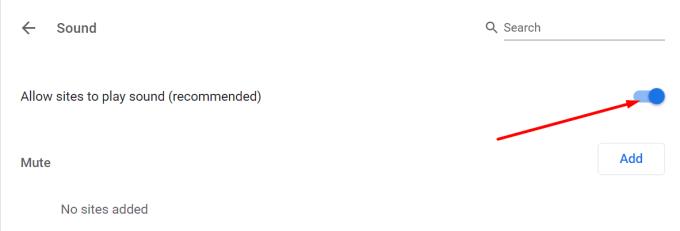
Проверите да ли има блокираних веб локација под Искључи звук . Уклоните их и проверите да ли је проблем нестао.
Неки корисници су предложили да постављање слушалица као главног излазног уређаја реши проблем. У суштини, наложићете Виндовс 10 да пошаље сав звук у слушалице.
Идите на Подешавања .
Изаберите Систем .
Затим кликните на Звук .
У оквиру Излаз изаберите слушалице као подразумевани излазни уређај.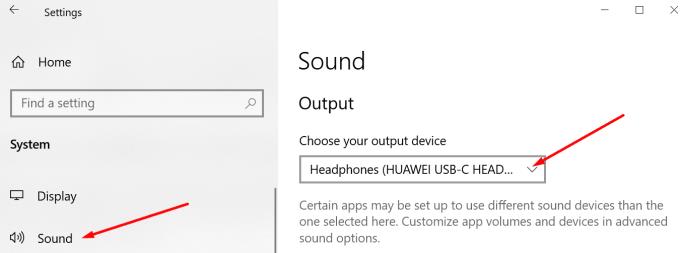
Освежите Цхроме и проверите да ли је проблем нестао.
Ако су ваши управљачки програми за звук застарели или оштећени, то би могло да објасни зашто не можете да користите слушалице са Цхроме-ом.
Покрените Управљач уређајима .
Идите на Контролери звука, видеа и игара .
Проширите листу драјвера.
Кликните десним тастером миша на управљачки програм за звук.
Изаберите Ажурирај драјвер .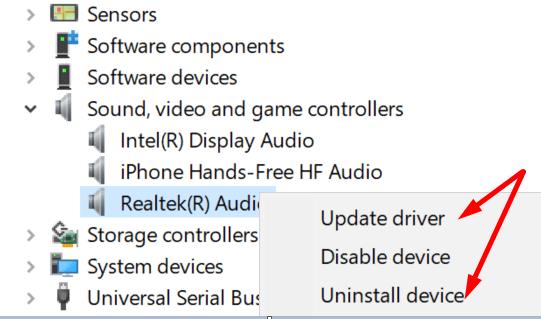
Поново покрените рачунар и поново учитајте Цхроме.
Ако се проблем и даље јавља, покушајте да поново инсталирате драјвер. Дакле, уместо Ажурирај драјвер, овај пут изаберите Деинсталирај уређај .
Поново покрените рачунар и проверите да ли се чује звук кроз слушалице.
Проширења вашег прегледача можда ометају аудио скрипте веб локација које посећујете у Цхроме-у.
Искључите све екстензије и проверите да ли проблем са звуком и даље постоји.
Кликните на Цхроме мени.
Идите на Још алата .
Затим кликните на Екстензије .
Онемогућите све своје екстензије једну по једну.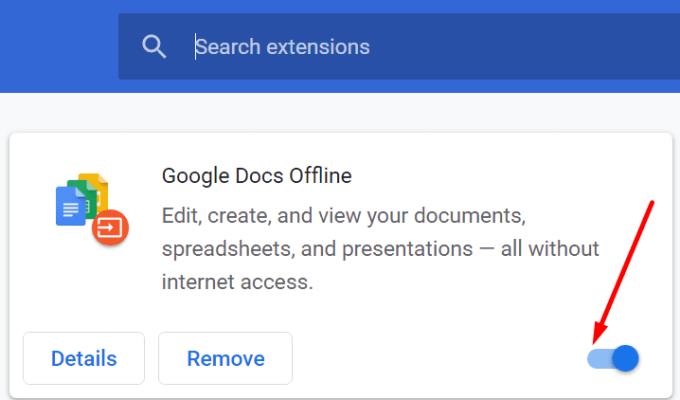
Затворите претраживач и поново га покрените.
Ако је проблем и даље присутан, покушајте да обришете кеш меморију . Кеш меморија вашег претраживача можда блокира аудио скрипте. Чишћење би требало да помогне.
Кликните поново на Цхроме мени.
Изаберите Историја .
Затим поново кликните на Историја .
Притисните опцију Обриши податке прегледања .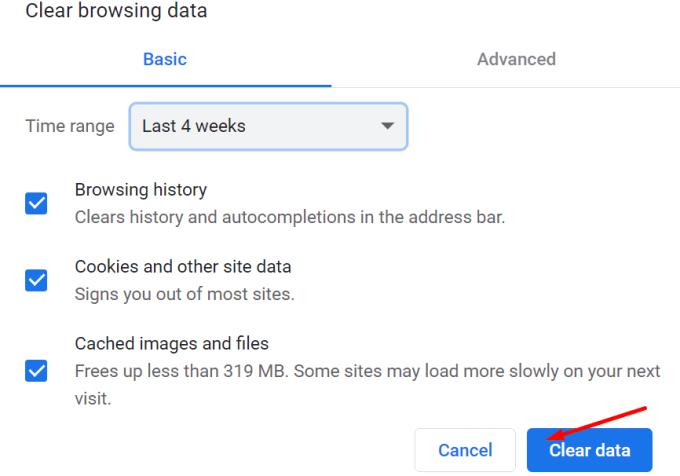
Започните брисањем кеша из последње 4 недеље. Проверите да ли приметите побољшања. Ако то није помогло, обришите сав кеш. Изаберите Све време под Временски опсег.
Ако сте стигли до овог корака, али још увек нисте могли да решите проблем, можда ћете морати да ресетујете прегледач.
Кликните на Цхроме мени.
Идите на Подешавања .
Откуцајте 'ресет' у траку за претрагу.
Кликните на Врати поставке на оригиналне подразумеване вредности.
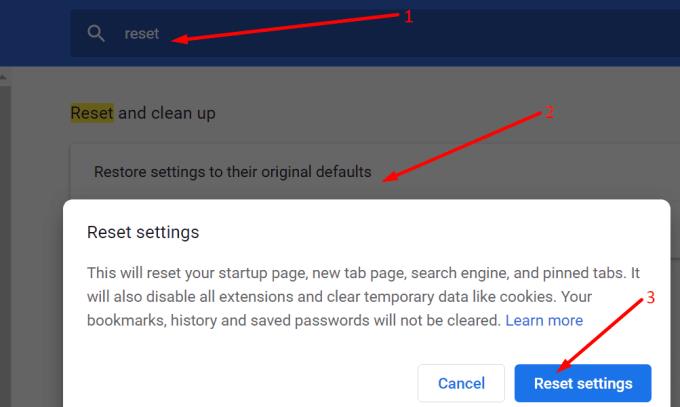
Притисните дугме Ресетовање подешавања .
Поново покрените рачунар. Покрените Цхроме и проверите да ли ваше слушалице сада раде.
Ако ништа није успело, покушајте да поново инсталирате Цхроме. Можда су се неке датотеке толико оштетиле да је једино решење инсталирање нове копије претраживача.
Да бисте деинсталирали Цхроме, отворите контролну таблу .
Изаберите Програми и функције .
Кликните на Деинсталирај програм .
Изаберите Цхроме .
Затим притисните дугме Деинсталирај .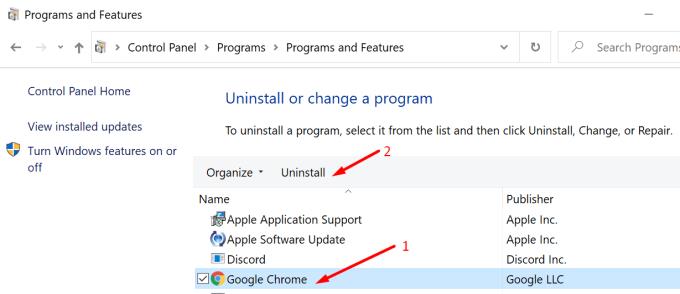
Затим преузмите нову копију Цхроме- а и инсталирајте је.
Поновна инсталација Цхроме-а је последње решење. Ако то није успело да реши ваш проблем, бојимо се да морате да пређете на други прегледач.
Обавестите нас да ли можете да користите слушалице у Цхроме-у. Које решење вам је успело? Заиста смо радознали да прочитамо ваше одговоре.
Како да избришете лозинке сачуване у Гоогле Цхроме веб претраживачу.
Ако вас грешка статус_бреакпоинт у Цхроме-у спречава да користите прегледач, користите ове методе за решавање проблема да бисте је поправили.
Спречите приказивање досадних обавештења у веб прегледачима Едге, Цхроме, Опера и Фирефок.
Научите два начина на која можете брзо поново покренути веб прегледач Гоогле Цхроме.
Гоогле Цхроме грешка 400 је грешка клијента до које долази због нетачних захтева, неважеће синтаксе или проблема са рутирањем.
Ако сте добили упозорење о критичној грешци Гоогле Цхроме-а, правило број један је да НЕ контактирате лажну подршку јер ово није ништа друго до превара.
Како вратити Гоогле Цхроме траку обележивача ако нестане.
Научите како да извезете и пренесете сачуване лозинке у Гоогле Цхроме веб прегледач помоћу овог водича.
Ако је Цхромес ЦлеанУп Тоол престао да ради док је тражио штетни софтвер, обришите кеш меморију и колачиће и поново инсталирајте прегледач.
Детаљан водич који вам показује како да омогућите или онемогућите ЈаваСцрипт у веб прегледачу Гоогле Цхроме.
Ако 1Пассворд не успе да потврди потпис Цхромес кода, обришите кеш претраживача и онемогућите сва проширења прегледача, осим 1Пассворд.
Промените језик који се користи у веб прегледачу Гоогле Цхроме.
Ваш веб претраживач је једна од апликација које најчешће користите, па је важно да изаберете ону која вам најбоље одговара. У овом чланку добро прођите кроз неке од
Како се носити са Вашом везом није приватно упозорење у Гоогле Цхроме-у када нема опасности за вашу везу.
Следеће упозорење може да се појави када покушавате да преузмете датотеку или програм помоћу Цхроме-а: Ова датотека се не може безбедно преузети.
Решите проблем где се Гоогле Цхроме замрзава када покушавате да га покренете у оперативном систему Виндовс.
Како онемогућити досадне видео записе који се аутоматски учитавају у Гоогле Цхроме веб претраживач.
Сазнајте како да спречите да Гоогле Цхроме приказује ваше старе картице када покренете прегледач.
Са толико опасности на мрежи са којима треба да се носите, није ни чудо што увек тражите начине да останете безбедни. Дакле, када видите да је ваша Цхроме веза Сазнајте како да решите поруку Ваша веза није приватна у Гоогле Цхроме-у помоћу ових корака.
Сазнајте како да штампате брже у Гоогле Цхроме-у додавањем иконе на траку обележивача која повезује са дијалогом за штампање.
Дубоко повезивање је техника преусмеравања корисника у тренду. Сазнајте више о дубоком повезивању овде да бисте га користили за повећање саобраћаја на веб локацији или у апликацији.
АР је следећа велика ствар интернета за забаву, посао или посао. Научите детаљно АР облак да бисте постали информисани корисник.
Користите Мицрософт Едге Дроп и лако делите датотеке и поруке између уређаја пратећи ове кораке прилагођене почетницима.
Погледајте како је лако сачувати и делити руте на Гоогле мапама на рачунару и на Андроид-у. Погледајте ове кораке прилагођене почетницима.
Волим да забављам своје комшије тако што мењам своју Ви-Фи мрежу у друга смешна имена. Ако тражите идеје за смешно Ви-Фи име, овде
Гмаил је вероватно један од најбољих сервиса за е-пошту који су данас доступни, нудећи низ импресивних функција које комуникацију чине ефикаснијом и
Дисцорд корисничко име је неопходно из неколико разлога, јер служи као ваш јединствени идентификатор на платформи и омогућава вам да комуницирате са другим
Режим без архивирања Гоогле Цхроме-а је згодна функција која вам омогућава да претражујете интернет без чувања историје прегледања. Међутим, један недостатак
Откријте како можете да пронађете и користите Реадер Моде и за Цхроме и за Фирефок. Ево једноставних корака које треба пратити.
Да ли тражите одрживу опцију за хостовање веб локација? Научите разлику између наменског сервера и сервера за дељени хостинг.

























