Шта је дубоко повезивање?

Дубоко повезивање је техника преусмеравања корисника у тренду. Сазнајте више о дубоком повезивању овде да бисте га користили за повећање саобраћаја на веб локацији или у апликацији.
Без сумње, Гоогле Аутхентицатор је једна од најпопуларнијих услуга верификације у два корака. Са решењем за аутентификацију, потребно је да завршите процес у два корака да бисте се пријавили на своје личне налоге. Велике су шансе да ћете, ако сте икада користили Гоогле Аутхентицатор, желети да га пренесете на свој нови телефон.
Процес је прилично једноставан и подједнако је важан као што је пренос ваших омиљених апликација, премештање контаката , синхронизација налога е-поште и копирање календарских уноса. Па, на крају крајева, Гоогле Аутхентицатор је неопходна апликација која садржи све ваше двофакторне кодове.
Наставите да читате да бисте пронашли корак по корак метод за премјештање Гоогле Аутхентицатор-а на нови телефон:
Како пренети Гоогле Аутхентицатор на нови телефон?
Процес је релативно лак; можете применити метод корак по корак да преместите Гоогле Аутхентицатор на нови телефон:
КОРАК 1 – Преузмите и инсталирајте апликацију Гоогле Аутхентицатор на свом новом паметном телефону.
КОРАК 2 – Идите на свој систем и идите ка веб страници Гоогле Аутхентицатор, где ћете можда морати да се пријавите са својим налогом (ако већ нисте).
КОРАК 3 – Када се пријавите, померите се надоле и потражите дугме Започни.
КОРАК 4 – Пронађите опцију која каже „Апликација за аутентификацију“ и кликните на опцију Промени телефон. Изгледа као дугме поменуто на слици испод.
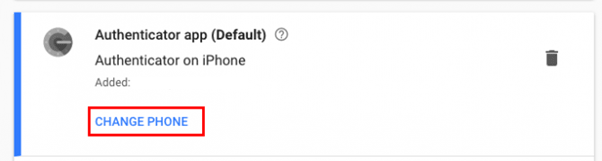
КОРАК 5- Сада у зависности од вашег ОС-а, изаберите Андроид или иПхоне.
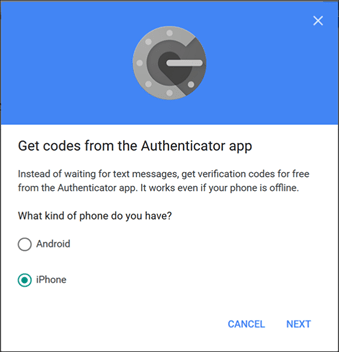
КОРАК 6 – У следећем прозору биће вам приказан КР код који треба да скенирате на новом паметном телефону.
КОРАК 7 – На свом новом уређају, једноставно покрените апликацију Гоогле Аутхентицатор и додирните опцију Покрени подешавање и затим притисните дугме Скенирај бар код.
КОРАК 8 - Једноставно снимите камеру на екран вашег система и скенирајте бар код. Кликните на Нект да бисте кренули напред!
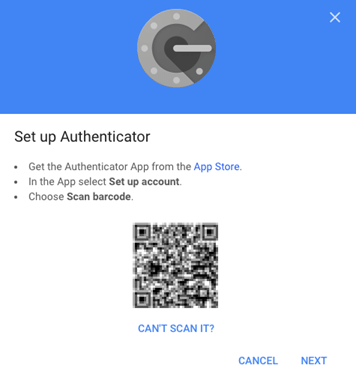
КОРАК 9- На следећем екрану, унесите шестоцифрени код који сте добили на свом новом паметном телефону и притисните дугме Верифи да завршите процес.
Можете избрисати сваку услугу са свог старог уређаја и затим деинсталирати апликацију!
Бонус: Како преместити други популарни двофакторски аутентификатор на нови телефон?
Па, ако користите услугу верификације у два корака која није Гоогле Аутхентицатор , као што је Мицрософт Аутхентицатор, ЛастПасс или Аутхи, ево корака у наставку да их пренесете на свој нови телефон.
Мицрософт Аутхентицатор: Преместите аутентификацију на нови телефон
КОРАК 1- На рачунару, пријавите се на свој Мицрософт налог , пронађите Безбедност и кликните на Још безбедносних опција.
КОРАК 2 – Одаберите „Подеси апликацију за верификацију идентитета” > „Подеси другу апликацију за верификацију”. Чим то урадите, на екрану би се требао појавити бар код.
КОРАК 3 – Инсталирајте апликацију Мицрософт Аутхентицатор на свом новом паметном телефону, ако већ нисте. Скенирајте бар код, приказан на екрану вашег рачунара.
КОРАК 4- Унесите исти код који се појављује на вашем рачунару.
КОРАК 5- Сада морате ручно да додате сваку услугу на свој нови уређај, за који користите Мицрософт Аутхентицатор, услугу верификације у два корака.
Почните да бришете услуге из апликације и успешно деинсталирајте апликацију на свом старом мобилном телефону.
ЛастПасс Аутхентицатор: Пренесите аутентификацију на нови телефон
КОРАК 1- На старом уређају покрените ЛастПасс Аутхентицатор, апликацију за верификацију у два корака.
КОРАК 2 - Додирните икону са три хоризонталне линије и омогућите опцију Бацкуп то ЛастПасс.
КОРАК 3 – Када направи резервну копију апликације за аутентификацију, једноставно се пребаците на свој нови уређај и инсталирајте апликацију ЛастПасс Аутхентицатор и пријавите се.
КОРАК 4- Сада покрените апликацију и пронађите опцију „Врати из резервне копије“.
КОРАК 5 – Избришите апликацију ЛастПасс Аутхентицатор са свог старог паметног телефона!
То је све! Услуга аутентификатора би била успешно премештена на нови телефон!
Аутхи: Преместите аутентификацију на нови телефон
КОРАК 1 - На свом старом уређају идите на Подешавања > картица Уређај и опција „Дозволи више уређаја“.
КОРАК 2 – На свом новом паметном телефону, инсталирајте апликацију Аутхи, ако већ нисте. Верификујте свој налог помоћу старог уређаја, позивом или СМС-ом.
КОРАК 3 – Одаберите „Користи постојећи уређај“ ако је опција доступна > додирните искачући прозор на старом телефону и одобрите га да идете даље.
КОРАК 4 – Аутхи налози ће се сада појавити са црвеним катанацом. Можете откључати сваки налог тако што ћете додирнути црвени катанац и унети своју Аутхи лозинку.
Деинсталирајте Аутхи, апликацију за верификацију у два корака са свог старог уређаја!
Суштина
Гоогле Аутхентицатор и алтернативне апликације су важне за додавање додатног слоја безбедности вашим налозима . Горе поменути метод олакшава пренос Гоогле Аутхентицатор-а на нови телефон и друге услуге верификације.
Да ли знате лакши начин да преместите Гоогле Аутхентицатор на нови телефон? Имате питања у вези са целим процесом? Оставите их у одељку за коментаре испод!
Дубоко повезивање је техника преусмеравања корисника у тренду. Сазнајте више о дубоком повезивању овде да бисте га користили за повећање саобраћаја на веб локацији или у апликацији.
АР је следећа велика ствар интернета за забаву, посао или посао. Научите детаљно АР облак да бисте постали информисани корисник.
Користите Мицрософт Едге Дроп и лако делите датотеке и поруке између уређаја пратећи ове кораке прилагођене почетницима.
Погледајте како је лако сачувати и делити руте на Гоогле мапама на рачунару и на Андроид-у. Погледајте ове кораке прилагођене почетницима.
Волим да забављам своје комшије тако што мењам своју Ви-Фи мрежу у друга смешна имена. Ако тражите идеје за смешно Ви-Фи име, овде
Гмаил је вероватно један од најбољих сервиса за е-пошту који су данас доступни, нудећи низ импресивних функција које комуникацију чине ефикаснијом и
Дисцорд корисничко име је неопходно из неколико разлога, јер служи као ваш јединствени идентификатор на платформи и омогућава вам да комуницирате са другим
Режим без архивирања Гоогле Цхроме-а је згодна функција која вам омогућава да претражујете интернет без чувања историје прегледања. Међутим, један недостатак
Откријте како можете да пронађете и користите Реадер Моде и за Цхроме и за Фирефок. Ево једноставних корака које треба пратити.
Да ли тражите одрживу опцију за хостовање веб локација? Научите разлику између наменског сервера и сервера за дељени хостинг.







