Шта је дубоко повезивање?

Дубоко повезивање је техника преусмеравања корисника у тренду. Сазнајте више о дубоком повезивању овде да бисте га користили за повећање саобраћаја на веб локацији или у апликацији.
Да ли такође користите Оутлоок за потребе руковања е-поштом и имате ли проблема са отварањем? Ако јесте, онда можда тражите практично решење и на срећу сте на правом месту. Овде ћемо вас обавестити о сваком могућем узроку грешке Оутлоок неће отворити, као и о решењу да се решите исте.
Мицрософт Оутлоок обрађује све ваше е-поруке, контакте, задатке, белешке, дневнике, састанке и догађаје. Штавише, Оутлоок има милионе корисника, али нажалост, неки од њих нису у могућности да шаљу или примају е-пошту и жалили су се да добијају грешку која гласи:
Није могуће покренути Мицрософт Оффице Оутлоок. Није могуће отворити Оутлоок прозор. Скуп фолдера се не може отворити.
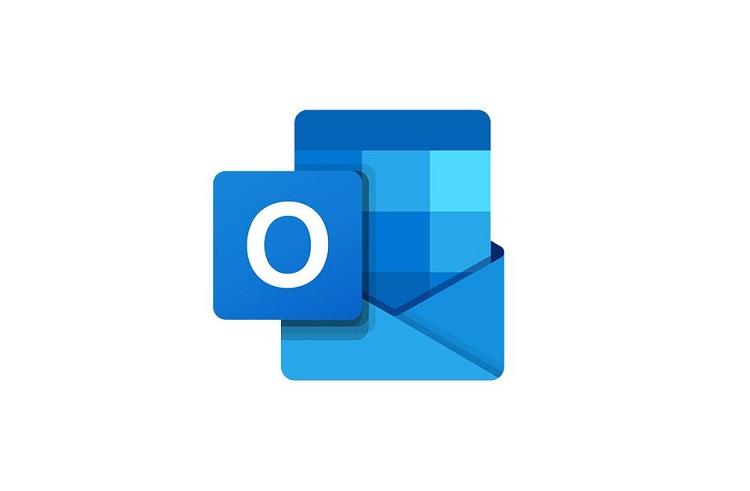
Ако и ви доживљавате исто, онда нема потребе да се узнемирујете јер је поправљање ових грешака у Оутлооку лакше него што мислите. Оно што треба да урадите је само да пратите упутства и ускоро ћете моћи да се решите проблема са неотварањем Оутлоока, па хајде да почнемо без икаквог одлагања.
Садржај
Како да поправите да се Оутлоок неће отворити у Виндовс-у и Мац-у
Решење 1: Уклоните ВПН
Ако користите ВПН да бисте обезбедили своју везу преко интернета, онда је вероватно да ВПН можда ради у позадини и омета функционисање Оутлоок-а. У овом случају, препоручује се да уклоните или онемогућите свој ВПН софтвер да бисте решили да Оутлоок неће отворити проблем. Ако метода онда функционише, добро је. Осим тога, ако не успије, можете поново инсталирати свој ВПН софтвер.
Решење 2: Одјавите се са иЦлоуд-а
Ако имате Апплеов иЦлоуд инсталиран на вашем Виндовс-у, онда би то могао бити разлог зашто Оутлоок не отвара проблем. Вероватно је да иЦлоуд можда омета ваше Оутлоок датотеке, пошту, контакте, календар и задатке јер им свима може приступити. У овом случају, морате да се одјавите са иЦлоуд-а да бисте се решили проблема. Ово ће решити све проблеме који настају због иЦлоуд-а.
Решење 3: Користите засебну лозинку за Оутлоок
Овај проблем се може решити тако што ћете изабрати лозинку која се разликује од лозинке Гмаил налога који користите у Оутлоок-у. Замените тренутну лозинку за Оутлоок са новом јаком. Штавише, ако промена лозинке не успе, покушајте да уклоните свој Гмаил налог из Оутлоок-а.
Решење 4: Промените начин на који затварате Оутлоок
Да ли излазите из Оутлоока помоћу знака крста у горњем десном углу прозора? Ако јесте, онда би то могао бити разлог проблема.
У овом случају, оно што морате да урадите је да престанете да затварате Оутлоок овако. Уместо тога, добра је пракса да одете на Датотека у горњем левом углу, а затим са леве табле изаберете Изађи. На тај начин ћете спречити проблеме због затварања Оутлоок-а на неодговарајући начин.
Решење 5: Користите Мицрософт подршку и помоћник за опоравак
Мицрософт помаже својим корисницима својим Мицрософт помоћником за подршку и опоравак . Када пријавите свој проблем, он ће аутоматски почети да дијагностикује грешку и помоћи ће вам да решите проблем који Оутлоок неће отворити. Дакле, оно што треба да урадите је да преузмете и инсталирате овај алат на свој рачунар. Овај алат ће вам помоћи да се решите било каквог проблема у вези са Оутлоок-ом.
Решење 6: Поправите Оутлоок датотеку са подацима
Оштећене или оштећене датотеке података могу бити разлог зашто се Оутлоок не отвара. У овом сценарију, потребно је да поправите Оутлоок датотеке са подацима. Да бисте то урадили, следите доле наведену процедуру:
Корак 1: Прво потпуно затворите Оутлоок. Затим потражите своје Оутлоок датотеке према верзији Оутлоока коју користите:
За Оутлоок 2019 – Ц:\Програм Филес (к86)\Мицрософт Оффице\роот\Оффице16
За Оутлоок 2016 – Ц:\Програм Филес (к86)\Мицрософт Оффице\роот\Оффице16
За Оутлоок 2013 – Ц:\Програм Филес (к86)\Мицрософт Оффице\Оффице15
За Оутлоок 2010 – Ц:\Програм Филес (к86)\Мицрософт Оффице\Оффице14
За Оутлоок 2007 – Ц:\Програм Филес (к86)\Мицрософт Оффице\Оффице12
Корак 2: Померите се надоле да бисте се кретали кроз еке датотеку.
Корак 3: Сада ће се појавити дијалог алата за поправку пријемног сандучета програма Мицрософт Оутлоок . Унесите назив датотеке коју желите да скенирате или можете и да је прегледате.
Корак 4: Ако сте завршили са проналажењем датотеке, кликните на Старт .
Корак 5: Процес скенирања ће почети. Такође ће направити резервну копију пре поправке. Ако открије било какву грешку, кликните на Поправи да бисте упутили алатку да их поправи.
Након процеса поправке, поново покрените Оутлоок и проверите да ли је овај процес успео да реши проблем или не. Ако је Не, онда морате да пређете на друге методе о којима се говори у наставку.
Решење 7: Покрените Оутлоок у безбедном режиму и онемогућите додатке
Активирање безбедног режима најбоље функционише у решавању већине проблема, а исто је и са Оутлоок-ом. Безбедан режим дијагностикује грешку која омета функционисање Оутлоок-а и решава све критичне проблеме. Ако не можете да радите са Оутлоок-ом, покушајте да га отворите у безбедном режиму. Многи корисници сматрају да је то од помоћи у решавању проблема и враћању нормалног рада Оутлоок-а. Да бисте то урадили, испробајте ове кораке:
Корак 1: Прво и најважније, уверите се да је Оутлоок потпуно затворен.
Корак 2: Сада, да бисте покренули Оутлоок у безбедном режиму, притисните тастер Цтрл када отварате Оутлоок. Појавиће се порука са питањем: Да ли желите да покренете Оутлоок у безбедном режиму ? Изаберите Да .
Корак 3: Такође можете да унесете Оутлоок/сафе у оквир за дијалог Покрени, који можете добити притиском на тастер Виндовс + Р након тога, притисните Ентер . У дијалогу Избор профила изаберите Оутлоок, а затим кликните на ОК . Унесите своју лозинку и кликните на Прихвати .
Ако нисте у могућности да шаљете или примате е-пошту чак ни у безбедном режиму, онда би додаци могли бити узрок грешке Оутлоок неће отворити. Додаци су згодни и корисници их воле да користе.
Али постоји и друга страна њих, тј. могу постојати неки неисправни додаци који су у сукобу са Оутлооком и ометају његове перформансе, и постоји потреба да се поправе. Ево како се то ради.
Поправљање неисправних додатака
Корак 1: Кликните на Датотека у горњем левом углу. На левом панелу изаберите Опције , а затим Додаци .
Корак 2: На дну ћете пронаћи Управљање канцеларијским додацима . Кликните на стрелицу надоле и изаберите ЦОМ додаци . Предлаже се да запамтите листу свих омогућених додатака или да направите снимак екрана листе.
Корак 3: Сада кликните на Отвориће се нови прозор са листом свих додатака . Сада поништите избор свих додатака. Кликните на ОК . Поново покрените рачунар.
Сада поново отворите Оутлоок. Ако је проблем решен, онда постоји потреба да се открије који одређени додатак је узроковао проблем.
Проналажење разлога проблема
За ово следите следеће кораке:
Корак 1: Поново идите до прозора где сте стали.
Корак 2: Затим изаберите један додатак и кликните на Додај .
Корак 3: Сада поновите ову процедуру са свим осталим додацима у групи. Ово ће вам помоћи да идентификујете тај одређени додатак и можете га онемогућити да бисте решили проблем.
Надајмо се да ћете моћи да откријете неисправне додатке због којих Оутлоок неће отворити проблем. Међутим, ако програмски додаци нису проблем овде, следите следећи метод.
Решење 8: Направите нови профил
Ако безбедни режим није успео да поправи Оутлоок, постоји велика вероватноћа да је ваш профил оштећен или оштећен. У овом случају, потребно је да направите нови профил да бисте решили проблем. Наставите са следећим корацима:
Step 1: Firstly, exit Outlook completely.
Step 2: Go to Start menu and type Control Panel in the Search bar and then open it.
Step 3: From the View by Category option at the top right corner, expand the drop-down list, and select Large icons.
Step 4: Select the Mail Click on Show Profiles from the Profiles section and then select Add.
Step 5: A new dialog box will open up. Enter the profile name you want and then click OK.
Step 6: Add new Account window will open up. Enter your name, email address, and your password. Click on Next.
Step 7: It will automatically start searching for mail server settings. Click on Finish. Now, you can see your new profile name in the Mail dialog box.
Step 8: Now, from the two options, select Prompt for a profile to be used. Then, click on, OK.
Step 9: Now, restart Outlook. In the Choose Profile dialog box, expand the drop-down menu, and select the new profile name you have just created. Click on OK.
Finally, check whether Outlook is working correctly or not. If it does, then it’s pretty sure that your Outlook profile was corrupted and caused the trouble. If the issue persists, then try out the next method.
If none of the above methods worked out, then try using the /resetnavpane command. This will repair all the Navigation pane configuration files. For using this Command, try out the steps below:
Step 1: Exit the Outlook completely.
Step 2: Use Windows + R hotkey to open the Run dialog box. Type exe /resetnavpane and click on OK.
Step 3: This will repair all the issues related to the navigation panel, if any.
Solution 10: Make Sure that Outlook Isn’t Running in Compatibility mode
First and foremost, if you are using an older version of Outlook, i.e., Outlook 2013 or Outlook 2010, then only you can proceed with the solution because Outlook 2016 doesn’t have the Compatibility tab. So, if Outlook is in compatibility mode, turning it off can help in fixing the Outlook won’t open issue. To do so, give a try to these steps:
Step 1: Right-click on the Outlook icon and then from the options, select Properties.
Step 2: In the dialog box, go to the Compatibility Now in the Compatible Mode section, uncheck the option that reads Run these programs in Compatibility Mode.
Корак 3: Изаберите Примени да бисте сачували промене. Сада поново покрените рачунар и проверите да ли Оутлоок функционише исправно или још увек има неку грешку.
Решење 11: Промените ДПИ подешавања
Звучи апсурдно, али овај метод је функционисао за многе кориснике. Промена скалирања тачака по инчу на 100% може вам помоћи да се решите проблема. Да бисте то урадили, следите доле наведене кораке:
Корак 1: Кликните десним тастером миша на простор на радној површини и из опција изаберите Подешавања екрана .
Корак 2: Сада изаберите Сцале анд Лаиоу т до 100% (препоручено).
Корак 3: Поново покрените Оутлоок и проверите да ли је промена ДПИ поставки помогла да се решите проблема са неотварањем Оутлоока или не.
Решење 12: Користите опцију нове поруке е-поште
Ако ниједна од горе наведених метода не даје резултат, испробајте опцију Нова порука е-поште. Овој опцији можете приступити применом ових метода:
Корак 1: Прво и најважније, потпуно затворите Оутлоок.
Корак 2: Сада притисните Схифт + Цтрл + Есц интервентни тастер да отворите Таск Манагер . Отвориће се нови прозор са листом свих програма и датотека у Обради сада, идите за Оутлоок. Кликните десним тастером миша на њега, а затим изаберите опцију Заврши задатак .
Корак 3: Ако то урадите, сви програми који не реагују на Оутлоок ће завршити без поновног покретања Виндовс-а.
Корак 4: Сада кликните десним тастером миша на Оутлоокову икону или пречицу. Из опција изаберите Нова порука е-поште . Тиме ће се појавити нови прозор.
Корак 5: Идите на Старт Десни клик на Оутлоок и изаберите опцију Покрени као администратор . Сада Оутлоок има администраторска права и може нормално да функционише.
Решење 13: Пошаљите било коју датотеку са Оутлоок-ом
Хајде сада да разговарамо о трику који је успео за многе кориснике, тј. када добијете екран са грешком, покушајте да пошаљете било коју датотеку или документ са Оутлоок-ом. То можете учинити тако што ћете пратити доле наведене кораке:
Корак 1: Идите на мени Старт и потражите Филе Екплорер . Отворите га и изаберите било коју датотеку за слање, а затим кликните десним тастером миша на датотеку.
Корак 2: Из опција изаберите Пошаљи на . Сада кликните на Примаоци поште .
На тај начин ће се датотека послати са Оутлоок-ом, а то може да реши грешку при отварању Оутлоок-а. Ако не успе, наставите са следећим методама.
Решење 14: Избришите фасциклу са подацима апликације Оутлоок
Ако се Оутлоок замрзава и приказује неке поруке о грешци кад год покушате да га покренете, то се може поправити брисањем фасцикле Оутлоок Апп Дата. Нема потребе да бринете о губитку података јер ће се подаци поново креирати када Оутлоок почне да ради. Дакле, следите следећи процес:
Корак 1: Прво притисните тастер Виндовс + Р пречица да бисте отворили прозор Покрени. Сада откуцајте %лоцалаппдата% и притисните Ентер.
Корак 2: Изаберите Мицрософт са листе. Потражите фасциклу под називом Оутлоок. Кликните десним тастером миша на њега, а затим кликните на Избриши .
Након што то урадите, поново покрените рачунар, а затим поново отворите Оутлоок и проверите да ли је проблем решен или не.
Решење 15: Проверите да ли имате дозволе за приступ вашој ПСТ датотеци
Као што је горе објашњено, ПСТ датотека садржи копије свих датотека са подацима Оутлоок-а. Међутим, ако немате дозволу да приступите својој ПСТ датотеци, онда је очигледно да се проблем појављује. У овом случају, морате да приступите ПСТ датотеци тако што ћете променити подешавања да бисте решили проблем. Сада наставите са овим корацима:
Корак 1: Идите до Оутлоок ПСТ датотеке и кликните десним тастером миша на њу. Из опција изаберите Својства .
Корак 2: Отвориће се прозор са својствима програма Оутлоок . Идите на картицу Безбедност , кликните на Уреди ако ваше корисничко име није присутно у одељку Група или Корисничко име .
Корак 3: Отвориће се нови прозор са дозволама за Оутлоок. Кликните на Додај да додате своје корисничко име на листу. Сада унесите корисничко име и кликните на опцију Провери имена . Затим кликните на, ОК . На тај начин ћете моћи да видите своје корисничко име у одељку Група или Корисничко име.
Корак 4: Сада изаберите своје корисничко име и у одељку Дозволе за администраторе потврдите избор у пољу за потврду Дозволи за опцију Потпуна контрола . Кликните на Примени и ОК да завршите процес.
Надамо се да ћете након приступа ПСТ датотеци моћи да решите проблем не отварања Оутлоока. Ако не, онда прођите кроз методу испод.
Решење 16: Покрените проверу системских датотека
Оштећене и оштећене датотеке могу спречити отварање програма Оутлоок, можете га решити тако што ћете извршити команду СФЦ /Сцаннов . СФЦ /Сцаннов је команда командне линије која скенира све системске датотеке и уклања оштећене. Пре него што наставите са процедуром, уверите се да морате бити администратор који покреће сесију конзоле да бисте користили СФЦ услужни програм. За ово следите доле наведене кораке:
Корак 1: Кликните десним тастером миша на опцију командне линије и кликните на опцију Покрени као администрација .
Корак 2: Алтернативно, можете притиснути Цтрл + Схифт + Ентер када отварате командну линију. Ово ће га отворити као администратор. Сада, за извршавање ове команде, испробајте ове кораке:
Корак 3: Идите на мени Старт , а затим откуцајте цмд и изаберите командну линију .
Корак 4: Унесите команду СФЦ /Сцаннов и притисните Ентер . Скенирање система ће почети.
Корак 5: Након што се скенирање заврши, поново покрените Оутлоок и проверите да ли проблем и даље постоји или не.
Решење 17: Избришите кључ регистратора
Чак и након примене свих горе наведених метода, заглавили сте са проблемом који се не отвара у Оутлооку. Требало би да покушате да избришете кључ регистратора пре него што прођете кроз кораке, направите резервну копију и вратите регистар да бисте избегли опасност од било каквог губитка.
Упозорење : Погрешна измена уређивача регистра може изазвати озбиљан проблем и можда ћете морати да поново инсталирате оперативни систем.
Дакле, да бисте избрисали кључ, испробајте следеће кораке:
Корак 1: Притисните интервентни тастер Виндовс + Р да бисте отворили прозор Покрени и укуцајте регедит и притисните Ентер да отворите уређивач регистратора.
Корак 2: На левој табли прво кликните на ХКЕИ_ЦУРРЕНТ_УСЕРСофтвареМицрософт . Сада кликните на Виндовс НТЦуррентВерсионВиндовс подсистем за размену порука .
Корак 3: Сада ћете пронаћи листу опција, потражите кључ профила и кликните десним тастером миша на њега. Из опција изаберите Избриши . Дајте административну дозволу ако се то затражи.
Сада је неопходно поново покренути рачунар јер ће се промене десити тек након тога. Након тога, покушајте да отворите Оутлоок и проверите да ли је проблем неотварања Оутлоока решен или не.
Решење 18: Користите старију верзију Оутлоок-а
Ако сте применили све горе наведене методе и још увек не можете да решите проблем, покушајте да користите старију верзију Оутлоок-а. Многи корисници се суочавају са овим проблемом на новијој верзији Оутлоок-а, па у овом сценарију покушајте да радите са старијом верзијом.
Штавише, ПСТ датотеке садрже све датотеке са подацима вашег Оутлоок-а и могу се увести приликом промене Оутлоок верзије, тако да нема потребе да бринете о губитку података. Дакле, преузмите и покушајте да радите на старијој верзији Оутлоок-а и проверите да ли ради нормално или не.
Слични постови:
Закључак
Надамо се да ћете моћи да отворите Оутлоок и да ће генерално функционисати као и пре. Овде смо разговарали о свим могућим узроцима, као и о најприкладнијим и најефикаснијим методама за решавање проблема. Међутим, ако ниједан од горе наведених метода није успео, покушајте да поново инсталирате Оутлоок или контактирајте Мицрософт подршку за даљу помоћ.
Дубоко повезивање је техника преусмеравања корисника у тренду. Сазнајте више о дубоком повезивању овде да бисте га користили за повећање саобраћаја на веб локацији или у апликацији.
АР је следећа велика ствар интернета за забаву, посао или посао. Научите детаљно АР облак да бисте постали информисани корисник.
Користите Мицрософт Едге Дроп и лако делите датотеке и поруке између уређаја пратећи ове кораке прилагођене почетницима.
Погледајте како је лако сачувати и делити руте на Гоогле мапама на рачунару и на Андроид-у. Погледајте ове кораке прилагођене почетницима.
Волим да забављам своје комшије тако што мењам своју Ви-Фи мрежу у друга смешна имена. Ако тражите идеје за смешно Ви-Фи име, овде
Гмаил је вероватно један од најбољих сервиса за е-пошту који су данас доступни, нудећи низ импресивних функција које комуникацију чине ефикаснијом и
Дисцорд корисничко име је неопходно из неколико разлога, јер служи као ваш јединствени идентификатор на платформи и омогућава вам да комуницирате са другим
Режим без архивирања Гоогле Цхроме-а је згодна функција која вам омогућава да претражујете интернет без чувања историје прегледања. Међутим, један недостатак
Откријте како можете да пронађете и користите Реадер Моде и за Цхроме и за Фирефок. Ево једноставних корака које треба пратити.
Да ли тражите одрживу опцију за хостовање веб локација? Научите разлику између наменског сервера и сервера за дељени хостинг.







