Шта је дубоко повезивање?

Дубоко повезивање је техника преусмеравања корисника у тренду. Сазнајте више о дубоком повезивању овде да бисте га користили за повећање саобраћаја на веб локацији или у апликацији.
Нико не воли да има посла са спорим претраживачем. Чак и најједноставније ствари могу вам ићи на живце због тога колико дуго је потребно да их урадите. Мицрософт је желео да ваше искуство прегледања буде што је могуће брже. То је цела идеја која стоји иза функције Еффициенци Моде.
Са режимом ефикасности требало би да искусите мање коришћења системских ресурса и продужено трајање батерије. Са овом функцијом, картице које не користите најмање пет минута биће успаване. Хајде да видимо како можете да укључите ову функцију. Ако се икада предомислите и желите да га искључите, једноставно следите исте кораке и искључите га.
Како омогућити/онемогућити режим ефикасности у Едге-у
Имајте на уму да ћете, ако користите Виндовс, уживати у режиму ефикасности када се укључи уштеда батерије. Ако сте корисник Мац-а, онда га можете користити када вам је батерија на 20%. Када отворите Едге претраживач, мораћете да уђете у Подешавања тако што ћете кликнути на три тачке десно од слике профила. Или, можете кликнути на своју слику профила и отићи на подешавања профила. Када сте тамо, можете да пређете на следеће одељке.
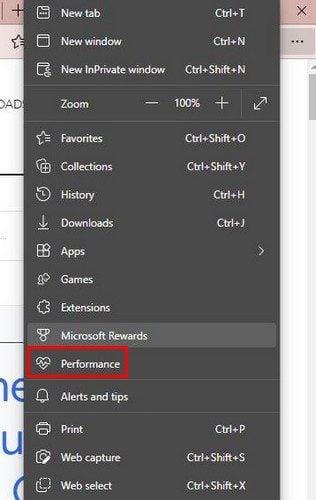
Кликните на Систем и перформансе на дну. Ако сте кликнули на тачке, једноставно кликните на опцију Перформансе са листе.
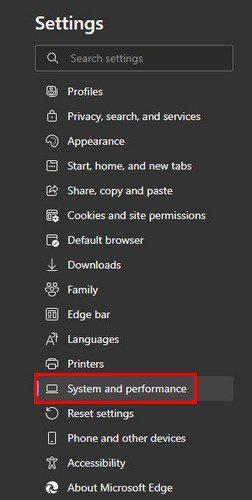
Ово су кораци које треба следити ако први пут користите Едге или га нисте баш прилагодили. Претпоставимо да не видите тачке у горњем десном углу или икону срца која представља режим ефикасности. У том случају можете омогућити дугме тако што ћете отићи на Изглед у подешавањима. Померите се надоле и укључите дугме Перформансе са листе опција. Такође можете да укључите друге опције све док сте тамо.
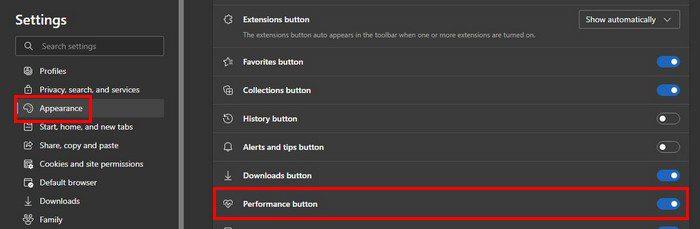
Од сада, икона Режима ефикасности ће увек бити ту. Када кликнете на икону срца, лако можете приступити опцији да је укључите или искључите. Прозор ће се појавити са ваше десне стране ако кликнете на икону тацк. Мали прозор који сте видели када сте кликнули на срце сада ће бити трајно са ваше десне стране или док га не откачите.
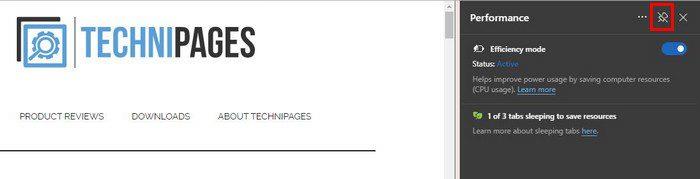
Ако не закачите, и даље ће се појавити када кликнете на икону срца на врху, а такође ћете видети колико сте уштедели помоћу ове функције. У подешавањима можете да омогућите или онемогућите различите опције као што су:
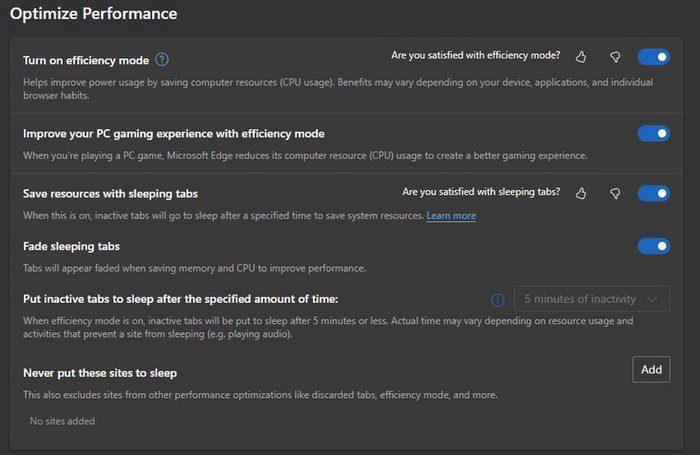
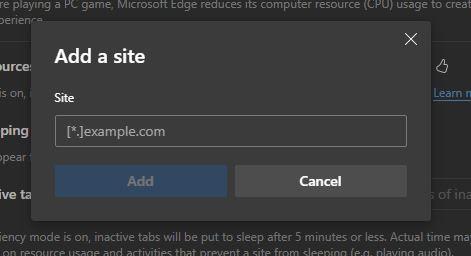
Ако користите лаптоп, видећете и неке додатне опције, као што је укључивање режима ефикасности Никада, Увек, Унплуггед, Унплуггед лов баттери.
Закључак
Ако ћете да играте игрице, желите да онемогућите режим ефикасности, иначе ће вам то стварати проблеме. Ако видите да функција није оно што сте очекивали да буде, знате да увек можете да одете у Подешавања и искључите је. Шта мислите о режиму ефикасности? Поделите своје мисли у коментарима испод и не заборавите да поделите чланак са другима на друштвеним мрежама.
Дубоко повезивање је техника преусмеравања корисника у тренду. Сазнајте више о дубоком повезивању овде да бисте га користили за повећање саобраћаја на веб локацији или у апликацији.
АР је следећа велика ствар интернета за забаву, посао или посао. Научите детаљно АР облак да бисте постали информисани корисник.
Користите Мицрософт Едге Дроп и лако делите датотеке и поруке између уређаја пратећи ове кораке прилагођене почетницима.
Погледајте како је лако сачувати и делити руте на Гоогле мапама на рачунару и на Андроид-у. Погледајте ове кораке прилагођене почетницима.
Волим да забављам своје комшије тако што мењам своју Ви-Фи мрежу у друга смешна имена. Ако тражите идеје за смешно Ви-Фи име, овде
Гмаил је вероватно један од најбољих сервиса за е-пошту који су данас доступни, нудећи низ импресивних функција које комуникацију чине ефикаснијом и
Дисцорд корисничко име је неопходно из неколико разлога, јер служи као ваш јединствени идентификатор на платформи и омогућава вам да комуницирате са другим
Режим без архивирања Гоогле Цхроме-а је згодна функција која вам омогућава да претражујете интернет без чувања историје прегледања. Међутим, један недостатак
Откријте како можете да пронађете и користите Реадер Моде и за Цхроме и за Фирефок. Ево једноставних корака које треба пратити.
Да ли тражите одрживу опцију за хостовање веб локација? Научите разлику између наменског сервера и сервера за дељени хостинг.







