Шта је дубоко повезивање?

Дубоко повезивање је техника преусмеравања корисника у тренду. Сазнајте више о дубоком повезивању овде да бисте га користили за повећање саобраћаја на веб локацији или у апликацији.
Плави екран смрти или БСОД може срушити ваш рачунар и ометати ваш рад. Укључује више од 500 кодова грешака, међутим, 0к000000ЕФ или Цритицал Процесс Диед је најзлогласнији. БСОД грешке су прилично иритантне и такође представљају ризик од губитка података на којима тренутно радимо. Ако се суочите са сличним проблемом, морате одмах да реагујете на њега. Хајде да почнемо! Прво, хајде да знамо шта је код грешке 0к000000ЕФ.
Критични процес је умро или 0к000000ЕФ
Шифра грешке 0к000000ЕФ је углавном разлог за БСОД-ове. Добићете шифру грешке 0к000000ЕФ на плавом екрану за рушење.
Сигурно се питате зашто се то дешава? Па, то се дешава када је позадински процес од којег зависи Виндовс оштећен. Може погрешно да измени ваше податке или да се потпуно заустави.
Разлог за овај код грешке може бити било шта, од грешке у меморији до оштећених управљачких програма. Грешка се обично појављује када пробудите машину из стања спавања, играте игрице или користите одређену апликацију.
Кораци за поправљање кода грешке 0к000000ЕФ
Постоји неколико корака за решавање проблема које морате да пратите да бисте се решили кода критичног процеса у оперативном систему Виндовс.
Метод 1: Провера системских датотека
Сада наставимо и покренимо популарност провере системских датотека познату као СФЦ скенирање. Познато је да решава многе скривене проблеме у Виндовс-у поправком погрешно измењених или оштећених системских датотека.
То можда неће решити проблем, али је безбедно покренути скенирање да бисте покушали да решите проблем. Међутим, то би заиста могло да функционише са овим кодом грешке 0к000000ЕФ
Пратите ове кораке да бисте започели скенирање:
Морате да покренете командну линију као администратор.
Скенирање ће започети, морате бити стрпљиви јер ће скенирању требати неко време да се заврши.
Када се скенирање заврши, добићете листу проблема заједно са корацима предузетим да бисте решили проблем.
Препоручује се да поново покренете рачунар.
Метод 3: Покрените антивирусно скенирање
Ако је ваш рачунар заражен злонамерним садржајем или малвером, обично постаје нестабилан. Можете покренути добар антивирус као што је Адванцед Систем Протецтор који брзо скенира и открива вирусе, малвер, шпијунски софтвер и друге злонамерне датотеке. Чисти откривени малвер, нежељени рекламни софтвер и досадне траке са алаткама које доспеју на ваш рачунар без ваше дозволе.
Метод 4. Покрените алатку ДИСМ
Ако се и даље суочавате са грешкама, пређимо на следећи корак. Идите на траку за претрагу и укуцајте алатку Деплоимент Имагинг анд Сервицинг Манагемент (ДИСМ) и притисните Ентер. Овај алат помаже у поправљању оштећене слике система
Алат долази са три прекидача: /СцанХеалтх , /ЦхецкХеалтх и /РестореХеалтх
За сада нам је потребан само прекидач /РестореХеалтх . Пратите ове кораке да бисте користили прекидач:
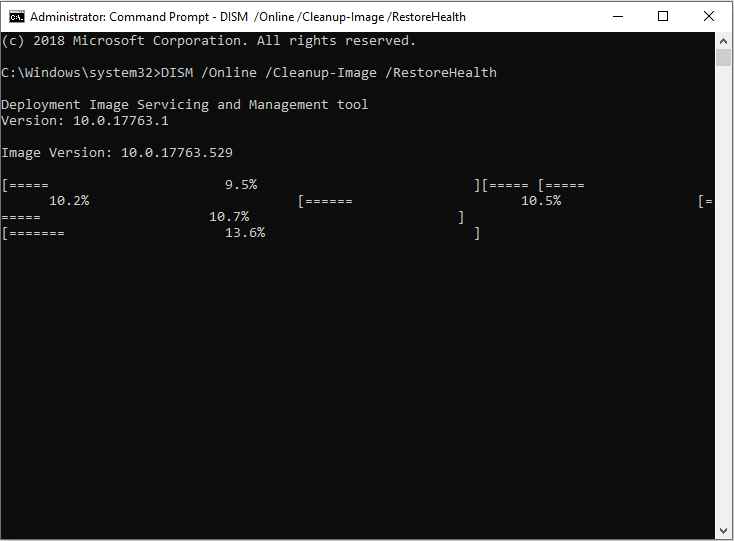
Овај процес обично захтева време. Дакле, будите стрпљиви и сачекајте да се процес заврши.
Када се скенирање заврши, поново покрените рачунар.
Метод 5. Проверите да ли су ваши управљачки програми ажурирани
Управљачки програми на рачунару могу бити најчешћи разлог за проблем умро критичног процеса. Дакле, морате проверити да ли неки од драјвера треба да се ажурира . За то следите ове кораке:
Корак 1: Притисните Виндовс и Кс да бисте добили контекстни мени изнад дугмета Старт.
Корак 2: Пронађите и кликните на Управљач уређајима.
Корак 3: Сада проверите све драјвере присутне на вашем рачунару да видите жути знак узвика, што указује да је управљачком програму потребно ажурирање.
Корак 4: Једном када га пронађете, можете кликнути десним тастером миша на управљачки програм да бисте изабрали Ажурирај погон р из менија.
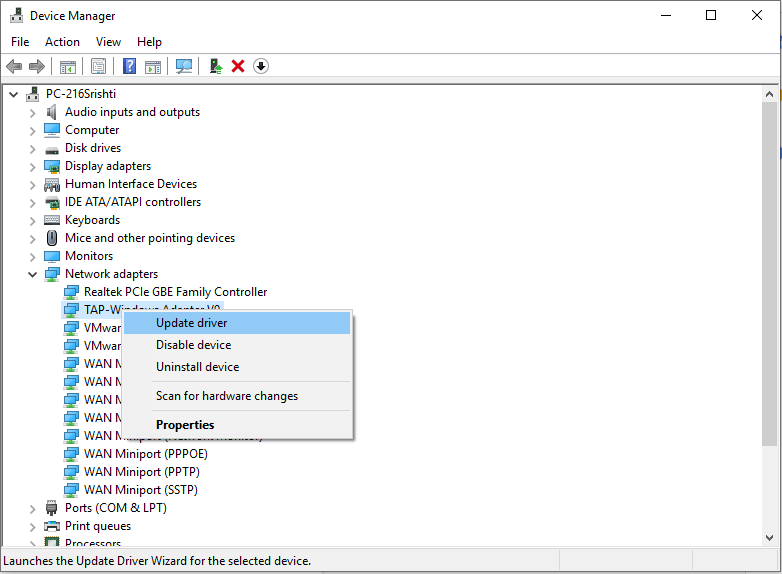
Па, ако не желите да губите време на проверу драјвера или у будућности ако желите да ажурирате своје драјвере док радите било шта, увек добијате Адванцед Дривер Упдатер. Пази на инсталиране драјвере тако да ниједан драјвер није застарео, ослобађајући вас од стреса да их ручно ажурирате. Такође је потребно направити резервну копију свих ваших драјвера пре инсталирања ажурирања.
Метод 6. Деинсталирајте недавна ажурирања за Виндовс
Мицрософт с времена на време објављује ажурирања за Виндовс. Обично поправља безбедносне пропусте или уводи нове функције. Ако се шифра грешке 0к000000ЕФ појави након ажурирања за Виндовс, деинсталирање најновијег ажурирања за Виндовс би могло да уради посао.
Пратите ове кораке да бисте деинсталирали ажурирање за Виндовс:
Корак 1: Притисните тастер Виндовс и И да бисте преузели апликацију Подешавања.
Корак 2: Идите на Ажурирање и безбедност.
Корак 3: Сада у прозору Ажурирање и безбедност кликните на Виндовс Упдате.
Корак 4: Пронађите и кликните на Прикажи историју ажурирања, а затим кликните на Деинсталирај ажурирања.
Корак 5: Кликните на ажурирање да бисте изабрали и притисните Деинсталирај који се налази на горњој страни прозора.
Метод 7. Очистите покретање
Чисто покретање је режим покретања који захтева само основне процесе датотека, драјвере и програме. Чисто покретање је метода за решавање проблема која открива и решава проблеме са перформансама у процесу покретања, на пример поруке о грешци, конфликти софтвера и друго.
Пратите ове кораке да бисте очистили покретање рачунара:
Корак 1: Откуцајте Систем Цонфигуратион на траци за претрагу и притисните Ентер.
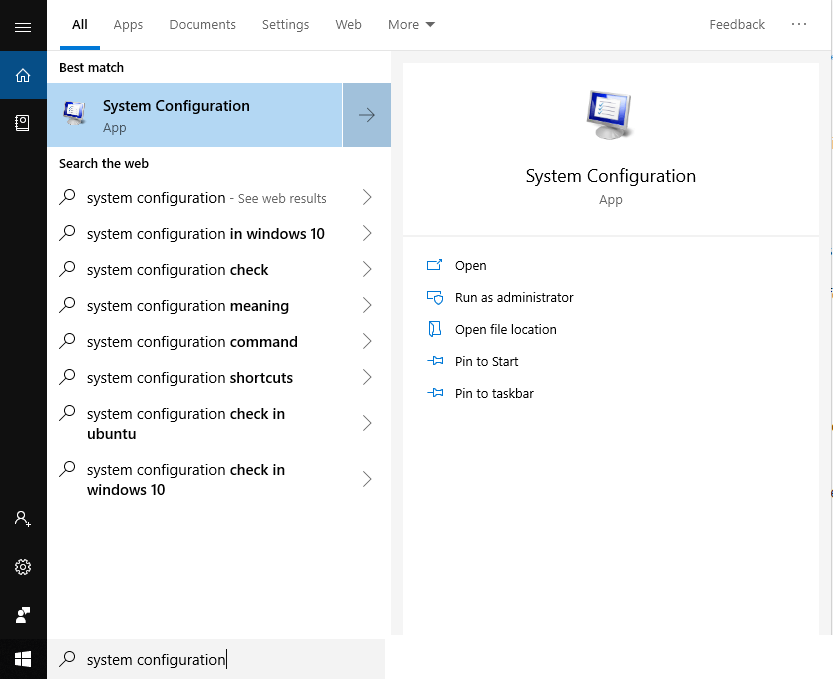
Напомена: Притисните тастер Виндовс и Р да бисте добили прозор Покрени и укуцајте мсцонфиг и притисните Ентер да отворите Конфигурацију система
Корак 2: Кликните на картицу Услуге.
Корак 3: Пронађите Сакриј све Мицрософт услуге са листе.
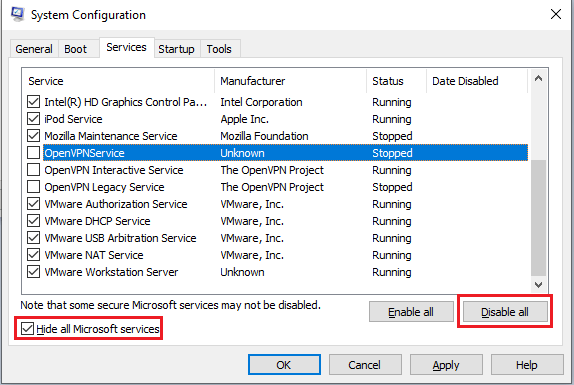
Корак 4: Кликните на дугме Онемогући све.
Корак 5: Изаберите картицу Стартуп
Корак 6: Идите на Опен Таск Манагер
Корак 7: Добићете Таск Манагер са картицом за покретање.
Корак 8: Онемогућите ставке на листи.
Када завршите, поново покрените рачунар.
Ако вам ништа до сада није успело, можете да ресетујете рачунар да бисте га поново покренули. Да бисте ресетовали рачунар, следите ове кораке:

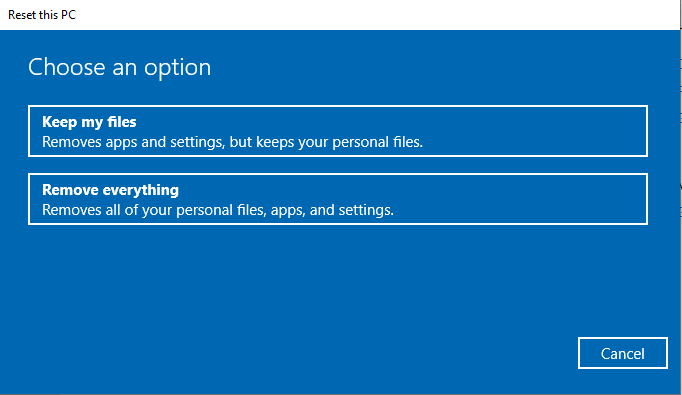
Ипак, проблем се појављује на вашем рачунару, онда је боље да добијете нову инсталацију на Виндовс рачунару да бисте били сигурни да је проблем заувек решен.
Праћење ових корака може бити исцрпљујуће, стога морате бити мало стрпљиви док изводите кораке
Свидео вам се чланак? Молимо вас да поделите своје мисли у одељку за коментаре испод.
Дубоко повезивање је техника преусмеравања корисника у тренду. Сазнајте више о дубоком повезивању овде да бисте га користили за повећање саобраћаја на веб локацији или у апликацији.
АР је следећа велика ствар интернета за забаву, посао или посао. Научите детаљно АР облак да бисте постали информисани корисник.
Користите Мицрософт Едге Дроп и лако делите датотеке и поруке између уређаја пратећи ове кораке прилагођене почетницима.
Погледајте како је лако сачувати и делити руте на Гоогле мапама на рачунару и на Андроид-у. Погледајте ове кораке прилагођене почетницима.
Волим да забављам своје комшије тако што мењам своју Ви-Фи мрежу у друга смешна имена. Ако тражите идеје за смешно Ви-Фи име, овде
Гмаил је вероватно један од најбољих сервиса за е-пошту који су данас доступни, нудећи низ импресивних функција које комуникацију чине ефикаснијом и
Дисцорд корисничко име је неопходно из неколико разлога, јер служи као ваш јединствени идентификатор на платформи и омогућава вам да комуницирате са другим
Режим без архивирања Гоогле Цхроме-а је згодна функција која вам омогућава да претражујете интернет без чувања историје прегледања. Међутим, један недостатак
Откријте како можете да пронађете и користите Реадер Моде и за Цхроме и за Фирефок. Ево једноставних корака које треба пратити.
Да ли тражите одрживу опцију за хостовање веб локација? Научите разлику између наменског сервера и сервера за дељени хостинг.







