Шта је дубоко повезивање?

Дубоко повезивање је техника преусмеравања корисника у тренду. Сазнајте више о дубоком повезивању овде да бисте га користили за повећање саобраћаја на веб локацији или у апликацији.
Да ли сте се суочили са грешком Грешка аудио рендерера – Поново покрените рачунар? Онда не брините јер нисте једини. Неколико корисника Виндовс-а је пријавило да су се суочили са овом грешком док су покушавали да гледају ИоуТубе видео. Није ограничен ни на једну одређену верзију оперативног система Виндовс.
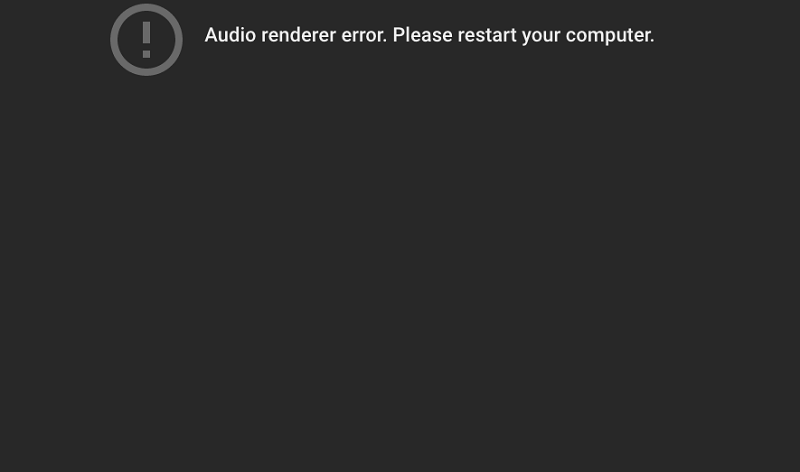
Такође није важно где гледате или који претраживач користите. Пријављено је да се јавља док користите Мозилла Фирефок, Опера, Едге, Цхроме и друге. Речено је да се проблем често јавља, што спречава кориснике да мирно гледају било који ИоуТубе видео. Такође се каже да се дешава док слушате иТунес или било који други уграђени аудио плејер.
Садржај
Шта узрокује грешку Аудио Рендерер-а „Поново покрените рачунар“ на ИоуТубе-у?
Урадили смо поштено истраживање на ову тему кроз различите корисничке извештаје и стручне водиче. Заједно смо сакупили све информације које смо прикупили и закључили са листом разлога који могу бити вероватни разлог за ову грешку. Листа је следећа –
Горе наведени разлози могу бити узрок грешке приказане на вашем уређају. Ипак, више не морате да бринете јер смо данас овде, а чланак посвећујемо методама решавања овог проблема. Једноставно морате пратити упутства, а један од метода ће сигурно погодити. Дакле, без много даљег одлагања, пређимо одмах на то.
Метод 1: Искључите/прикључите слушалице
Нема шта много да се објашњава о овоме. То је једноставно као што звучи. Толико је једноставно да до неке тачке звучи глупо, али верујте нам, неколико корисника је пријавило да се њихова грешка реши овом методом. Само искључите слушалице, а затим их поново укључите и то би могло решити ваш проблем. Ово ради и са прикључком за слушалице и УСБ-ом.
Ако претражујете ИоуТубе са слушалицама и наиђете на ову грешку, једноставно морате да урадите како је поменуто. У случају да не користите слушалице, онда је то друга ствар. Имајте на уму да је ово привремено решење. Морате да решите проблем са основног нивоа у супротном, ова грешка се може поновити, а онда овај трик може, а можда и не, успети. Да бисте решили проблем из самог језгра, морате читати даље и пронаћи трајно решење за овај проблем.
Метод 2: Поновно покретање рачунара
Да, овај метод ради. То је веома једноставан метод, али се у самој поруци о грешци јасно наводи да морате поново покренути рачунар да бисте решили овај проблем. Зато покушајте да поново покренете рачунар, а затим проверите да ли је проблем решен или не.
Једини проблем са овом методом је што је и ово привремено решење. Пријављено је да се грешка поново појављује у року од неколико секунди. Стога, ако желите трајније решење овог проблема, прочитајте следећи метод.
Ако сте задовољни привременим поправком, онда ће вам ово добро функционисати, али предлажемо да се решите ове грешке једном заувек јер поновно покретање уређаја изнова и изнова не изгледа као добра идеја.
Метод 3: Покретање алатке за решавање проблема са звуком
Покретањем уграђеног алата за решавање проблема са звуком, такође можете да се решите ове грешке. Уграђени алат за решавање проблема са звуком има листу стратегија које могу помоћи код проблема са звуком. Сви знамо шта је решавање проблема. Ако је проблем уобичајен и препознат од стране Мицрософта, онда ћете сигурно пронаћи решење тамо. Да бисте га покренули, морате да пратите следеће кораке -
Метод 4: Онемогућавање и поновно омогућавање аудио драјвера
Могуће је да се грешка која се разматра може једноставно решити без поновног покретања рачунара или проласка кроз картицу за решавање проблема. Можете лако да онемогућите све аудио адаптере на рачунару, а затим их поново омогућите након неколико минута.
Ово је пријављено и потврђено да би се решила грешка у случају неких корисника. Ако ваша грешка још увек није решена и желите да испробате овај метод, следите следеће кораке -
Ако је проблем решен, онда добро, а ако не, онда нема разлога за бригу јер је остало још много решења. Прочитајте следећи метод.
Метод 5: Враћање/деинсталирање аудио драјвера
Ако грешка у софтверу узрокује грешку, онда је најбоља опција за вас да вратите свој аудио драјвер. Враћање на претходни аудио драјвер ће уклонити све софтверске грешке. Такође можете лако да решите овај проблем тако што ћете деинсталирати аудио драјвер. Виндовс ће тада бити приморан да поново инсталира аудио драјвер, а све грешке и оштећене датотеке ће такође нестати. То ће решити проблем.
Да бисте вратили свој аудио драјвер, морате да пратите следеће кораке:
Ако је проблем решен, честитам, али ако је и даље ту, треба да останете мирни и да пређете на следеће решење.
Метод 6: Подешавање исте брзине узорковања и за Виндовс управљачки програм за звук и за АСИО драјвер
Ако сте неко ко користи и Виндовс управљачки програм за звук и АСИО драјвер, постоји велика шанса да је ова грешка узрокована због различите фреквенције формата звука. Ово може да изазове „Грешку аудио рендерера: Поново покрените рачунар“.
Ако сте у таквој ситуацији, онда је ово решење баш за вас. Постоје шансе да ће ваша грешка бити решена једноставно када се уверите да и Виндовс Соунд драјвер и АСИО управљачки програми раде истом брзином узорковања.
Ево како то можете учинити. Само следите следеће кораке:
Ако откријете да је ваша грешка решена, онда је одлично, иначе можете прочитати следеће решење. До сада је било много опција које сте могли да истражите, и мало је вероватно да ће ова грешка и даље бити присутна ако сте покушали и следили сва горња решења корак по корак. Мало је вероватно јер је већина корисника то пријавила, али ако немате среће и још увек, проблем се појављује и можете проверити код Виндовс корисничке службе.
Наш последњи метод решења се примењује само на кориснике Делл рачунара, па стога и ако нисте корисник Делл рачунара. Морате што пре контактирати Виндовс корисничку подршку јер само они могу да вам понуде решење. Ако у случају да сте корисник Делл рачунара, наставите и погледајте следеће решење.
Метод 7: Ажурирајте БИОС (потврђено само на Делл рачунарима)
Dell computer users have reported that the ‘Audio Renderer Error: Please Restart Your Computer’ error has been resolved once they updated their BIOS. It can be applicable to other manufacturers too, but the confirmed result is found only in the Dell computers. We suggest that you need to give it a try.
Please note that this is not a simple process. You need to follow the instructions to the letter. If not, then something can easily go wrong. You can ask for professional help to update your BIOS, or you can do it on your own but do it at your own risk.
We recommend that if you are a novice and do not know much about such stuff, you better ask for professional help, but if you have updated your BIOS before and are a tech buff, you can go ahead and do it on your own.
Conclusion
Надамо се да вам је овај чланак био користан и да сте успели да решите ову грешку „Грешка аудио рендерера: Поново покрените рачунар“ уз помоћ горе наведених решења.
Дубоко повезивање је техника преусмеравања корисника у тренду. Сазнајте више о дубоком повезивању овде да бисте га користили за повећање саобраћаја на веб локацији или у апликацији.
АР је следећа велика ствар интернета за забаву, посао или посао. Научите детаљно АР облак да бисте постали информисани корисник.
Користите Мицрософт Едге Дроп и лако делите датотеке и поруке између уређаја пратећи ове кораке прилагођене почетницима.
Погледајте како је лако сачувати и делити руте на Гоогле мапама на рачунару и на Андроид-у. Погледајте ове кораке прилагођене почетницима.
Волим да забављам своје комшије тако што мењам своју Ви-Фи мрежу у друга смешна имена. Ако тражите идеје за смешно Ви-Фи име, овде
Гмаил је вероватно један од најбољих сервиса за е-пошту који су данас доступни, нудећи низ импресивних функција које комуникацију чине ефикаснијом и
Дисцорд корисничко име је неопходно из неколико разлога, јер служи као ваш јединствени идентификатор на платформи и омогућава вам да комуницирате са другим
Режим без архивирања Гоогле Цхроме-а је згодна функција која вам омогућава да претражујете интернет без чувања историје прегледања. Међутим, један недостатак
Откријте како можете да пронађете и користите Реадер Моде и за Цхроме и за Фирефок. Ево једноставних корака које треба пратити.
Да ли тражите одрживу опцију за хостовање веб локација? Научите разлику између наменског сервера и сервера за дељени хостинг.







