Како да прилагодите дугмад на АСУС РОГ Алли

Током протеклих неколико година, видели смо неколико ручних уређаја за игре на тржишту, али је број опција наизглед експлодирао што је довело до и
Једна од продајних тачака многих Разер периферних уређаја је РГБ осветљење које долази са њима. На Разер тастатурама, сваки тастер има своје позадинско осветљење које се може конфигурисати тако да можете да конфигуришете осветљење тастатуре тастер по тастер.
Функционалношћу осветљења се управља преко софтвера Разер Синапсе 3.0 на једном од два места.
Основна подешавања осветљења могу се наћи у подкартици „Осветљење“ картице „Тастатура“ и примењују се на целу тастатуру одједном. Овде можете да конфигуришете осветљеност позадинског осветљења тастатуре у оквиру „Осветљеност“ и да изаберете било који од „Брзих ефеката“ у оквиру „Ефекти“.
„Брзи ефекти“ су серија унапред дефинисаних ефеката позадинског осветљења између којих можете да бирате. Генерално, можете направити мање промене у конфигурацији, као што су боје које се користе или брзина прелаза између боја. Ови ефекти су дизајнирани да се брзо и лако примењују.
На пример, у поставци „Спецтрум Цицлинг“ не можете да конфигуришете никаква додатна подешавања. Међутим, у поставци „Старлигхт“ можете да конфигуришете боју светлуцавих светала и колико дуго трају пре него што избледе.
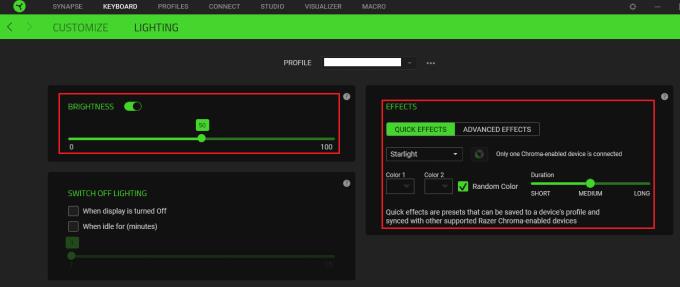
На подкартици „Осветљење“ картице „Тастатура“ можете да конфигуришете осветљеност и основне унапред подешене поставке позадинског осветљења.
Можете да конфигуришете напреднија подешавања осветљења ако омогућите „Напредни ефекти“ на подкартици „Осветљење“ картице „Тастатура“, а затим пређете на картицу „Студио“. Овде можете видети приказ тастатуре, изабрати било коју комбинацију тастера и било коју комбинацију напредних светлосних ефеката.
Да бисте изабрали скуп тастера на који желите да примените ефекат, кликните и превуците оквир преко њих или користите Цтрл + леви клик. Када изаберете групу тастера на коју желите да утичете, кликните на ефекат у доњем левом углу, под „Додај ефекат“.
Савет: Изабрани тастери ће бити означени зеленом бојом.
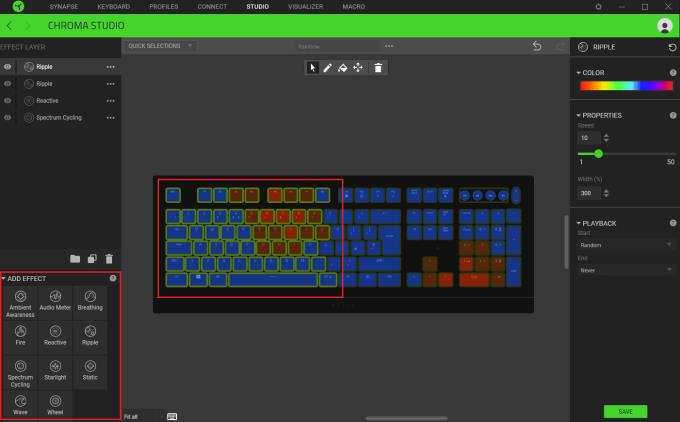
Изаберите скуп тастера, а затим кликните на ефекат који желите да примените.
Када додате ефекат, он ће се појавити у горњој левој колони као слој. Можете слагати онолико слојева ефеката колико желите, иако ће одређене комбинације у суштини сакрити све испод себе.
На пример, у овом подешавању, цела тастатура има четири примењена ефекта: целокупни циклус дугиног спектра, насумична реактивна боја када се притисне тастер, затим пар ефеката дугиног таласа. Бициклистичка дуга поставља позадину, а други ефекти се постављају преко врха на одређене тастере на које привремено утичу, у суштини су транспарентни све остало време. Ако би ефекат циклуса спектра био наведен на врху, остали ефекти не би били видљиви јер поставља боју свим тастерима у сваком тренутку.
Можете одабрати да онемогућите слој кликом на симбол ока са леве стране или можете да кликнете и превучете их да бисте променили редослед листе. Ако желите да промените ефекат слоја, можете изабрати други помоћу одговарајуће иконе са три тачке. Можете преименовати или избрисати слој тако што ћете кликнути десним тастером миша на њега.
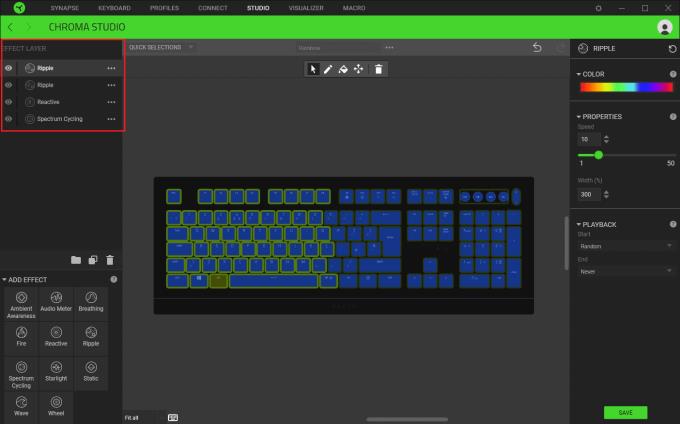
Конфигуришите ефекте које желите док сте свесни начина на који слојеви међусобно делују.
Можете да конфигуришете како ефекат у слоју изгледа користећи колону са десне стране. Тачне поставке се разликују за сваки ефекат, али су концепти генерално слични. За поставку „Реактивно“ можете да конфигуришете боју у коју се тастер мења када се притисне и колико дуго та боја траје пре него што се врати у „транспарентно“ стање.
Можете да изаберете боју помоћу падајућег оквира у одељку „Боја“ или да означите поље за потврду за насумичну боју. Да бисте конфигурисали трајање ефекта, превуците клизач „Трајање“ с лева на десно.
Промене које направите у десној колони примењују се само на тренутно изабране кључеве и слој. То значи да можете да конфигуришете један слој који се обраћа свакој половини тастатуре са различитом варијацијом ефекта. Ово може постати сложено за управљање ако конфигуришете много различитих секција независно јер нема визуелне индикације која је област која.
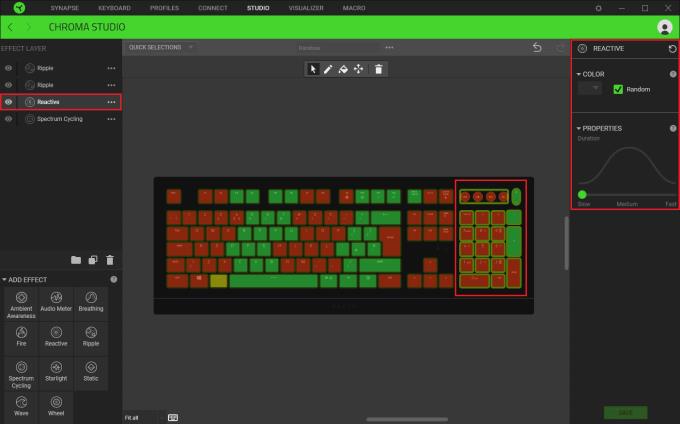
Промена опција у десној колони примењује се само на тренутно означене тастере и слој.
Комбиновани ефекат ваших тренутних подешавања се прегледа у приказу тастатуре на екрану. Ако сте задовољни како изгледа, можете да примените промене на тастатури кликом на „Сачувај“ у доњем десном углу.
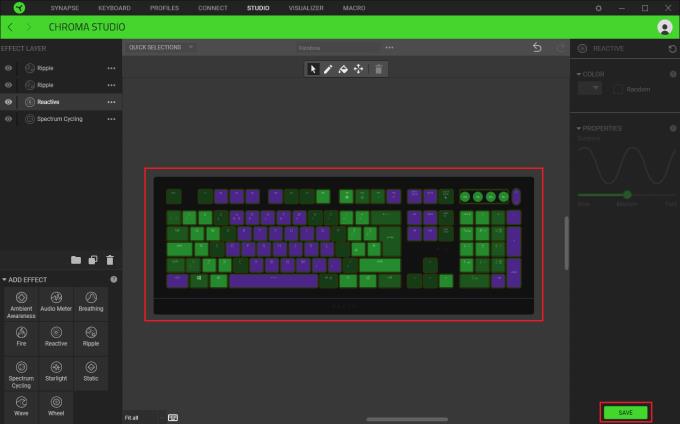
Можете да прегледате своја подешавања преко приказа тастатуре на екрану, а затим кликните на „Сачувај“ када будете задовољни.
Током протеклих неколико година, видели смо неколико ручних уређаја за игре на тржишту, али је број опција наизглед експлодирао што је довело до и
Коришћење Ремоте Плаи на Стеам Децк-у нуди неколико предности, што га чини привлачном опцијом за играче који траже флексибилност, удобност и побољшану
Да ли желите да знате како да играте Ксбок Гаме Пасс на Стеам Децк-у? Погледајте овај водич прилагођен почетницима о томе како се то ради.
Ажурирајте БИОС на АСУС РОГ Алли да бисте остали у добром стању и помогли да се избегну било какви проблеми који би ометали корисничко искуство.
Пошто само играње може бити досадно, ево како можете лако да додате више корисника на свој Стеам Децк помоћу ових савета за помоћ.
Проверите компатибилност игара на Стеам Децк-у да бисте сазнали које игре можете да играте и забавите се и заборавите на свој дан.
Здраво, ентузијасти игара! Данас ћемо истражити узбудљиву тему која комбинује два највећа имена у индустрији игара: Нинтендо и
Проблеми са Цанди Црусх Сага пријавом на Фејсбуку? Сазнајте како да решите проблем са поруком о грешци уграђеног прегледача помоћу овог корисног водича.
Дување у кертриџе за игре никада ништа није поправило. То је још један технолошки мит.
Стеам Децк, Валвес преносиви уређај за игре, дизајниран је да унесе потпуно искуство играња игара на рачунару на ручни уређај. Једна од игара ти







