Како да прилагодите дугмад на АСУС РОГ Алли

Током протеклих неколико година, видели смо неколико ручних уређаја за игре на тржишту, али је број опција наизглед експлодирао што је довело до и
Многи корисници НВИДИА графичке картице су пријавили да недостаје НВИДИА контролна табла. Корисници не могу да виде НВИДИА контролну таблу у контекстуалном менију или у менију Старт. Можда ћете би��и веома уплашени када видите овај проблем. Али не брините, то се лако може поправити.
Речено је да је ЦПУ срце свих рачунарских система јер ова јединица обавља сву главну обраду у систему. Овај процесор опште намене може да се носи са било којим задатком, али понекад је потребно дуже време обраде за обављање неких компликованих задатака који укључују многе комбинације програма. Такође, за шта, неки други софтвери такође могу бити препрека.
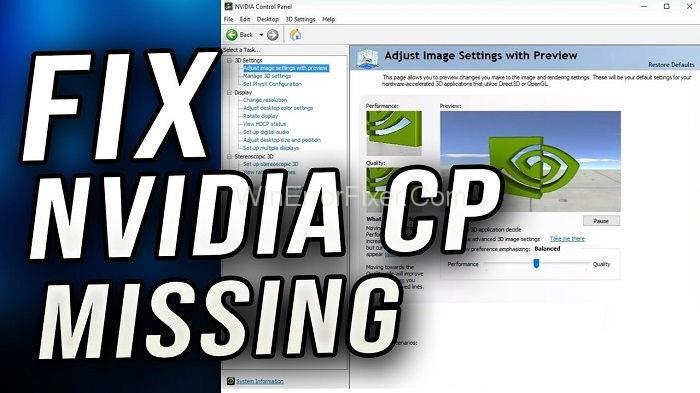
Стога, многи корисници више воле да користе графичке картице, што помаже у повећању брзине обраде ЦПУ-а својом процесорском снагом. Једна графичка картица за претрагу коју многи корисници преферирају је НВИДИА графичка картица.
Али његови корисници се сусрећу са уобичајеним проблемом док га користе, а то је „Недостаје НВИДИА контролна табла на Виндовс-у“. Дакле, пратите овај чланак до краја ако и ви добијете грешку која недостаје на НВИДИА контролној табли да бисте сазнали о исправкама за НВИДИА контролну таблу у којој недостаје грешка.
Садржај
Шта је грешка која недостаје на НВИДИА контролној табли?
Фасцинантна карактеристика НВИДИА графичке картице је то што корисницима омогућава да измене своја графичка подешавања помоћу НВИДИА контролне табле. Али понекад се његови корисници суочавају са проблемом када се НВИДИА контролна табла нигде не види, што заузврат доводи до огромног разочарења и фрустрације.
Али ми смо смислили неке начине који вам могу помоћи да решите овај проблем тако што ћете следити неке врло једноставне методе. Али пре него што пређете на исправке, прво би требало да знате разлог, који на крају доводи до овог проблема.
Шта узрокује грешку да недостаје НВИДИА контролна табла?
Као што знамо, графичка картица омогућава рачунару да производи слике у бржем покрету. Уз то, НВИДИА графичка картица се такође састоји од ГПУ-а који се користе за дубоко учење, вештачку интелигенцију и убрзање Аналитике.
НВИДИА контролна табла је првенствено апликација за контролу хардвера која се аутоматски појављује на екрану чим инсталирамо драјвер НВИДИА картице на наш систем. Али недавно се видело да се многи НВИДИА корисници жале да им недостаје НВИДИА контролна табла.
А главни разлог који изазива овај проблем је најновија безбедносна исправка за Виндовс. Стога, потреба за изменом подешавања графике, тражи начине да се поправи и врати НВИДИА контролна табла. Дакле, хајде да почнемо.
Како да поправите грешку која недостаје на НВИДИА контролној табли?
Иако постоји неколико начина на које можете да решите овај проблем, ми смо сортирали неколико једноставних метода за вас како бисте се решили овог проблема без губљења много времена.
Решење 1: Откријте своју НВИДИА контролну таблу
Понекад се може десити да се ваша НВИДИА контролна табла можда неће појавити јер је можда скривена у вашем систему. Ово се дешава када ажурирате свој драјвер са претходне верзије на најновију, а затим након надоградње, његова контролна табла се нигде не види јер је скривена од стране рачунара.
Дакле, морате га открити. Али сада се поставља питање, како? Не брини!! Пошто знамо како то да урадите, потребно је да пратите следеће кораке:
Корак 1: Пре свега, идите на своју Виндовс контролну таблу .
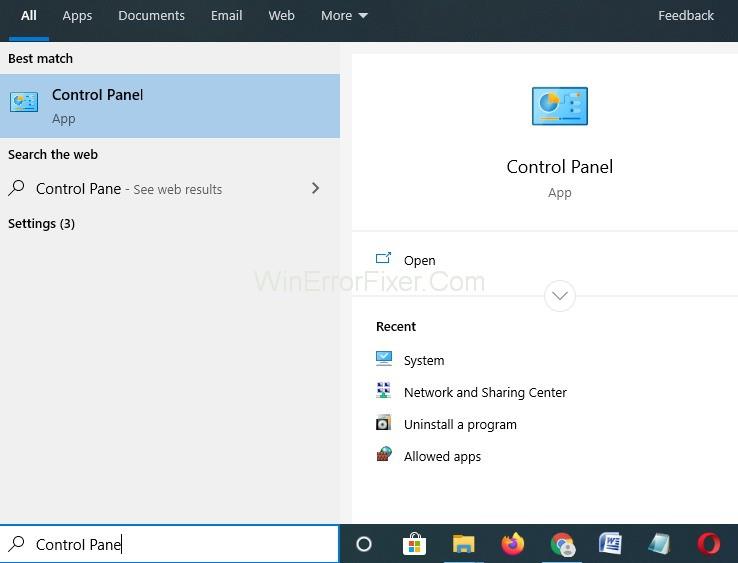
Корак 2: Сада изаберите велике иконе у „Прикажи по“.
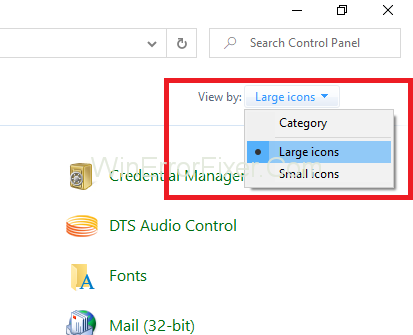
Корак 3: Након тога, изаберите НВИДИА Цонтрол Панел .
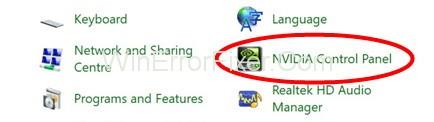
Корак 4: Затим кликните на приказ на радној површини , а затим потражите Додај контекстни мени радне површине .
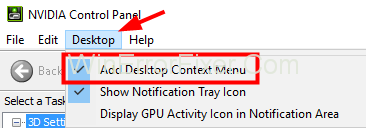
Корак 5: Коначно, кликните десним тастером миша на радну површину, а затим проверите да ли се НВИДИА контролна табла појавила у старт менију или не.
Решење 2: Поново покрените НВИДИА услуге на вашем систему
Ако претходне методе нису радиле за вас, онда можете окушати срећу тако што ћете поново покренути графички драјвер, а ако сте довољно срећни, онда ће ово радити за вас.
Корак 1: Прво кликните на тастере Виндовс + Р истовремено да бисте покренули оквир за дијалог .

Корак 2: Након тога, откуцајте сервицес.мсц у дијалогу. Упутиће вас на картицу Услуге у менаџеру задатака .
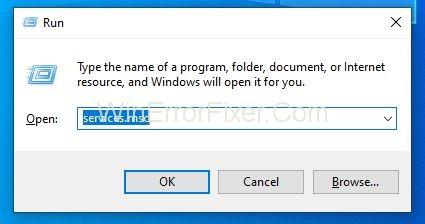
Корак 3: Затим притисните отворене услуге које се појављују испод његових прозора и поред иконе зупчаника.
Корак 4: Након тога, кликните десним тастером миша на Услуге и додирните њихова својства .
Корак 5: Затим идите на тип покретања и доведите га на Аутоматски ако није подешен на почетку. Притисните дугме Стоп да бисте зауставили услугу и сачекајте неколико минута.
Корак 6: Коначно, кликните на Старт након неког времена и потврдите дијалошке оквире , који могу бити приметни.
То је то. Сада можете проверити да ли је проблем решен или не. Такође, ако вам је овај метод успео, онда морате знати да је ваш драјвер претходно био оштећен због чега је недостајала његова контролна табла. Да бисте осигурали безбедност ваших возача како бисте избегли ову грешку у будућности.
Решење 3: Ажурирајте графички драјвер вашег система
Када сте последњи пут ажурирали графички драјвер? Може се десити да нисте успели да ажурирате драјвер, због чега он застарева и изазива проблеме као што је „ Недостаје НВИДИА контролна табла у вашем Виндовс-у “ због чега не можете да промените своја графичка подешавања.
Дакле, ако је то тада био случај, препоручујемо вам да преузмете ажурирање са званичног сајта НВИДИА драјвера и затим га инсталирате на рачунар.
Највероватније ће решити проблем недостатка НВИДИА контролне табле и ваша НВИДИА контролна табла ће се поново појавити. Да бисте ажурирали драјвер, следите доле наведене кораке:
Корак 1: Прво притисните тастере Виндовс + Кс . Затим кликните на Управљач уређајима у менију .
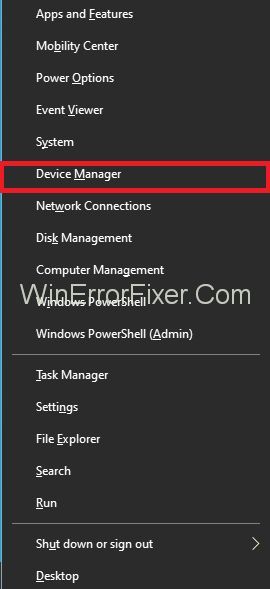
Корак 2: Након тога кликните на опцију Дисплаи адаптери да бисте је проширили, а затим пронађите управљачки програм НВИДИА графичке картице . Кликните десним тастером миша на њега, а затим притисните опцију ажурирања .
Корак 3: Коначно, појавиће се нови прозор који приказује Аутоматско тражење ажурирања . Кликните на њега и ваш систем ће аутоматски преузети ажурирање и инсталирати га.
Овај метод може бити дуготрајан јер преузимање ажурирања троши много података и времена. Зато будите стрпљиви и сачекајте да се процес заврши.
Решење 4: Немојте оверклоковати ГПУ
Понекад се може десити да оверклоковање ГПУ-а може изазвати проблем. У случају да сте оверклоковали свој НВИДИА ГПУ изнад фабричких нивоа, онда би то могао бити узрок. Иако оверклок (повећање фреквенција изнад фабричких нивоа) у великој мери повећава брзину система, али у многим случајевима, због непажње, оверклоковање доводи до запаљења система.
Стога се препоручује да користите фреквенције ГПУ-а у границама које су поставиле фабричке власти и да их не оверклокујете јер то може довести до озбиљног проблема. Ако сте већ променили подешавања ГПУ-а, вратите их на подразумеване вредности и то ће сигурно решити ваш проблем.
Решење 5: Деинсталирајте и поново инсталирајте графички драјвер
Први метод укључује деинсталирање графичког драјвера, а затим његово поновно инсталирање. Логика иза овога је да понекад ваш графички драјвер може бити некомпатибилан, што може изазвати овај проблем недостатка НВИДИА контролне табле у вашем Виндовс-у.
Дакле, можете га деинсталирати, а затим преузети компатибилни драјвер и користити га након што га инсталирате. То ће зауставити грешку и тада ћете добити своју НВИДИА контролну таблу. Следећи кораци ће вас водити да постигнете исто:
Корак 1: Пре свега, заједно притисните тастере Виндовс + Р да бисте отворили оквир за дијалог Покрени .

Корак 2: Након тога, укуцајте девмгмт.мсц у поље Покрени, а затим кликните на ентер. Преусмериће вас на Управљач уређајима .
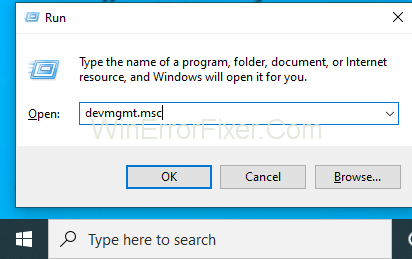
Корак 3: Сада пронађите опцију Дисплаи Адаптерс и проширите је.
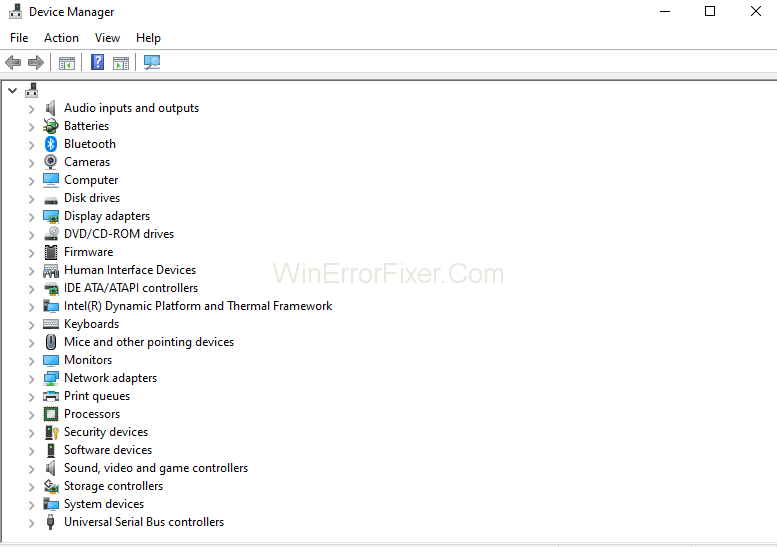
Корак 4: Затим кликните десним тастером миша на опцију НВИДИА драјвера .
Корак 5: Коначно, деинсталирајте драјвер и поново покрените рачунар .
Корак 6: Сада можете преузети нови драјвер (компатибилан са вашим системом). А затим га инсталирајте у свој систем.
То је све. Сада можете да отворите своју НВИДИА КОНТРОЛНУ ТАБЛУ да промените подешавања графике према вашим жељама.
Повезани постови:
Закључак
Грешка која недостаје на НВИДИА контролној табли може се врло брзо решити, али за то морате бити стрпљиви. Иако ће ове методе радити за вас у случају да грешка и даље постоји, можете покушати да користите алат за поправку рачунара који ће вам помоћи да решите проблем. Надамо се да вам је овај чланак помогао да се решите грешке и окончао вашу дилему.
Током протеклих неколико година, видели смо неколико ручних уређаја за игре на тржишту, али је број опција наизглед експлодирао што је довело до и
Коришћење Ремоте Плаи на Стеам Децк-у нуди неколико предности, што га чини привлачном опцијом за играче који траже флексибилност, удобност и побољшану
Да ли желите да знате како да играте Ксбок Гаме Пасс на Стеам Децк-у? Погледајте овај водич прилагођен почетницима о томе како се то ради.
Ажурирајте БИОС на АСУС РОГ Алли да бисте остали у добром стању и помогли да се избегну било какви проблеми који би ометали корисничко искуство.
Пошто само играње може бити досадно, ево како можете лако да додате више корисника на свој Стеам Децк помоћу ових савета за помоћ.
Проверите компатибилност игара на Стеам Децк-у да бисте сазнали које игре можете да играте и забавите се и заборавите на свој дан.
Здраво, ентузијасти игара! Данас ћемо истражити узбудљиву тему која комбинује два највећа имена у индустрији игара: Нинтендо и
Проблеми са Цанди Црусх Сага пријавом на Фејсбуку? Сазнајте како да решите проблем са поруком о грешци уграђеног прегледача помоћу овог корисног водича.
Дување у кертриџе за игре никада ништа није поправило. То је још један технолошки мит.
Стеам Децк, Валвес преносиви уређај за игре, дизајниран је да унесе потпуно искуство играња игара на рачунару на ручни уређај. Једна од игара ти







