Како да прилагодите дугмад на АСУС РОГ Алли

Током протеклих неколико година, видели смо неколико ручних уређаја за игре на тржишту, али је број опција наизглед експлодирао што је довело до и
Неки корисници су покушали да отворе Нвидиа Екпериенце апликацију и суочили су се са кодом грешке ГеФорце Екпериенце 0к0001. Многи од њих су се жалили да се овај проблем појављује сваки пут када покушају да отворе ову Нвидиа Екпериенце апликацију. То значи да корисници не могу ни да користе апликацију. Ово може значити много невоља.
Дакле, ако нисте свесни шта да радите у овој ситуацији (што је највероватније случај, а то је и очекивано), ми смо ту за вас. У овом чланку ћемо вам рећи о грешци, шта је узрок грешке и како да је исправите. Дакле, без икаквог одлагања, хајде да почнемо.
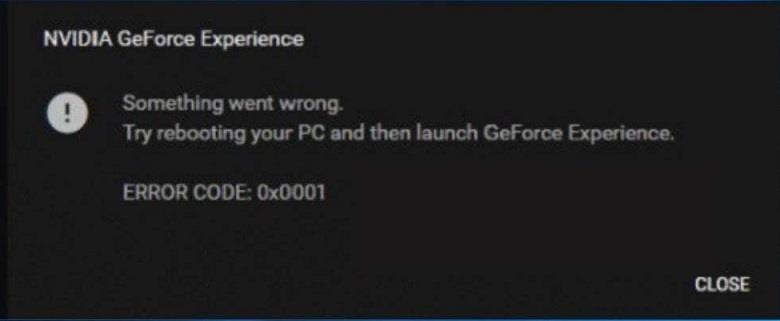
Садржај
Шта узрокује грешку ГеФорце Екпериенце 0к0001?
Ок, погледали смо доста извора и дошли смо до закључка да постоје одређени разлози због којих се појављује ова грешка 0к0001. Све смо их навели у наставку.
Како да поправите шифру грешке ГеФорце Екпериенце 0к0001
Пошто сте на овом чланку и тражили сте га, претпоставићемо да се суочавате са неким проблемом са кодом грешке 0к0001. Не брините јер смо донели овај чланак да решимо све ваше проблеме у вези са овим питањем.
У следећим редовима ћемо укључити неколико метода за решавање проблема ове грешке. Сигурни смо да ће бар један од њих радити за вас. Ми заправо нудимо 5 метода помоћу којих можете да решите свој проблем, тако да ако један не успе, можете да испробате други.
Морамо вас унапред обавестити да морате да следите методе на начин на који су представљене. Пружамо решења на начин који је поправан подстицај. Зато је важно да не прескочите на метод 4, а да нисте ни пробали прва 3 метода.
Прво морате да испробате метод 1, а онда ако не успе, онда можете да пређете на следећи. Ако и други метод не успе, онда прелазите на 3. методу и тако даље. Надам се да разумете шта покушавамо да кажемо. Дакле, сада је то јасно и ван пута, без икаквог одлагања, хајде да одмах пређемо на то.
Метод 1: Инсталирање ГеФорце Екпериенце Бета
Горе смо навели да грешка може бити узрокована грешком у ажурирању. Стога је то могућност и морате ово склонити с пута. Да бисте били сигурни да у вашем систему нема грешке, оно што ћете урадити је да инсталирате ГеФорце Екпериенце Бета. Нагађало се да ова бета верзија има хитну исправку која још није уграђена у оригиналну верзију. Чини се да ова хитна исправка уклања грешку и решава проблем са грешком.
Многи корисници који су је пријавили кажу да ова метода функционише. Зато мислимо да би требало да почнете са овим. Ко зна, можда ће овај бити тај који ће решити вашу грешку. Ево корака за деинсталирање вашег тренутног ГеФорце Екпериенце-а и инсталирање бета верзије.
Корак 1: Притисните тастере Виндовс + Р да бисте отворили оквир за дијалог „Покрени“, а када се отвори, откуцајте „аппвиз.цпл“. Притисните ентер и ово ће отворити Виндовс Програми и функције.
Корак 2: Скролујте кроз листу апликација и пронађите Нвидиа Екпериенце. Када га пронађете, кликните десним тастером миша на њега и изаберите деинсталирај. Ово ће деинсталирати апликацију. Морате да пратите нека упутства на екрану да бисте били сигурни да је процес деинсталације завршен.
Корак 3: Када се деинсталира, потребно је да поново покренете рачунар.
Корак 4: Након што поново покренете рачунар, пронађите ГеФорце Екпериенце бета и преузмите је. Лако је доступан на вебу. Обавезно набавите бета верзију.
Корак 5: Након преузимања, потребно је да га инсталирате. Пратите упутства на екрану да бисте завршили процес инсталације. Затим поново покрените рачунар пре него што га отворите.
Корак 6: Затим отворите нови ГеФорце Екпериенце Бета и погледајте да ли је грешка још увек ту или не. Ако није, онда је одлично да је ваш проблем решен, али ако је још увек ту, деинсталирајте га још једном и покушајте да преузмете старију верзију ГеФорце Екпериенце-а на вебу. Такође, уверите се да сте инсталирали ГеФорце Екпериенце на ОС диск рачунара, а не на било који други.
Ако се и даље суочавате са грешком, пређите на следећи метод.
Метод 2: Омогућавање НВИДИА контејнерским услугама да комуницирају са локалним налогом
Ово је такође горе наведено да грешка такође може бити узрокована чињеницом да Нвидиа контејнерским услугама није дозвољено да комуницирају са локалним налогом. Потребна је неопходна дозвола да би се услугама контејнера омогућила интеракција са локалним налогом.
Овај проблем се може решити уношењем неколико промена у подешавања. Проблем обично изазивају Нвидиа контејнерске услуге, тако да ће обично измене подешавања решити проблем. Како то учинити? Само пратите кораке -
Корак 1: Притисните тастер Виндовс + Р да бисте отворили оквир за дијалог за покретање, а када се отвори, откуцајте „сервицес.мсц“. Притисните ентер и отворите оквир за дијалог услуге.
Корак 2: Померите се и пронађите 4 услуге контејнера које Нвидиа користи. Кликните десним тастером миша на први контејнер и изаберите својства.
Корак 3: Идите на картицу за пријављивање и уверите се да је укључен прекидач са налогом локалног система.
Корак 4: Постоји оквир поред Дозволи сервису да комуницира са радном површином који треба да се означи, а затим кликните на Сачувај све промене.
Корак 5: Поновите овај процес са сва остала 3 Нвидиа контејнера која су присутна.
Корак 6: Поново покрените рачунар.
Уверите се да се проблем грешке више не приказује. Ако га нема, онда је проблем решен у супротном, пређите на следећи корак.
Метод 3: Обезбеђивање да су Нвидиа фасцикле у власништву система
Ако фасцикле које користи Нвидиа немају потребну дозволу, појављује се порука о грешци. Ово је још један узрок проблема. Па како решити проблем? Само треба да промените власништво над свим Нвидиа фасциклама на радној површини у Систем. Пријављено је да је то решило проблем. Ево како то радите.
Корак 1: Отворите Филе Екплорер. Идите до диск јединице Ц, а затим отворите Програмске датотеке. Напомена – Ово је за кориснике који користе 64-битну архитектуру.
Корак 2: Кликните десним тастером миша на Нвидиа корпорацију и кликните на својства. Отвориће се оквир са својствима. Идите на картицу Безбедност и пронађите дугме Напредно. Затим кликните на њега.
Корак 3: Када се отворе Напредне безбедносне поставке, морате се уверити да је власник СИСТЕМ. Ако није, кликните на промени. Промените га у Систем и све ће бити у реду и добро.
Корак 4: Кликните на Примени да бисте сачували следеће промене.
Корак 5: Затим поново покрените рачунар и проверите да ли је ваш проблем решен или не.
Ако је проблем и даље присутан, онда морате прећи на следећи метод.
Метод 4: Коришћење наменског услужног програма за уклањање Гефорце Екпериенце и тренутног управљачког програма за екран
Неколико корисника је пријавило да је њихова грешка решена када су користили наменски услужни програм да уклоне ГеФорце Екпериенце и повезани драјвер за екран. Неколико услужних програма може то учинити аутоматски за вас.
Тестирали смо много услужних програма и препоручујемо вам да користите програм за деинсталацију управљачких програма екрана. Бесплатан је и једноставан за коришћење. Такође је веома поуздан, па смо га изабрали.
Дали смо вам кораке да то урадите.
Корак 1: Преузмите најновију верзију програма Дисплаи Дривер Унинсталлер.
Корак 2: Након што је преузимање завршено, користите услужни програм за екстракцију као што је Винзип (можете користити и друге ако желите) да издвојите садржај ДДУ архиве.
Корак 3: Одаберите погодну локацију, а затим одаберите екстракт да бисте издвојили садржај. То је лако и једноставно за направити. Када се процес заврши, потребно је да отворите програм за деинсталацију управљачког програма екрана, а затим двапут кликните на Да у Контроли корисничког налога.
Корак 4: Из Селецт Девице Типе, потребно је да изаберете ГПУ. Присутан је у облику падајућег менија тако да то неће представљати велику муку. Кликните на Очисти и поново покрени да бисте започели процес чишћења.
Корак 5: Затим морате да инсталирате најновији Гаме Реади драјвер и Нвидиа ГеФорце Екпериенце буилд. Морате да пратите упутства на екрану да бисте довршили процес инсталације.
Корак 6: Поново покрените рачунар и проверите да ли грешка и даље постоји.
Ако је проблем и даље присутан, онда морате прећи на следећи метод. Ако се реши, онда је то одлично.
Метод 5: Исправљање грешке у регистру
Постоје одређени случајеви када постоји грешка у регистру. У таквим случајевима може се формирати порука о грешци. Овај проблем се може решити пратећи кораке. Ово је последњи метод којим можете сами да покушате да решите своју грешку. Ово је успело многим корисницима.
Корак 1: Притисните тастер Виндовс + Р да бисте отворили дијалог Покрени, а затим укуцајте Регедит и притисните ентер.
Корак 2: Идите до следеће адресе – Цомпутер\ХКЕИ_ЛОЦАЛ_МАЦХИНЕ\СОФТВАРЕ\Мицрософт\Виндовс\ЦуррентВерсион
Корак 3: На десној страни приметите „ПрограмФилесДИР“. Обратите пажњу на податке. Оно што се дешава је да њиховој адреси можда недостаје „\“ иза имена диск јединице и требало би да буде нешто попут „Ц: ПрограмФилес (к86)“ , док би требало да буде „Ц:\ПрограмФилес (к86)“.
Step 4: When you have changed the value, check to make sure whether your problem is gone or not.
If this does not work either and the problem is still there, you should contact a professional tech person.
Conclusion
We hope that this article has been helpful for you. If the error has occurred to you, then don’t panic because you are not alone. You should keep a level mind and try all the processes step by step.
Make sure that you have tried everything before you decide to call in a professional. Thank you once again for reading this article. We hope that your problem is solved. Have a good day! Take care.
Током протеклих неколико година, видели смо неколико ручних уређаја за игре на тржишту, али је број опција наизглед експлодирао што је довело до и
Коришћење Ремоте Плаи на Стеам Децк-у нуди неколико предности, што га чини привлачном опцијом за играче који траже флексибилност, удобност и побољшану
Да ли желите да знате како да играте Ксбок Гаме Пасс на Стеам Децк-у? Погледајте овај водич прилагођен почетницима о томе како се то ради.
Ажурирајте БИОС на АСУС РОГ Алли да бисте остали у добром стању и помогли да се избегну било какви проблеми који би ометали корисничко искуство.
Пошто само играње може бити досадно, ево како можете лако да додате више корисника на свој Стеам Децк помоћу ових савета за помоћ.
Проверите компатибилност игара на Стеам Децк-у да бисте сазнали које игре можете да играте и забавите се и заборавите на свој дан.
Здраво, ентузијасти игара! Данас ћемо истражити узбудљиву тему која комбинује два највећа имена у индустрији игара: Нинтендо и
Проблеми са Цанди Црусх Сага пријавом на Фејсбуку? Сазнајте како да решите проблем са поруком о грешци уграђеног прегледача помоћу овог корисног водича.
Дување у кертриџе за игре никада ништа није поправило. То је још један технолошки мит.
Стеам Децк, Валвес преносиви уређај за игре, дизајниран је да унесе потпуно искуство играња игара на рачунару на ручни уређај. Једна од игара ти







