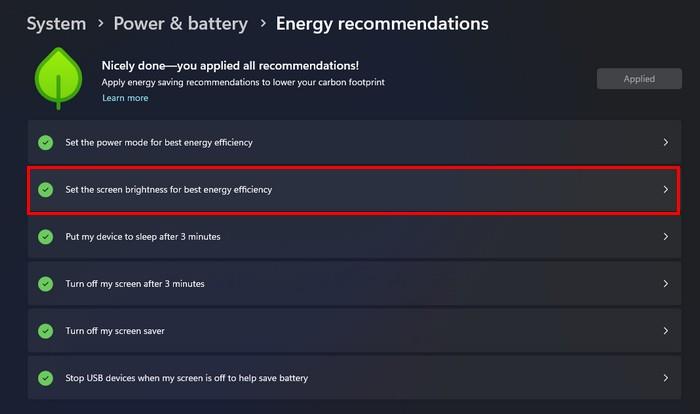Знати како можете да подесите осветљеност екрана на рачунару са оперативним системом Виндовс 11 може бити од помоћи. Можда већ имате свој начин да промените осветљеност, али шта ако постоји бржи начин? У следећем чланку ћете видети различите начине на које можете променити осветљеност екрана, а никад се не зна; можда ћете пронаћи нови преферирани метод подешавања осветљености екрана.
1. Како да подесите осветљеност екрана помоћу тастера на тастатури
Најбржи начин да подесите осветљеност екрана је коришћењем тастера на тастатури. Пошто нису све тастатуре направљене на исти начин, можда и не морате имати ове тастере, али вреди их погледати. На врху тастатуре видећете тастере у распону од Ф1 до Ф12. Број се може променити у зависности од тастатуре, али као што можете видети на слици испод, имам поставку светлине на Ф5 да повећам осветљеност и Ф4 да је смањим.

Користите тастере на тастатури да бисте подесили осветљеност екрана у оперативном систему Виндовс 11
2. Како да промените осветљеност екрана помоћу подешавања у оперативном систему Виндовс 11
Ако сте већ у подешавањима, можете да промените осветљеност екрана на следећи начин. Иди на:
- Систем
- Приказ
- Осветљеност

Клизач за осветљеност Виндовс 11
Требало би да видите клизач који можете да користите за подешавање осветљености колико год желите. Промене се могу видети у реалном времену; можете добити савршену осветљеност пре него што затворите подешавања.
Како променити осветљеност екрана помоћу Акционог центра
Још један брз и једноставан начин за подешавање осветљености екрана је коришћење Акционог центра. Отворите Акциони центар притиском на тастере Виндовс + А. Клизач за осветљеност ће бити први на врху. Можете да користите миш, или ако имате екран осетљив на додир, руке да га прилагодите.

Клизач за осветљеност Акционог центра на Виндовс 11
Како подесити осветљеност екрана помоћу Центра за мобилност на Виндовс 11
Такође можете да користите Центар за мобилност ако и даље желите више опција за подешавање осветљености екрана. Центру за мобилност можете приступити тако што ћете десним тастером миша кликнути на Старт мени и изабрати Центар за мобилност на врху. Опција Осветљеност екрана ће бити прва са леве стране. Користите клизач да подесите осветљеност по свом укусу.

Мобилити Центер Осветљеност екрана на Виндовс 11
Како да промените осветљеност екрана користећи енергетске препоруке у оперативном систему Виндовс 11
Волите да вам екран буде што светлији, али ако желите да вам батерија траје, ове промене су неопходне. Можете да подесите осветљеност да бисте уштедели батерију тако што ћете отићи у подешавања. Отворите Подешавања притиском на тастере Виндовс + И. Једном у подешавањима идите на Систем > Напајање и батерија > Препоруке за енергију . Видећете шест промена које морате да урадите да бисте уштедели батерију, а осветљеност је једна од њих.
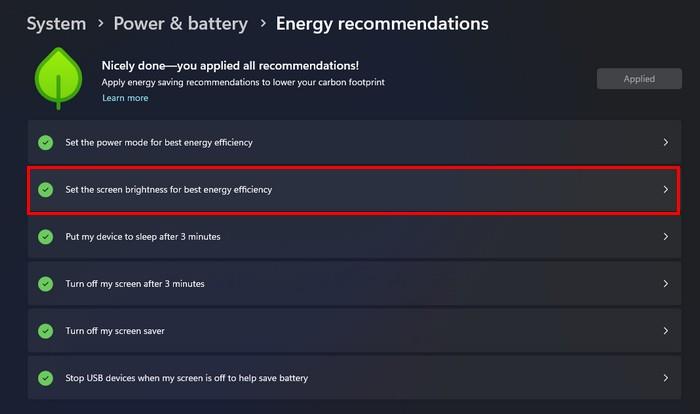
Препоруке за енергију Опција осветљености екрана у оперативном систему Виндовс 11
У горњем десном углу видећете дугме које каже Примени. Кликните на њега и ваш рачунар ће извршити тих шест измена да уштеди што је могуће више батерије. Аутоматски ћете приметити промену ако је осветљеност вашег екрана превисока. Не можете да видите у ком проценту је осветљеност била у енергетским препорукама. Али, ако кликнете на опцију Подесите осветљеност екрана за најбољу енергетску ефикасност, завршићете у подешавањима екрана, где ако поставите курсор на плави круг, требало би да видите проценат (за будућу референцу ) .

Проценат осветљености на Виндовс 11
Како променити осветљеност екрана помоћу ПоверСхелл-а
Ако волите да користите ПоверСхелл за унос промена, ево команде којом можете покушати да промените осветљеност екрана. Прво отворите ПоверСхелл као администратор тако што ћете десним тастером миша кликнути на Виндовс Старт мени и изабрати Терминал (Админ). Када се отвори, притисните Цтрл + В да бисте налепили следећу команду:
(Гет-ВмиОбјецт -Простор имена роот/ВМИ -Цласс ВмиМониторБригхтнессМетходс).ВмиСетБригхтнесс(1, БригхтнессВалуе)
Не заборавите да замените место где пише Бригхтнесс Валуе са колико желите да екран буде светао или низак. На пример, можете изабрати било који број од један до 100. Дакле, команда ће изгледати овако:
(Гет-ВмиОбјецт -Простор имена роот/ВМИ -Цласс ВмиМониторБригхтнессМетходс).ВмиСетБригхтнесс(1, 90)
Притисните ентер и промена ће бити примењена аутоматски. Да бисте проверили да ли команда ради, идите на Подешавања > Екран > и поставите курсор на плави круг испод осветљености. Ако поставите осветљеност екрана на 90, требало би да буде 90.
Како променити осветљеност екрана помоћу командне линије
Да бисте променили осветљеност екрана помоћу командне линије, морате да је отворите као администратор. То можете да урадите тако што ћете у поље за претрагу откуцати командну линију, а када се појави у резултатима, изаберите опцију Покрени као администратор. Када се отвори, унесите следећу команду:
ПоверСхелл (Гет-ВмиОбјецт -Простор имена роот/ВМИ -Цласс ВмиМониторБригхтнессМетходс).ВмиСетБригхтнесс(1, БригхтнессВалуе )
Не заборавите да промените место где пише Бригхтнесс Валуе на осветљеност коју желите. На пример, ако ћете га поставити на 70, команда ће изгледати овако:
ПоверСхелл (Гет-ВмиОбјецт -Простор имена роот/ВМИ -Цласс ВмиМониторБригхтнессМетходс).ВмиСетБригхтнесс(1, 70 )
Како подесити осветљеност екрана помоћу апликације треће стране
У Мицрософт Сторе-у ћете пронаћи апликације које можете да користите да бисте добили већу контролу над начином на који можете да промените осветљеност екрана. Пронаћи ћете апликације које ћете морати да платите и друге које можете испробати бесплатно, као што је Твинкле Траи: Бригхтнесс Слидер . Апликација је бесплатна и хајде да прилагодимо које тастере на тастатури можете да користите да повећате или смањите осветљеност. Такође можете да подесите колико осветљености треба да се подеси када користите пречице.

Апликација клизача за осветљење треперења
Када инсталирате апликацију, она ће вам дати кратка упутства о томе како да је подесите. Апликација ће имати икону у облику звездице ( облик се може променити ) на траци задатака. Када кликнете на њега, лако можете подесити осветљеност ако не можете да подесите осветљеност из Акционог центра (на пример).
Можете да урадите друге ствари тако што ћете отићи у подешавања, као што је преименовање екрана, коришћење опција за решавање проблема и подешавање осветљености екрана након одређеног времена. Можете чак и да омогућите опцију детекције мировања која ће смањити осветљеност свих екрана када апликација неко време не открије никакав унос. Друге корисне опције укључују промену теме, језика, иконе апликације и ресетовање подешавања. Ако нисте з��довољни апликацијом, увек можете да је деинсталирате. Пошто је бесплатан, не постоји процес повраћаја новца.
Како подесити осветљеност екрана користећи уштеду батерије на Виндовс 11
Када вам је батерија празна, потребно је да извршите измене да би трајала што је дуже могуће. Уштеда батерије може да промени осветљеност екрана да би вам пружила додатно време. Да бисте дозволили функцији да промени осветљеност екрана, идите на Подешавања > Систем > Напајање и батерија > Уштеда батерије . Укључите опцију која каже Смањи осветљеност екрана када користите уштеду батерије и подесите проценат када желите да се покрене уштеда батерије.

Смањите осветљеност екрана када користите опцију уштеде батерије у оперативном систему Виндовс 11
Додатна литература
Све док смо на теми прилагођавања осветљености екрана, погледајте како можете да промените осветљеност камере за Мицрософт Теамс . Или ако имате проблема са адаптивном осветљеношћу на Гоогле Пикел-у или Андроид-у , ево неколико савета за испробавање. А за Андроид кориснике, погледајте како можете да спречите да апликације мењају осветљеност на вашем уређају. За кориснике Зоом-а, ево како можете да повећате осветљеност своје веб камере .
Закључак
Што више опција имате при промени осветљености екрана, то боље. Ако не можете да користите један, имате друге на избор. Можете подесити осветљеност екрана у подешавањима, Акционом центру или можете користити апликацију треће стране ( између осталих опција ). Неке методе су брзе, док друге предузимају још неколико корака, али и даље обављају посао. Који ће вам бити омиљени начин? Поделите своје мисли у коментарима испод и не заборавите да поделите чланак са другима на друштвеним мрежама.