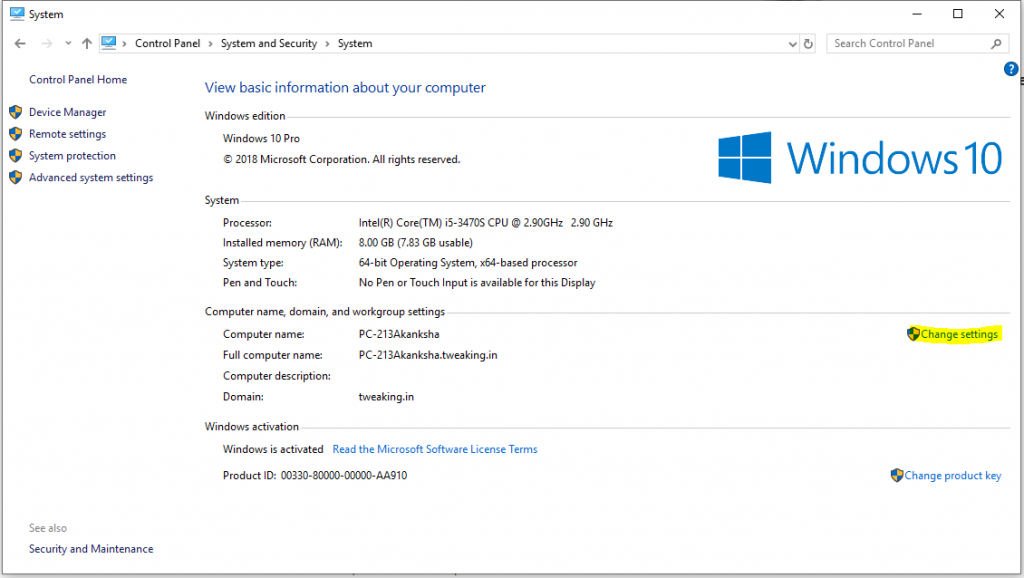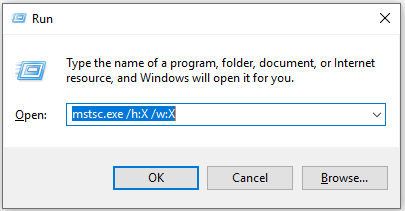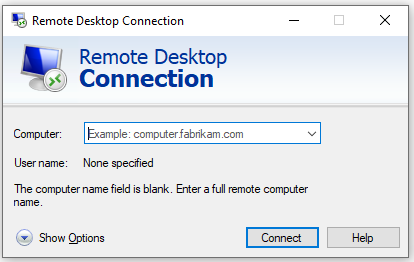Сама временска линија је опуштајућа када можете да седите код куће и рукујете удаљеном радном површином док сте одсутни. зар није тако? Можете да се повежете са свим својим послом на даљину, без обзира где седите, код куће или на одмору.
Али понекад проблеми избијају и ометају рад док не можете да уочите везу са удаљеном радном површином или се можда неће појавити исправна величина екрана. Али овде вам доносимо брза решења за велике проблеме са којима се можда суочавате.
1. Не можете да повежете удаљену радну површину?
Искрено, ово је један од најчешћих проблема. Али без бриге, само следите ове једноставне кораке у наставку да бисте пронашли решење.
Корак 1 : Отворите подешавања мреже и проверите да ли сте повезани или не? Такође морате да проверите да ли је ваша удаљена радна површина такође повезана на неки начин.
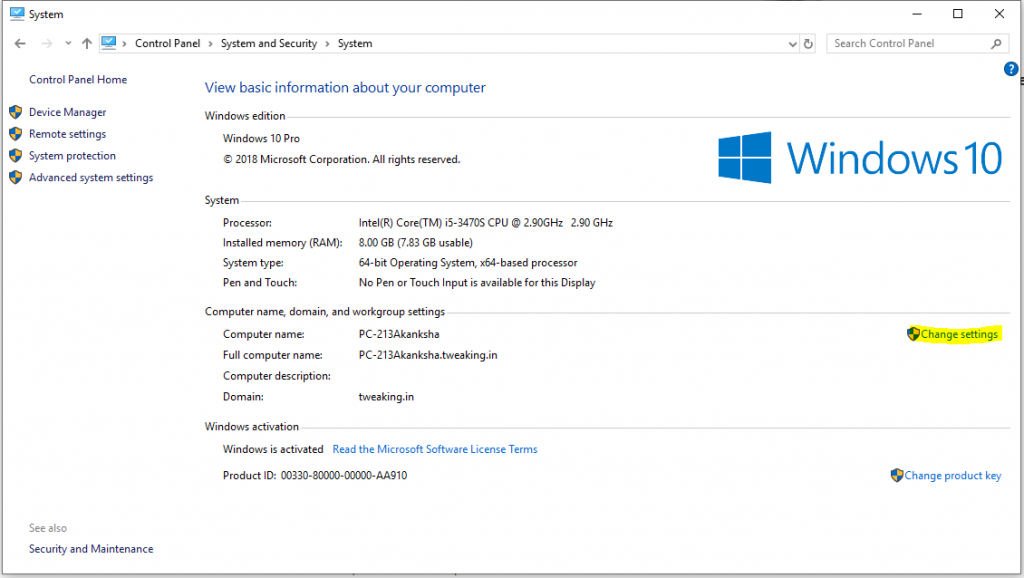
Корак 2 : Проверите да ли је на вашем рачунару постављена исправна ИП адреса оног који желите да видите. У случају да не знате како да проверите, посетите страницу .
Корак 3 : Ако не можете да пронађете назив рачунара удаљене радне површине, само посетите Старт > Контролна табла > Систем и сазнајте детаље.
Такође прочитајте: -
Кораци за омогућавање и онемогућавање даљинске помоћи у... Ако се радујете што ћете омогућити даљинску помоћ у оперативном систему Виндовс 10 или желите да осигурате своју безбедност и...
2. Онемогућена веза са удаљеном радном површином
Уверите се да желите да повежете радну површину са удаљеном, да је систем омогућен за гледање.
Корак 1 : Старт > Контролна табла > Систем и дођите до странице приказане испод.
Корак 2 : Изаберите Промени подешавања као што је истакнуто изнад.
Корак 3 : Изаберите картицу Ремоте где ћете пронаћи 2 опције:
а) Дозволите даљинско повезивање са рачунаром
б) Дозволите везе само са рачунара који користе удаљену радну површину са аутентификацијом на нивоу мреже (препоручено)
Овде опција б радије потврђује аутентичност корисничких информација пре успостављања везе. Па зашто не одабрати ову опцију која је сигурна и безбедна.
Али ако се веза не може лако поставити, можете изабрати опцију а.
3. Удаљени Виндовс није у исправној пропорцији?
Дешава се доста времена да удаљена радна површина не прикаже савршену величину на вашем екрану, што такође узрокује неефикасност у раду.
Да бисте решили овај проблем, притисните тастер Виндовс + Р и унесите мстсц.еке х:Кс /в:Кс
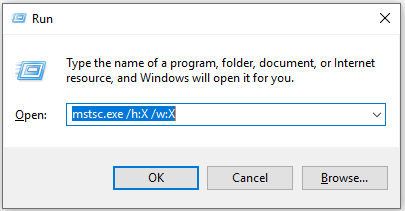
Овде је Кс висина и ширина удаљене радне површине коју можете да унесете у складу са величином удаљене радне површине. Добар део је што ова удаљена радна површина обично памти иста подешавања.
4. Копирање текста са удаљене радне површине је проблем?
Ако не можете да копирате текстове са удаљене радне површине, можда ћете морати да омогућите функцију преусмеравања међуспремника.
Корак 1 : У опцији за претрагу откуцајте Ремоте.
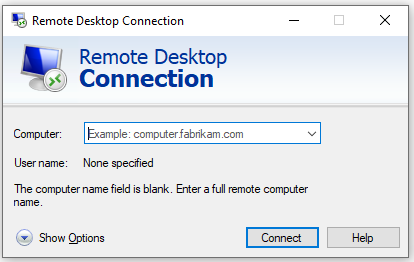
Корак 2 : Отворите опције приказа, пређите на Локални ресурси и означите међумеморију.
Такође прочитајте: -
Најбољи бесплатни софтвер за даљинско управљање рачунаром за Виндовс... Ако тражите бесплатан софтвер за даљинско управљање, погледајте ову листу и изаберите најбољи бесплатни даљински управљач за рачунар...
5. Проблеми са везом на удаљену радну површину?
У неким случајевима, када се промени удаљени систем или ваш систем, долази до забуне у детаљима пријаве. Али овде можете једноставно уклонити постојеће акредитиве и заменити их новим.
Такође, само додирните картицу „Напредно“ након што дођете до клијента за везу са удаљеном радном површином.
Овде изаберите „Подешавања“ и уверите се да је картица „Аутоматско откривање поставки сервера РД мрежног пролаза“ кликнута десно.
6. Желите да сачувате прилагођена подешавања удаљене радне површине?
Ако се свакодневно повезујете са разним клијентима и сваки пут када морате да унесете конфигурацију? Без бриге, можете да сачувате прилагођену конфигурацију за сваку удаљену радну површину да бисте остали без овог проблема. Штавише, можете сачувати различите висине, ширине и подешавања боја за различите везе.
За исто, у пољу „Веза на удаљену радну површину“, отворите „Опције прикажи“ и означите „Подешавања везе“ у доњој половини оквира. Изаберите „Сачувај као“ и наведите локацију за чување. Када изаберете 'Сачувај', моћи ћете да креирате прилагођену .РДП датотеку.
Закључак
Дакле, док користите Виндовс 10, ако избије било који проблем, можете проћи кроз ове горе наведене тачке према проблему и сортирати га користећи ове једноставне кораке. Биће нам драго ако ове изјаве о проблему добро функционишу за вас и ако се лако повежете са другим удаљеним екраном, штедећи време и новац.