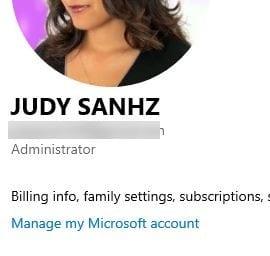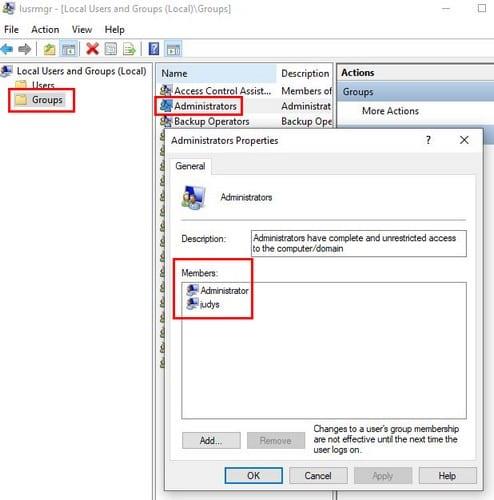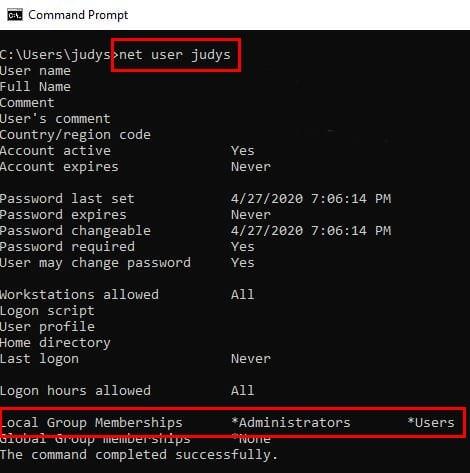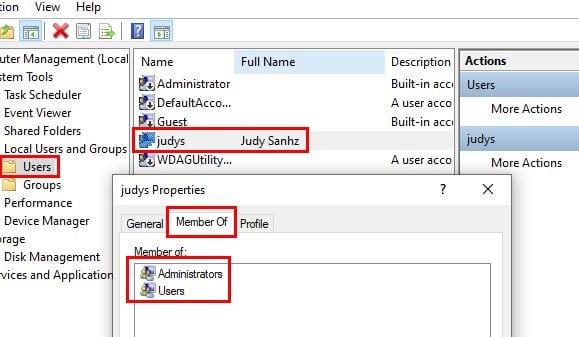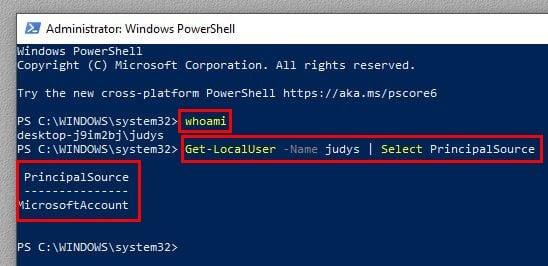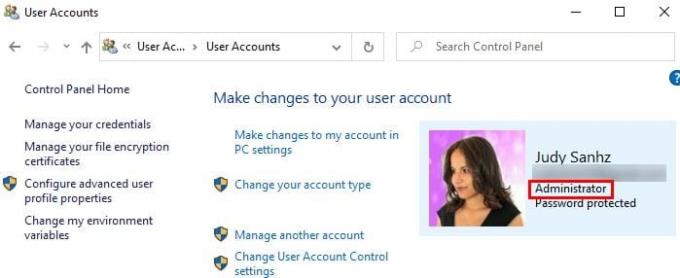Да бисте обављали одређене задатке, ваш налог мора да има административне привилегије. То би објаснило зашто када покушате да следите упутства, ствари не испадну онако како сте очекивали.
Можда сте погрешили пратећи упутства или можда ваш налог нема административне привилегије које су му потребне да би извршио задатак. Добра вест је да постоје једноставни начини да проверите коју врсту налога имате.
1. Проверите да ли постоје административне привилегије у подешавањима
Да бисте отворили подешавања, притисните тастере Виндовс и И . Идите на налог и испод слике профила требало би да видите да ли имате административне привилегије.
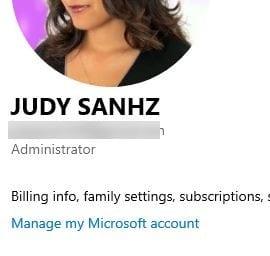
2. Проверите Тип налога у Локални корисници и групе
Најбржи начин да отворите Локалне кориснике и групе је да унесете лусрмгр.мсц у траку за претрагу . Ако желите, можете такође да кликнете десним тастером миша на Виндовс старт мени и кликнете на Управљање рачунаром. Када се појави нови прозор, кликните на Локални корисници и групе , а затим на опцију Групе .
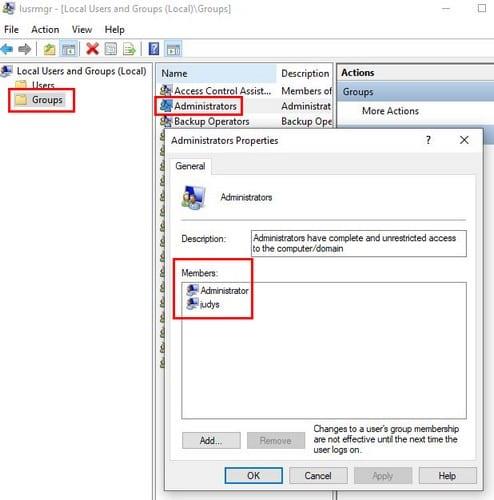
Пронађите опцију администратора и двапут кликните на њу. Прозор Својства администратора би требало да се појави, а када се појави, видећете који налози имају административне привилегије у пољу Чланови.
3. Користите командну линију да проверите тип налога
Командна линија вам такође нуди брз начин да проверите да ли имате стандардни кориснички налог или не. Отворите командну линију користећи траку за претрагу и откуцајте: нет усер (име налога) . Дакле, унос би изгледао овако: нет усер факе123 .
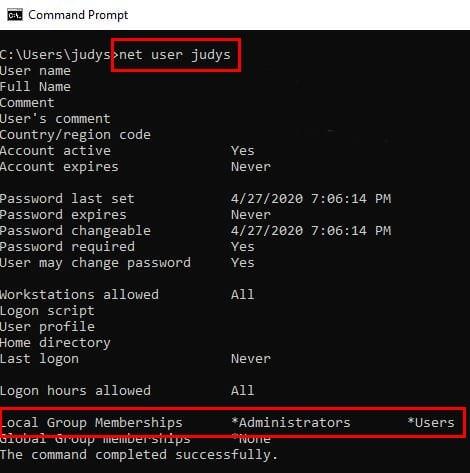
Ако у одељку Чланство у локалним групама видите само кориснике, онда имате стандардни кориснички налог. Али, ако видите и администраторе и кориснике, онда имате административне привилегије.
4. Користите Управљање рачунаром да проверите тип налога
Потражите опцију Управљање рачунаром у траци за претрагу. Ако већ није проширен, кликните на падајући мени Системске алатке . Сада кликните на опцију Локални корисници и групе . Изаберите грану Корисници и пронађите налог који желите да проверите. Кликните десним тастером миша на налог и изаберите опцију Својства .
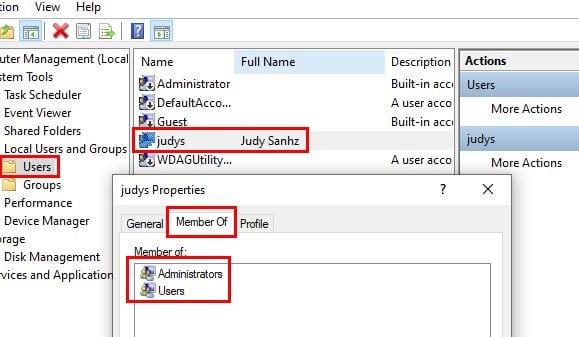
Кликните на картицу Члан и ако пише и Администратори и Корисници, имате административне привилегије. Ако пише само корисници, имате стандардни налог.
5. Одредите тип налога помоћу Виндовс ПоверСхелл-а
Са ПоверСхелл-ом ствари су мало другачије, али је и даље могуће видети да ли имате локални налог или не. Отворите ПоверСхелл тако што ћете десним тастером миша кликнути на Виндовс старт мени и изабрати онај који каже Администратор.
Прва команда коју ћете морати да унесете је вхоами и притисните ентер. Друга команда коју треба унети је Гет-ЛоцалУсер -Наме Ваше корисничко име овде | Изаберите Главни извор. Не заборавите да притиснете ентер.
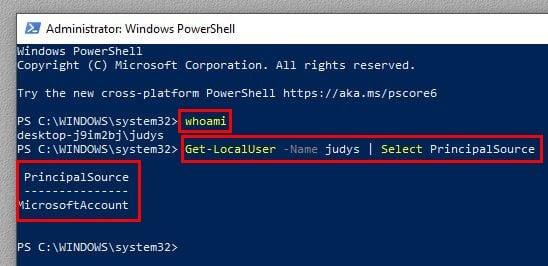
Ако имате само локални налог, неће писати МицрософтАццоунт, већ ће писати Локални.
6. Погледајте Тип Виндовс налога помоћу контролне табле
Користите траку за претрагу да потражите опцију Цонтрол Панел и притисните Ентер да бисте је отворили. Када се отвори, идите на Кориснички налози и кликните на опцију Кориснички налози. Двапут ћете кликнути на исту опцију. Десно од слике профила и испод е-поште видећете да ли је ваш налог администратор.
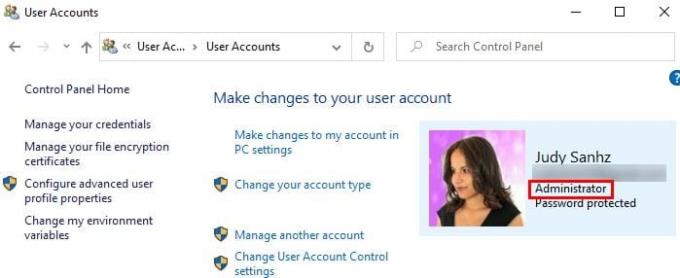
Закључак
Поседовање административног налога је неопходно за одређене задатке. Сада можете да проверите да ли ваш налог има дозволу за обављање тих задатака или не. Дакле, да ли је ваш налог административни?