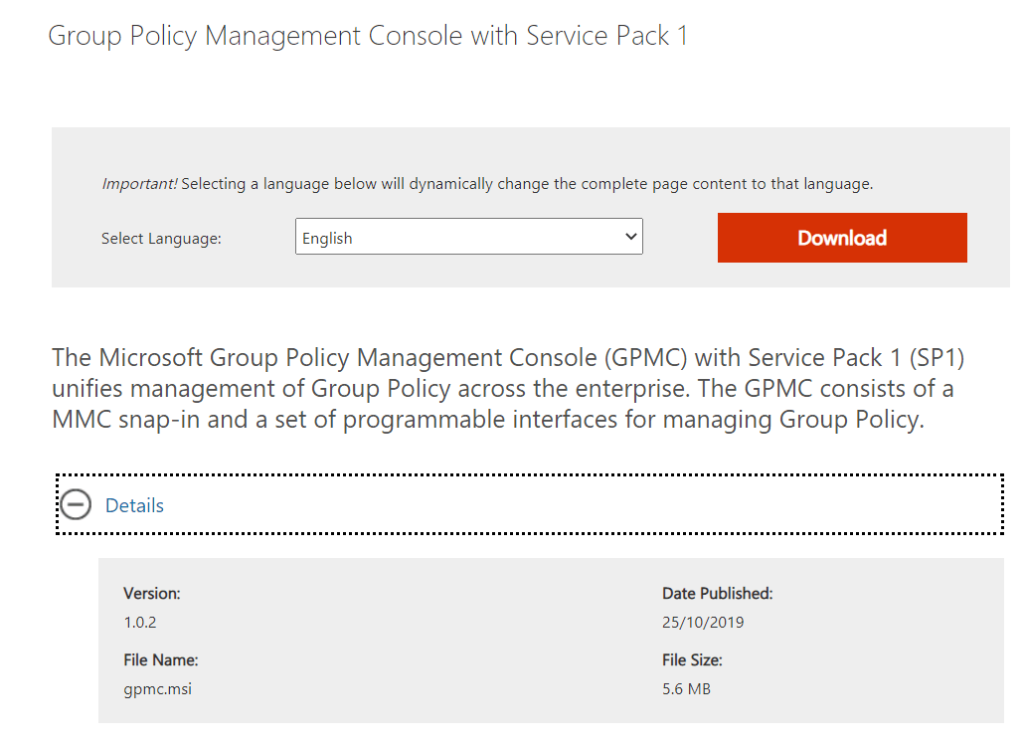Мицрософт нуди мноштво Виндовс 10 издања, укључујући ПРО верзију за професионалце, Хоме издање за основне кориснике, Ентерприсе издање дизајнирано за предузећа и образовну верзију за студенте. Дакле, како можете разликовати међу њима?
Фактор разликовања између свих њих је њихов системски алат који је доступан на неким специфичним верзијама. На пример, уређивач групних смерница , скуп алата за конфигурисање рачунарских и корисничких подешавања за уређаје, активиран је за Виндовс 10 Про, Ентерприсе & Едуцатион издање, али изворно недостаје у почетној верзији. Дакле, шта да радите ако желите да омогућите уређивач групних смерница на почетном издању? Па, потребно је да извршите следеће кораке да бисте га активирали!
Обавезно прочитати: Како бесплатно надоградити са Виндовс 10 Хоме на Виндовс 10 Про?
Како омогућити Гпедит.мсц (уређивач групних политика) на Виндовс 10 Хоме?
Водићемо вас кроз процедуру корак по корак за активацију уређивача локалних групних политика на Виндовс 10 Хоме Едитион.
Листа садржаја
НАЧИН 1- Користите ГПЕдит Инсталлер
Следите упутства у наставку:
КОРАК 1 - ГПЕдит Инсталлер је конфигурациони менаџер за Виндовс који помаже корисницима да лако конфигуришу Виндовс поставке у Хоме издању. Дакле, почните тако што ћете инсталирати уређивач на свој рачунар!
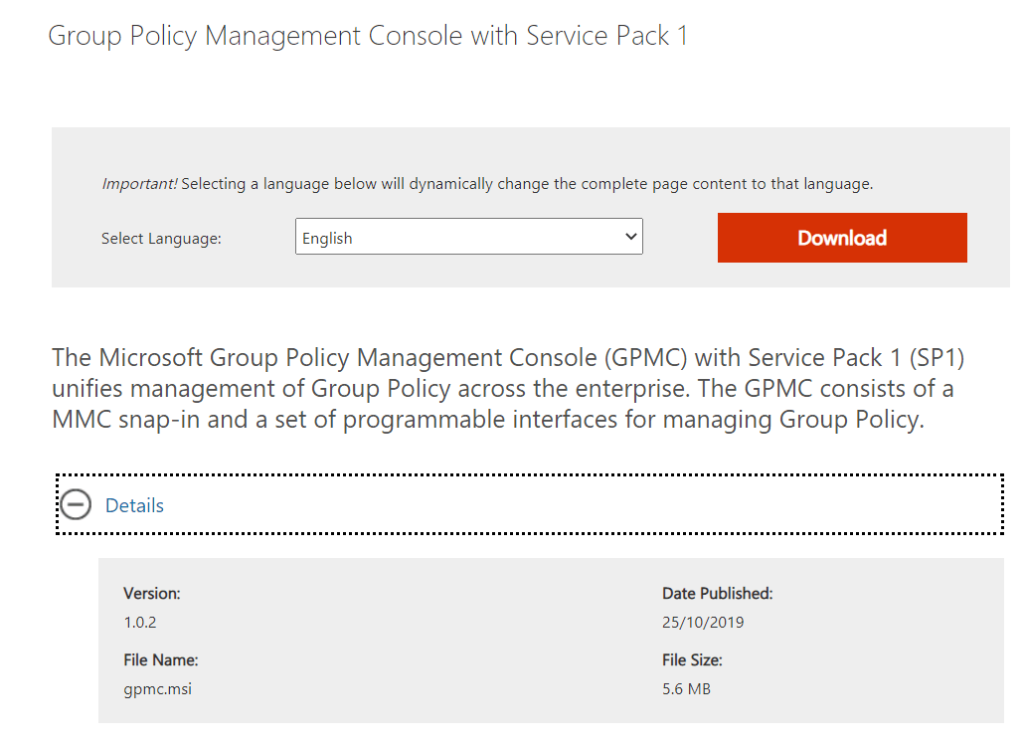
КОРАК 2 – Када инсталирате датотеку за подешавање, можете једноставно покренути процес инсталације!
Почните да конфигуришете уређивач локалних групних политика на свом Виндовс 10 Хоме Едитион!
МЕТОДА 2 - Користите ГПЕДИТ Енаблер БАТ
Па, ако не желите да инсталирате Гпедит.мсц датотеку на свој систем, из било ког разлога или вам претходни методи нису добро функционисали, покушајте ово.
КОРАК 1 - На свом Виндовс 10 кућном рачунару, покрените Нотепад и једноставно копирајте и налепите доле наведени код:
@echo off
pushd "%~dp0"
dir /b %SystemRoot%
ervicing\Packages\Microsoft-Windows-GroupPolicy-ClientExtensions-Package~3*.mum >List.txt
dir /b %SystemRoot%
ervicing\Packages\Microsoft-Windows-GroupPolicy-ClientTools-Package~3*.mum >>List.txt
for /f %%i in ('findstr /i . List.txt 2^>nul') do dism /online /norestart /add-package:"%SystemRoot%
ervicing\Packages\%%i"
pause
КОРАК 2 – Сачувајте ову датотеку Нотепад-а као Еаблер.бат и затворите прозор.
КОРАК 3- Сада морате да кликнете десним тастером миша на БАТ датотеку, коју сте управо креирали и изаберете опцију Покрени као администратор. Чим то урадите, на екрану ће се појавити прозор командне линије.
КОРАК 4 – Приметићете да се БАТ датотека покреће кроз неколико инсталација. Будите стрпљиви и сачекајте док не видите Притисните било који тастер да наставите линију на дну прозора.
Да бисте потврдили успех, притисните тастере ВИН+Р и унесите гпедит.мсц као наредбу за покретање. Ако отвори прозор „Уређивач смерница групе“, ради. Омогућили сте уређивач групних смерница у оперативном систему Виндовс 10!
МЕТОДА 3 – Користите Полици Плус (Алтернатива уређивачу смерница групе)
Ако вам горе поменуто решење није успело, можете покушати да инсталирате софтвер треће стране Полици Плус. То је снажна алтернатива уређивачу групних политика, бесплатан је, преносив, отвореног кода и може се лако инсталирати на било које издање Виндовс-а. Користећи Полици Плус, добијате наменску контролну таблу за подешавање промена смерница групе, слично Мицрософтовом уређивачу локалних смерница групе. Једина разлика је у томе што када правите измене преко Полици Плус, морате да се крећете до Филе > Саве да бисте применили промене.
КОРАК 1 – Преузмите Полици Плус кликом овде !
КОРАК 2 – Када се датотека за подешавање преузме, потребно је да покренете датотеку Полици-Плус.еке на свом рачунару.
КОРАК 3- Одмах ће бити покренута преносива апликација.
То је све! Можете почети да прилагођавате смернице, тачно како то радите у уграђеном уређивачу смерница групе који долази са различитим издањима.
Овим закључујемо наш данашњи водич о томе како да омогућимо гпедит.мсц (Лоцал Гроуп Полици Едитор) на Виндовс 10 Хоме Едитион. Ако знате било које друго решење за активирање функционалности, наведите их у одељку за коментаре испод!
Честа питања: Проблеми са гпедит.мсц
К1. Како да поправите грешку која недостаје у уређивачу локалних смерница групе?
Ево шта можете да урадите да бисте решили проблем који недостаје уређивачу смерница групе:
- Пребаците систем у безбедни режим.
- Покрените горе поменуту .БАТ датотеку, са укљученим администраторским привилегијама.
- Поново покрените рачунар и проблем би требало да буде решен до сада!
К2. Шта је уређивач групних смерница?
Едитор групних смерница је наменски начин за конфигурисање системских и корисничких поставки за локални рачунар или систем повезан са мрежом (преко Ацтиве Дирецтори). Можете да користите алатку за конфигурисање скоро сваког аспекта оперативног система, било да је у питању софтвер, уграђена подешавања, мрежна и безбедносна политика и још много тога.
К3. Које поставке вреди конфигурисати у уређивачу смерница групе?
Ево неколико примера шта се може изменити у уређивачу смерница групе:
- Да бисте извршили подешавања у Старт менију/траци задатака = Корисничка конфигурација > Административни шаблони > Старт мени и трака задатака
- Да бисте одложили Виндовс Упдате: Конфигурација рачунара > Административни шаблони > Виндовс компоненте > Виндовс Упдате > Одложите надоградње и ажурирања
- Да бисте извршили подешавања у подешавањима смерница везаних за напајање = Конфигурација рачунара > Административни шаблони > Систем > Управљање напајањем
РУЧНО ОДАБРАНИ ЧЛАНЦИ: