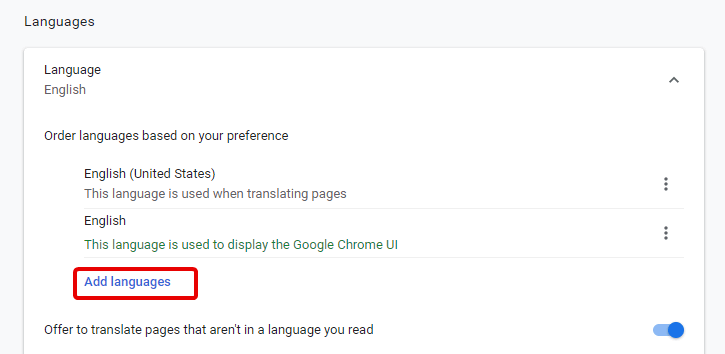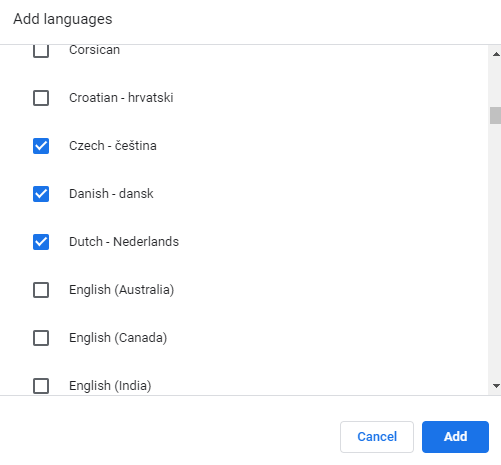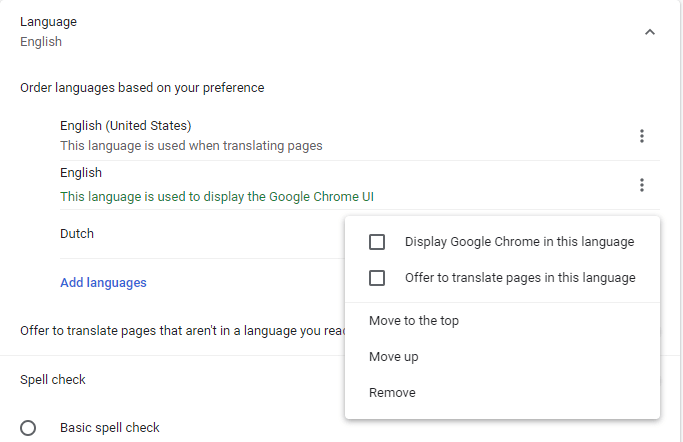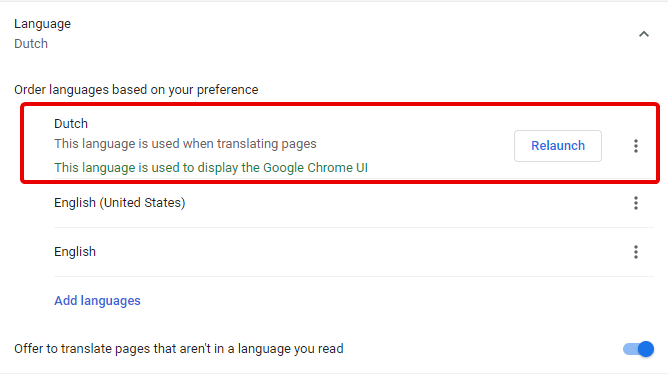Само зато што Гоогле зна за ваше навике прегледања , не значи да Гоогле Цхроме зна језик на ком желите да прегледате веб.
На срећу, након што следите кораке објашњене у наставку, више не морате да се придржавате ове претпоставке. Овде објашњавамо како да промените језик у Цхроме-у.
Како променити подешавања језика Цхроме-а
Потребно је само неколико корака да промените језик у Цхроме-у. Процес може изгледати застрашујуће, али је врло лако чак и почетници могу да га изведу.
У наставку су наведени кораци који се обављају на најновијој верзији Цхроме-а на Виндовс-у 10 , али то не значи да их не можете применити на Цхромебоок-у.
Исти кораци ће функционисати на Цхромебоок-у. Пронађите дугме менија > Подешавања. Исти кораци ће функционисати на Мицрософт -овом Едге претраживачу заснованом на Цхромиум-у .
Штавише, ако користите Цхроме на Мац-у, приказаће се на подразумеваном системском језику.
Кораци за промену језика Цхроме прегледача
Корак 1: Покрените Цхроме претраживач.
Корак 2: Кликните на три хоризонталне тачке на десној страни Цхроме прозора да бисте отворили мени прегледача.
Корак 3: Кликните на Подешавања.
Алтернативно, можете да унесете „цхроме://сеттингс/“ у траку за адресу.
Корак 4: Овде се померите до дна да бисте открили напредне опције.
Корак 5: Померите се више надоле да бисте пронашли језике. Када сте тамо, кликните на стрелицу надоле поред Језик. да бисте добили више опција.
Корак 6: Кликните на дугме Додај језике.
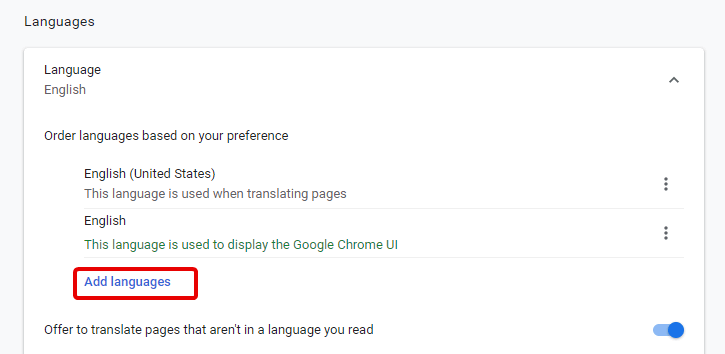
Корак 7: Ово ће отворити нови искачући прозор, померите листу да бисте пронашли језик који желите да изаберете. Можете одабрати више од једног језика. Када изаберете, кликните на дугме Додај.
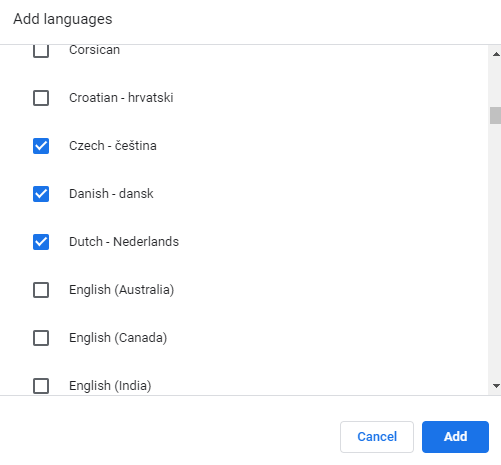
Корак 8: Сада ћете видети изабрани језик испод листе језика. Можете да промените редослед кликом на три тачке поред сваког језика.
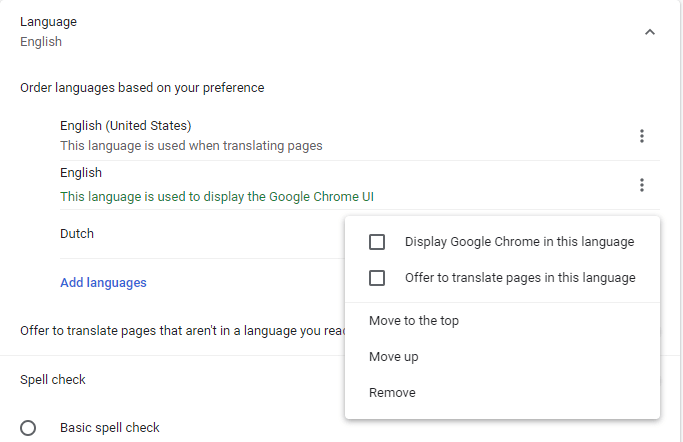
Када завршите са овим корацима, затворите картицу Подешавања и изађите из Цхроме прегледача. Промене које сте направили биће сачуване и ажуриране.
Сада када сте додали жељени језик у Гоогле Цхроме, морате да желите да користите Гоогле Цхроме на том језику. Јел тако?
Ово је била цела сврха.
Како приказати Гоогле Цхроме на жељеном језику?
Корак 1: Пошто смо изашли из Гоогле Цхроме-а, мораћете да га поново покренете.
Корак 2: Кликните на три хоризонталне тачке > Подешавања > Напредно > Језик.
Корак 3: Овде можете видети језик који сте додали. Сада кликните на три тачке поред тог језика и означите поље поред Прикажи Гоогле Цхроме на овом језику.
Корак 4: Када завршите, мораћете да поново покренете претраживач. За ово једноставно кликните на дугме Поново покрени које се налази поред изабраног језика.
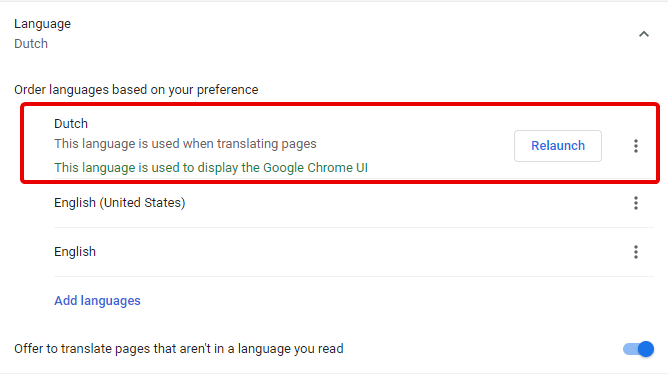
Ово ће поново покренути претраживач и видећете да ће се на изабраном језику користити приликом превођења страница и приказивања садржаја.
Са овом новом променом, моћи ћете да видите сав садржај на жељеном језику.
Међутим, да бисте добили опцију Преведи када посетите страницу, означите поље поред Понуди превођење страница на овом језику.
Ову опцију можете добити на исти начин као што сте добили Прикажи Гоогле Цхроме на овом језику. То значи да ћете морати да следите горе описане кораке.
Да бисте променили језик у било ком тренутку, једноставно поништите избор у пољу за потврду и можете пратити ове кораке без икаквих ограничења. Не само ово, када желите да преведете језик на Гоогле Цхроме страници за превод ће вам помоћи.
Гоогле зна шта корисници желе, стога нуди различите опције. Можете користити проверу правописа и исправити своје грешке. Овим сумирамо наш водич о томе како да промените Цхроме језик.
Ако вам се свиђа чланак и желите да наставите да читате такве чланке, пратите нас и претплатите се на обавештење. Поделите своје повратне информације јер нам помажу да се побољшамо.