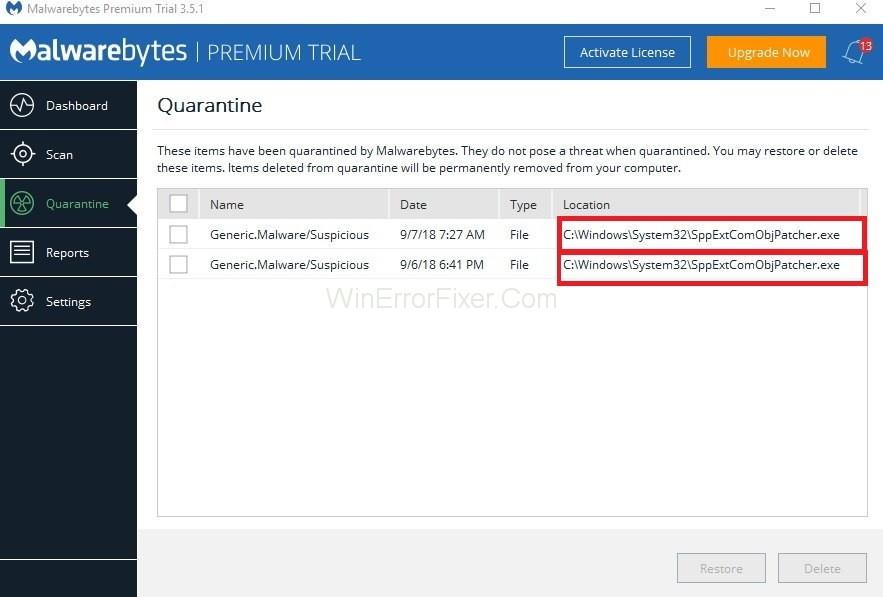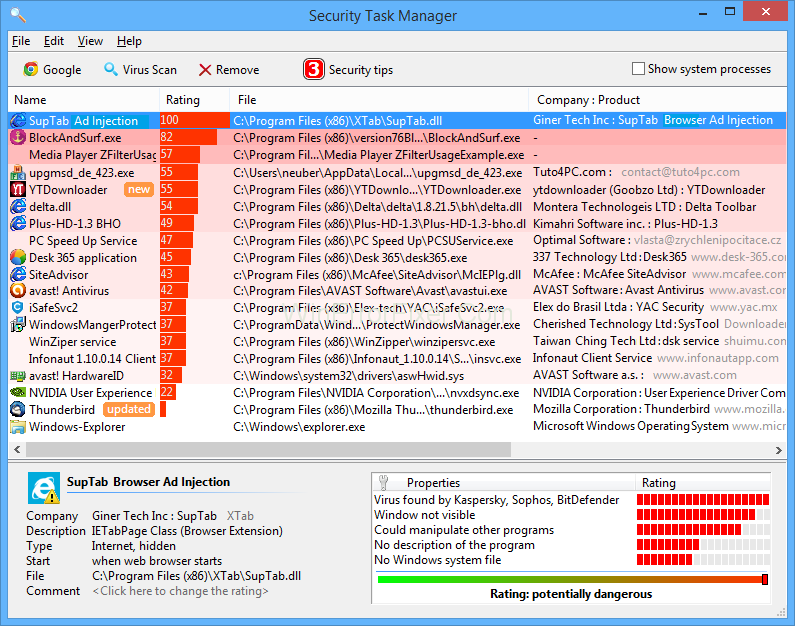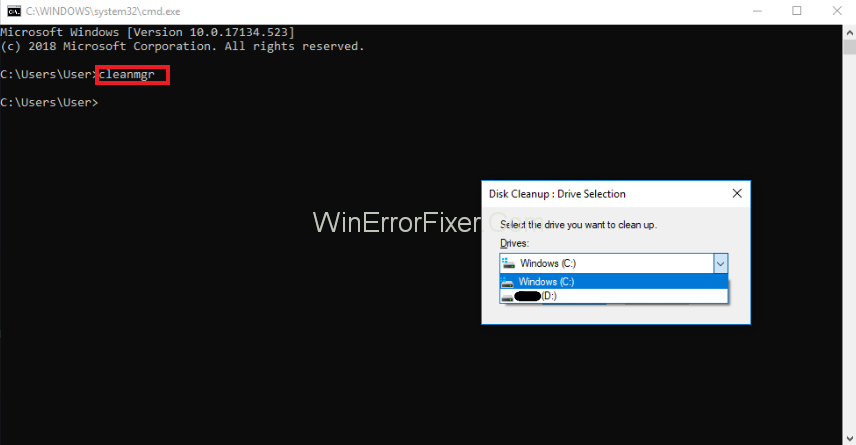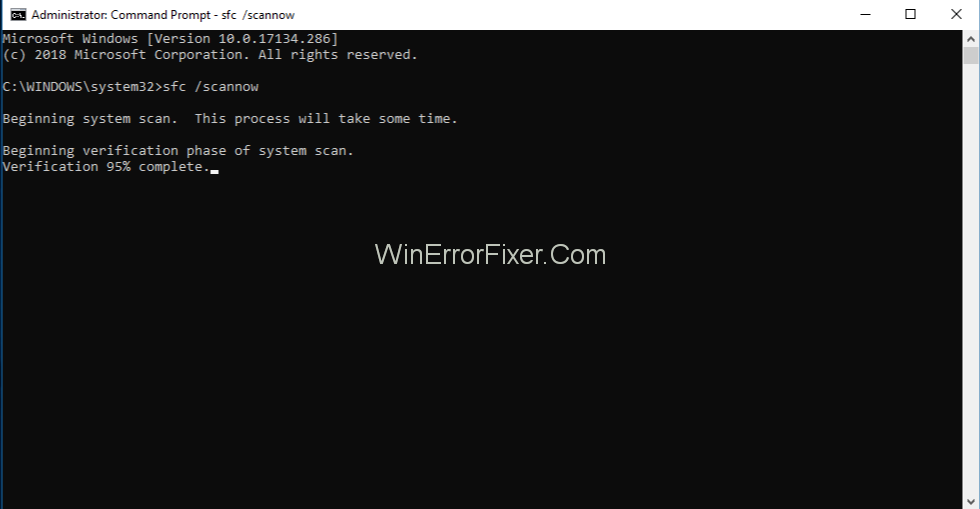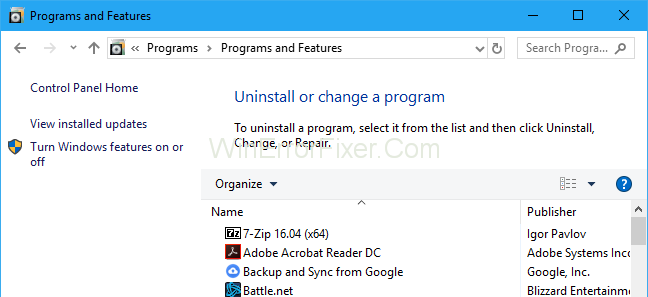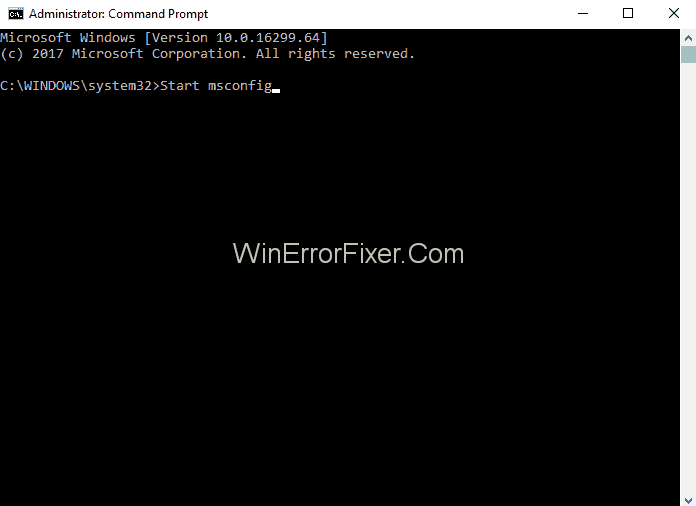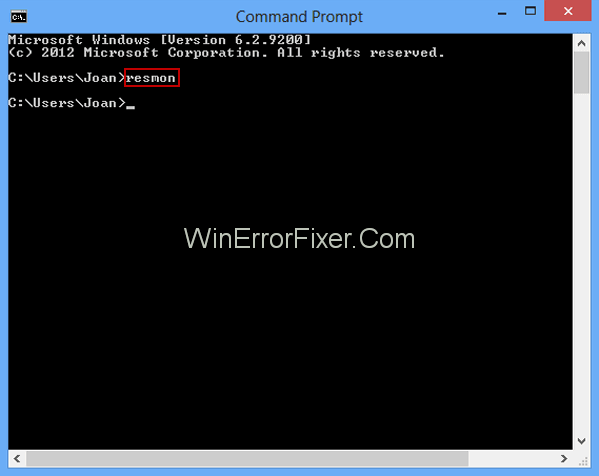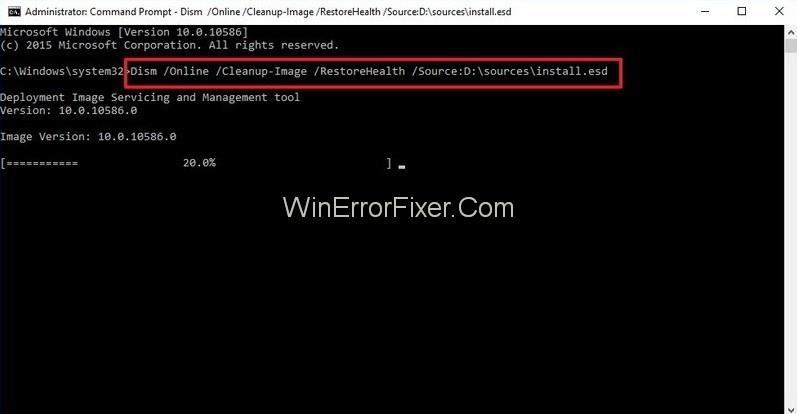Можда сте приметили да је ваш антивирус ухватио датотеку под називом СппЕктЦомОбјПатцхер.еке. Многи корисници су забринути због тога, без обзира да ли је безбедно или не. Дакле, разговараћемо о томе.
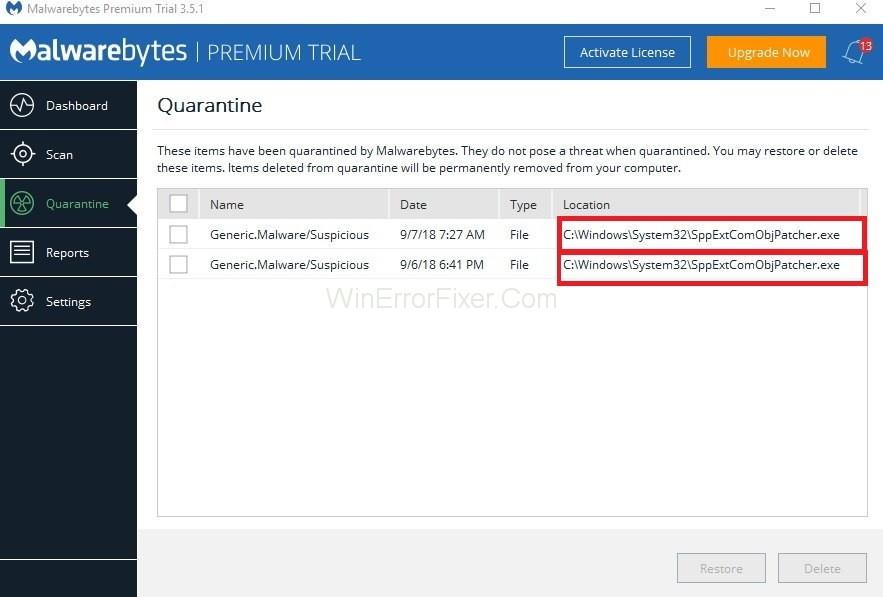
Садржај
Шта је СппЕктЦомОбјПатцхер.еке?
СппЕктЦомОбјПатцхер.еке је део оперативног система који није легалан. Односи се на лиценцирање услуге управљања кључевима (КМС) за Мицрософт производе. Користи се за илегално активирање Мицрософт производа и оперативних система. Ако се ова датотека види у вашем систему, онда је ваш прозор пиратски.
Да ли је СппЕктЦомОбјПатцхер.еке безбедан?
То је илегални софтвер. Назива се да ли је безбедан или не у зависности од положаја датотеке. Не постоји провера ових датотека. Дакле, не можемо бити сигурни да ли је датотека сигурна или не.
Уверите се да не користите пиратске оперативне системе. Ако нађете пиратски фајл на свом Виндов-у, вратите га. Ако се суочите са таквом ситуацијом у оригиналном Виндовс-у, скенирајте га добрим антивирусом. Увек се препоручује коришћење бајтова малвера.
Већина антивирусних апликација означиће датотеку СппЕктЦомОбјПатцхер.еке. То је зато што није легалан софтвер. Можете га користити ако сте упознати са пиратским верзијама.
Како да поправите грешке СппЕктЦомОбјПатцхер.еке
Као што се с правом сазнаје да је сппектцомобјпатцхер.еке злонамерни софтвер разних антивирусних програма у свету. Дакле, да бисмо решили овај проблем, имамо различит број решења почевши од програма:
1: Сецурити Таск Манагер
Главна функција овог менаџера задатака је да обезбед�� општу безбедност уређаја и да задржи све грешке, вирусе и тројанце подаље. Такође води рачуна о свим активним процесима који се покрећу на вашем рачунару у вези са сппектцомобјпатцхер-ом, што може бити неопходно или не. Такође прати све своје активности.
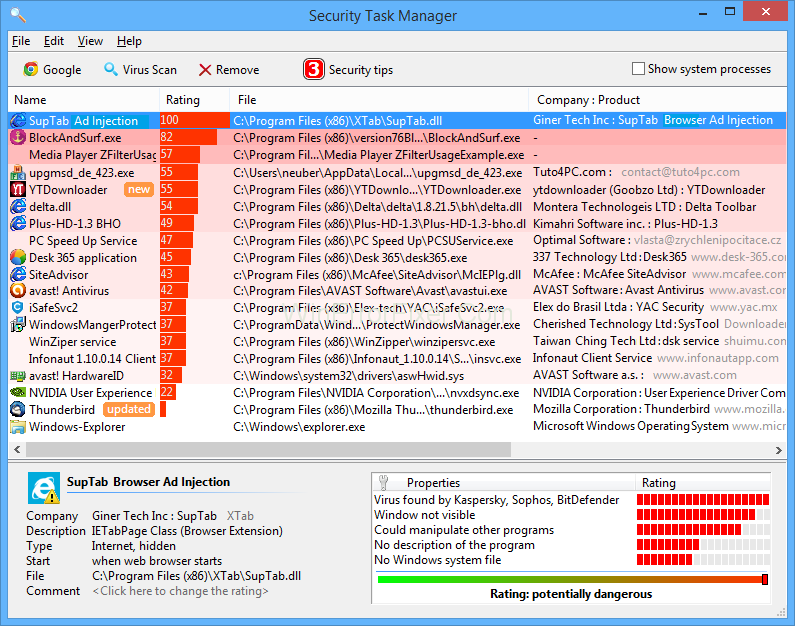
Људи користе Виндовс Таск Манагер, али он такође има неке додатне функције. Штавише, за све процесе који се тренутно покрећу на вашем рачунару, можете добити:
- Одговарајућа безбедносна процена да би се утврдило да ли су неки вируси или тројанци прикривени у датотеку сппектцомобјпатцхер.еке и да ли су опасни или не.
- Такође комуницирате са другим корисницима и такође можете разговарати да ли се сви суочавате са сличним проблемима.
- За стручне савете у вези са неким питањима можете се обратити и стручњацима.
- Не само ово, за задатак скенирања било ког вируса, ми обезбеђујемо најбоље скенере вируса на свету.
- Можда ћете чак и сазнати који процес припада ком софтверу и пратити све њих.
- Поред тога, ту су и издавач и веб локација.
- Штавише, долази и са прецизним графиконом употребе ЦПУ-а.
- Такође има исправну путању до директоријума и важеће име датотеке.
- Да не спомињемо, али има и неке скривене функције као што су праћење тастатуре, надзор претраживача итд.
- Осим овога, помиње се и одговарајући тип процеса.
2: Анти-Малваре
Познато је по томе што нам даје сазнање да ли је сппектцомобјпатцхер разлог за спору брзину рачунара или разлог за превише огласа. Анти-Малваре је најпоузданија заштита коју неко може да добије. Штавише, помаже корисницима да елиминишу све претње, грешке, рооткитове, тројанске програме или шпијунски софтвер, итд., који су присутни на чврстом диску њиховог рачунара, а који понекад можда неће бити брзо откривени.

У данашње време, једино што људи траже од рачунара је да он мора бити брз, тек ће тада људи више волети да га користе у односу на све друге рачунаре који су доступни на свету. За то вам је потребно чисто окружење за рачунар и око њега и у њему.
Међутим, такође можете да обезбедите исправно функционисање вашег уређаја ако нема много привремених датотека на чврстом диску вашег рачунара јер то може бити узрок успоравања рачунара. Неколико корака кроз које можете да прођете да бисте избегли проблеме са сппектцомобјпатцхер.еке.
То можете да урадите тако што ћете подвргнути потпуном скенирању хард диска да бисте покренули процес чишћења уређаја:
Решење 1: Чишћење диска
Сваки оперативни систем (као што је Виндовс, итд.) може успорити због преоптерећења метода. У том случају, увек се можете ослонити на алатку за чишћење диска, која ће вам помоћи да постигнете свој циљ за кратко време.
Корак 1: Почните притиском на тастер Виндовс + К.
Корак 2: Затим морате да унесете цмд, притисните тастере Цтрл + Схифт + Ентер да бисте покренули као администратор .
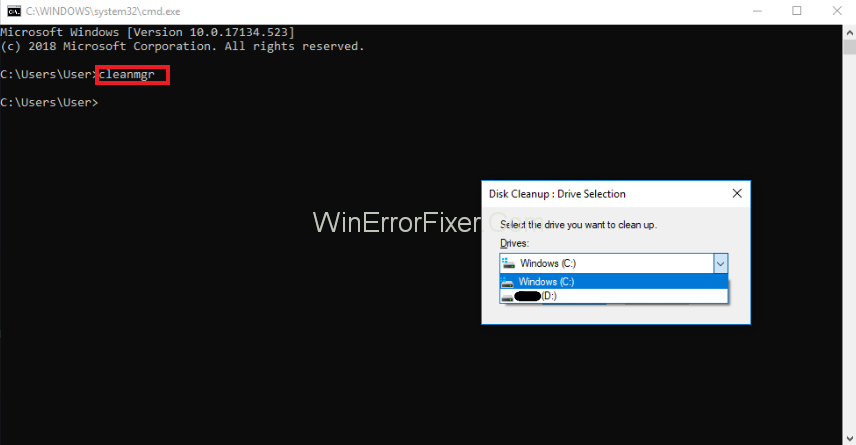
Корак 3: Након што ово урадите, можете унети команду, која је „цлеанмгр,“ и притиснути тастер ентер са тастатуре.
Решење 2: Користите СФЦ/Сцаннов
Да бисте пронашли грешке и грешке на рачунару, можете користити неколико уграђених апликација. То се може урадити уз помоћ системске датотеке. Можете да пратите кораке (у Виндовс 8/10):
Корак 1: Прво морате да притиснете тастере Виндовс + К.
Корак 2: Следећи корак ће бити отварање командне линије (цмд) и притискање тастера Цтрл + Схифт + Ентер са тастатуре.
Корак 3: Сада, све што треба да урадите је да напишете „ СФЦ/сцан нов “, а затим притиснете тастер ентер да би се покренуо.
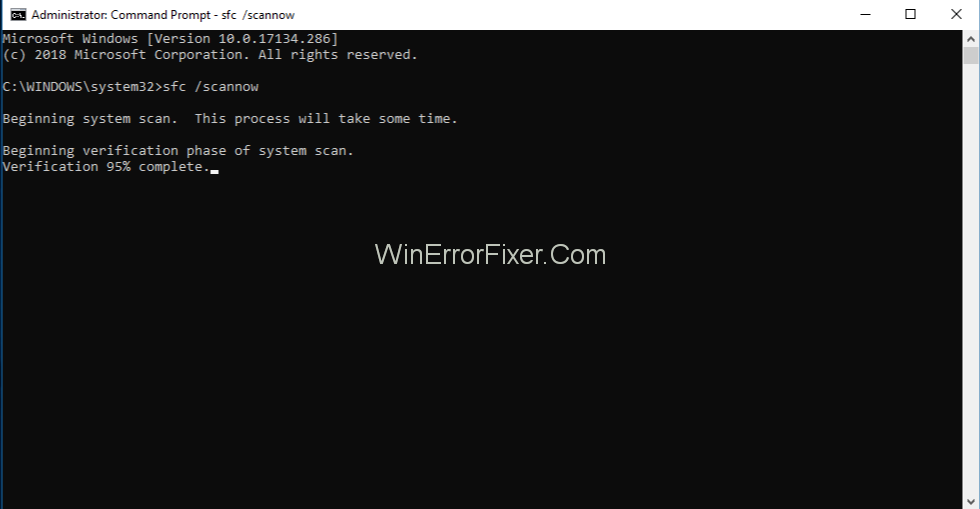
Решење 3: Деинсталирање програма
Корак 1: Прво отворите почетни мени и такође притисните тастере Виндовс + Кс .
Корак 2: Идите до опције Програми и функције на екрану.
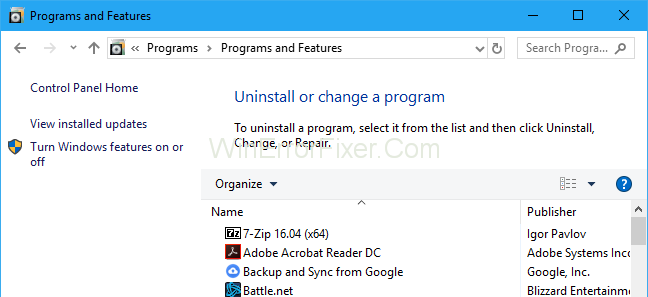
Корак 3: Након овога, можда ћете видети листу програма. Сада потражите све непотребне апликације.
Корак 4: Прођите кроз листу, изаберите програме који вам нису потребни, а затим кликните на дугме за деинсталирање.
Решење 4: Користите МСЦонфиг
„Мсцонфиг“ је скраћеница од Мицрософт Систем Цонфигуратион Утилити, који помаже корисницима да реше било који проблем са којим се сусрећу. Што је најважније, морате да се уверите да су Виндовс драјвери који су кључни за ваш рачунар присутни тамо:
Корак 1: Притисните тастере Виндовс + К заједно.
Корак 2: Реч „цмд“ треба да се откуца, а затим притисните Цтрл + Схифт + Ентер да би се покренула.
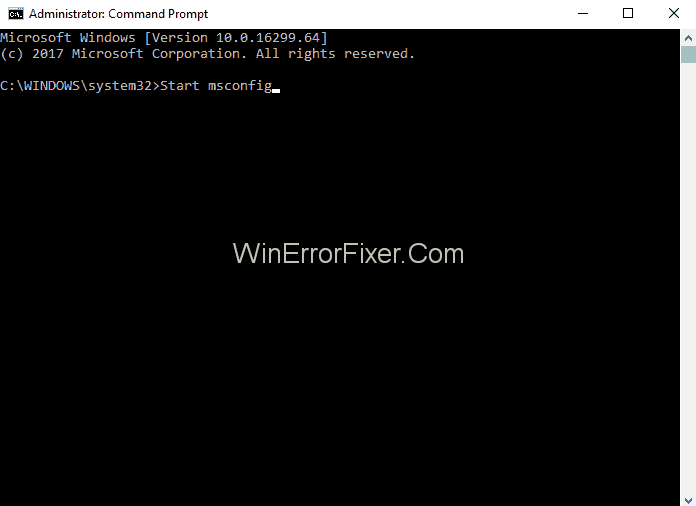
Корак 3: Највероватније је потребно да унесете „МСЦонфиг“ и притиснете тастер ентер за релевантне резултате приказане на вашем рачунару.
Решење 5: Аутоматска ажурирања
Оперативни систем који се налази на вашем рачунару треба редовно да се ажурира у одговарајућем временском интервалу. То можете учинити тако што ћете проћи кроз подешавања и пратити дате кораке:
Step 1: At first, press the Windows key + Q key for the process to start.
Step 2: Then, you need to enter ‘cmd’ in the screen space and open command control. Next, you have to press Ctrl + Shift + Enter keys and keep in mind to run it in the administrative profile.
Step 3: Then, all you have to do is enter “wuaucit/ShowWindowsUpdate‘, and look for the enter key and press it.
Note: To maintain the safety of your data that is present on your computer, you should perform backups to have some data even if your PC is formatted someday.
If you are facing some computer problems right after the installation of a new application/software, you know that it has something to do with that particular application that you just installed. To know the roots of your problem, you can use:
Solution 6: Resmon Command
To understand the different analyses and keep track of all the activities that are going on with your computer, you can take the help of the Resource Monitor, and it can help know why your computer is disrupted or is working poorly. Start by:
Step 1: Finding the Windows key and the Q key from the keyboard, then press them.
Step 2: Now, you have to open the command control by pressing ‘cmd,’ and then you can press the Ctrl + Shift + Enter keys after it.
Step 3: After this, write “resmon,” and press the enter key at the end and allow it to run.
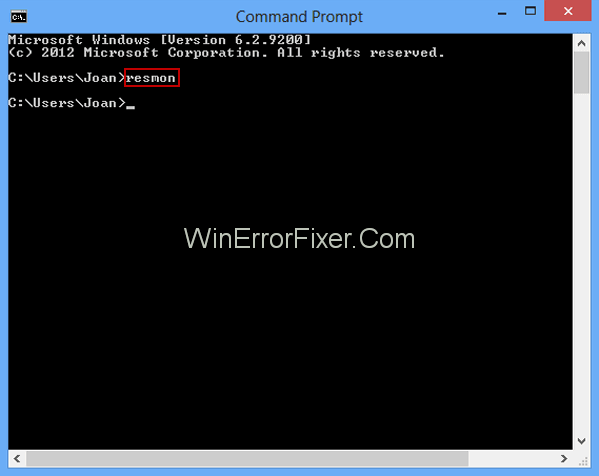
Solution 7: DISM.exe/Online/Cleanup-image/Restorehealth
If you update your PC, you will come across the latest edition of Windows 8 or higher that enables you to repair your PC without the need to format it and thus will help you to keep all of your data on the PC that is important to you. To make sure that this command works, go through the following steps:
Step 1: Press the keys, which are Windows + Q.
Step 2: After entering ‘cmd’ to open the command control, you need to press Ctrl + Shift + Enter keys simultaneously.
Step 3: Navigate to the DISM.exe/Online/Cleanup-image/Restorehealth and then press enter to execute the given command.
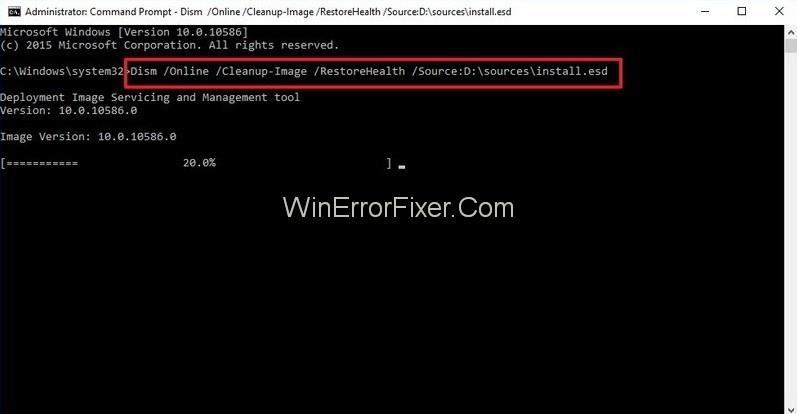
Do Not Miss:
Conclusion
If you don’t find any suspicious activity, then you can use this file. We hope by now you are aware of this file and have some idea about it.