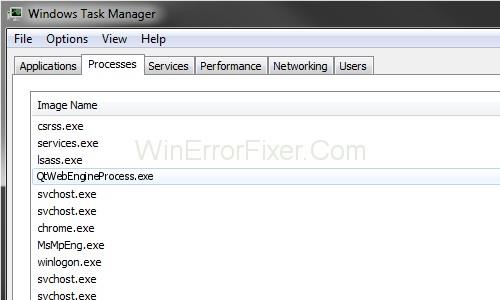Датотека КтВебЕнгинеПроцесс.еке је компонента софтвера Кт ВебЕнгине. Компанија Кт је развила ову датотеку. Кт ВебЕнгине је софтвер за веб претраживач чија је сврха да угради веб садржај у програме развијене помоћу Кт-а. Пошто су апликације засноване на Кт-у присутне на свим рачунарима, датотека КтВебЕнгинеПроцесс.еке постоји у поддиректоријуму Ц:\Програм Филес . Није пресудно за функционисање оперативног система, али га користе одређени програми као што су Дропбок, Оригин и други.
Виндовс верзија КтВебЕнгинеПроцесс.еке се такође назива Оригин или Ринг Централ, док се за друге системе назива Битлорд или ПлаисТв. Пошто ова извршна датотека није неопходна за функционисање система, може се избрисати ако узрокује било какав проблем. Обично, то можда неће изазвати никакав проблем. Међутим, он не садржи дигитални потпис, што омогућава његово умножавање злонамерним софтвером.
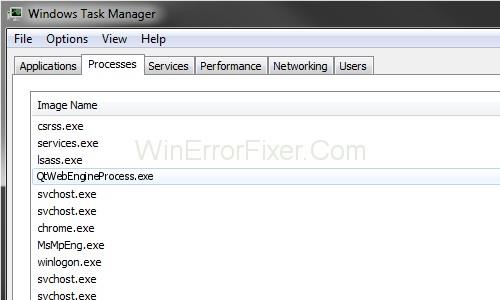
Често злонамерне или оштећене датотеке могу преузети име КтВебЕнгинеПроцесс.еке, што захтева антивирусно скенирање. У таквим околностима може доћи до проблема или компликација. На пример, Виндовс ОС се може суочити са кваровима или се може срушити. Било који од кварова који обично изазивају напади злонамерног софтвера могу се пратити до овог процеса. То се, дакле, мора решити.
Процес КтВебЕнгинеПроцесс.еке можда није неопходан за систем, али ручно брисање није потпуно решење ако изазива било какав проблем. Сложени злонамерни софтвер може се добро прикрити, а ако зарази систем, проблем може да потраје чак и након ручног брисања датотеке. Скенирање система је ефикасније у овом случају. Овај чланак говори о проблемима у вези са КтВебЕнгинеПроцесс.еке и начинима за решавање њих.
Садржај
Како да поправите грешке повезане са КтВебЕнгинеПроцесс.еке?
Решење 1: Покрените проверу системских датотека
У случају да било који аспект Виндовс-а не ради нормално, то може бити због оштећења одређених системских датотека, укључујући датотеке Виндовс Ресоурце Протецтион (ВРП). Провера системских датотека (СФЦ) је алатка за скенирање системских датотека у потрази за оштећењем. Следе кораци за имплементацију овог услужног програма.
Корак 1: Потражите „Командни редак“ у траци за претрагу оперативног система Виндовс, а затим кликните десним тастером миша на опцију командне линије и изаберите „Покрени као администратор“. Такође, можете притиснути Виндовс + Кс да бисте га отворили, а затим у менију изаберите Цомманд Промпт (Админ).
Корак 2: У прозору командне линије откуцајте команду „ сфц /сцаннов“ и притисните Ентер да бисте покренули . Процес скенирања ће се наставити око 15 до 30 минута.
Корак 3: Након скенирања , Виндовс ће поправити и открити све оштећене датотеке . На крају, поново покрените рачунар и видите да је грешка уклоњена.
Решење 2: Поправите свој оперативни систем помоћу ДИСМ скенирања
У случају да СФЦ скенирање не реши проблем, можете извршити ДИСМ скенирање. То је скраћеница од Деплоимент Имаге Сервицинг анд Манагемент. Помоћу њега се могу поправити различите врсте оштећених Виндовс датотека и слика, као што су Виндовс Сетуп, Виндовс Рецовери Енвиронмент и други. Да бисте извршили ДИСМ скенирање, следите доле наведене кораке:
Корак 1: Потражите „Командни редак“ у траци за претрагу оперативног система Виндовс, а затим кликните десним тастером миша на опцију командне линије и изаберите „Покрени као администратор“. Такође, можете притиснути Виндовс + Кс да бисте га отворили. Затим изаберите Командни редак (Администратор) из менија.
Корак 2: Да бисте поправили оштећене датотеке повезане са Виндовс сликама, покрените команду ДИСМ. Пре свега, унесите наредбу испод и притисните Ентер да бисте је извршили. Пређите на следећи корак након процеса скенирања.
DISM.exe /Online /Cleanup-image /Scanhealth
Корак 3: Сада унесите следећу команду да поправите оштећене датотеке и притисните Ентер да извршите команду. Сачекајте да се процес заврши.
DISM.exe /Online /Cleanup-image /Restorehealth
Корак 4: На крају, поново покрените рачунар и проверите да ли је грешка исправљена.
Решење 3: Скенирајте свој систем на малвер
Пошто злонамерни софтвер дуплира датотеку КтВебЕнгинеПроцесс.еке , препоручујемо скенирање ради откривања злонамерног софтвера. Иако постоји неколико опција у вези са антивирусним софтвером, уграђени антивирусни софтвер оперативног система Виндовс, познат као Виндовс Дефендер, једноставан је за коришћење. Следе кораци за имплементацију скенирања за откривање малвера или вируса помоћу програма Виндовс Дефендер:
Корак 1: Потражите „Заштита од вируса и претњи“ у Виндовс траци за претрагу и изаберите је.
Корак 2: У прозору који ће се појавити изаберите опцију Напредно скенирање.
Корак 3: Изаберите опцију Потпуно скенирање . Затим кликните на „Скенирај сада“.
Корак 4: Ако је проблем настао услед напада злонамерног софтвера, злонамерне датотеке ће бити откривене. Избришите их и проверите да ли је проблем решен.
Како зауставити или уклонити КтВебЕнгинеПроцесс.еке?
Осим скенирања и поправке оштећених датотека, проблем се може решити заустављањем самог Кт ВебЕнгине процеса. Менаџер задатака може да изврши ово. Он идентификује процесе и програме који раде у позадини на рачунару.
Након идентификације, специфичне апликације или процеси који узрокују проблем могу се прекинути. Следе кораци за прекид КтВебЕнгинеПроцесс.еке процеса преко Таск Манагер-а:
Корак 1: Отворите Таск Манагер притиском на Цтрл + Схифт + Есц или тако што ћете га претражити у траци за претрагу у Виндовс -у
Корак 2: Пронађите КтВебЕнгинеПроцесс.еке у Таск Манагер-у. Кликните десним тастером миша на њега. Затим кликните на Заврши задатак.
Привремено ће прекинути процес, али га неће уклонити. Да бисте га ефикасно уклонили из система, поступите на следећи начин:
Корак 1: Идите на Таск Манагер, кликните десним тастером миша на КтВебЕнгинеПроцесс.еке и изаберите „Отвори локацију датотеке“.
Корак 2: Сада ће бити откривен програм који користи процес. Ако програм није неопходан, деинсталирајте га и процес ће бити уклоњен заједно са њим.
Ако је програм неопходан или је повезан са оперативним системом Виндовс, деинсталирање није опција. У том случају, немате другог избора осим да задржите процес. Међутим, покушајте са претходним методама да решите проблем.
Прочитајте следеће:
Закључак
Стога су размотрени различити једноставни кораци за решавање проблема у вези са КтВебЕнгинеПроцесс.еке. Ако ова датотека изазове било какав проблем, онда њено ручно уклањање може бити контрапродуктивно. Стога препоручујемо корисницима да користе било коју од горе наведених метода.
Скенирања система могу открити и исправити сваку сумњу на инфекцију малвером преко КтВебЕнгинеПроцесс.еке, као што је горе описано. Као што је поменуто у последњој методи, процес се такође може прекинути или уклонити.