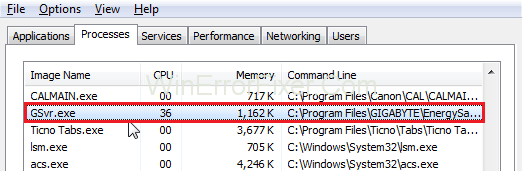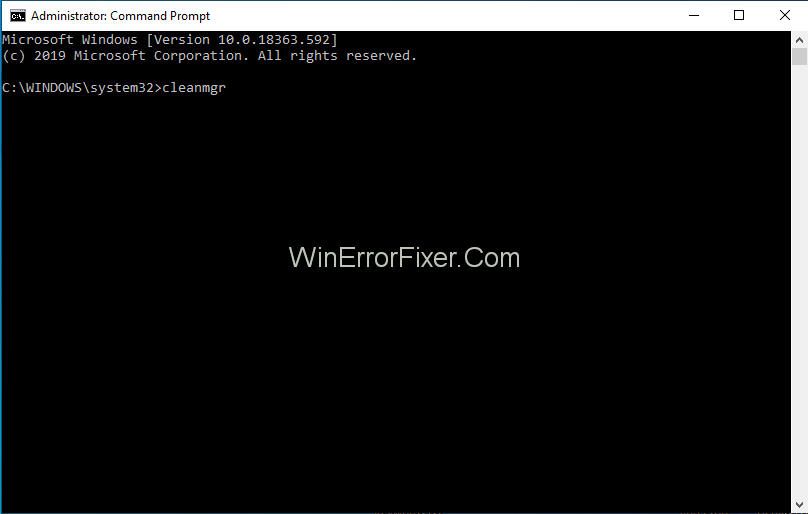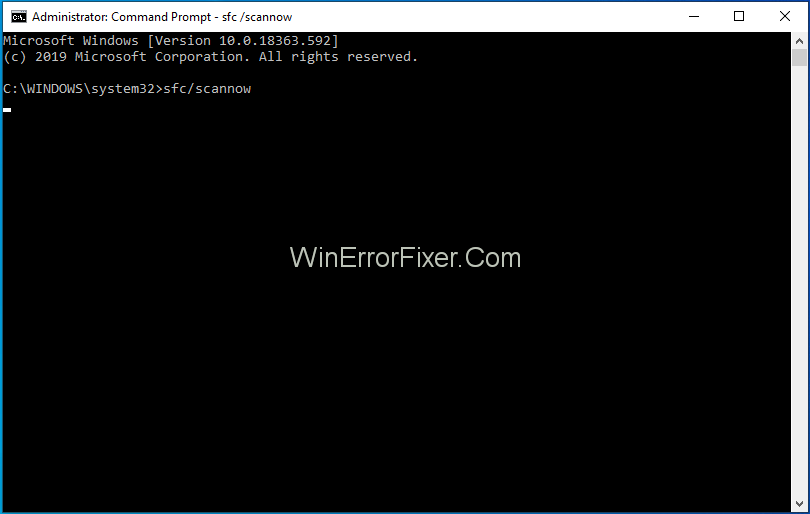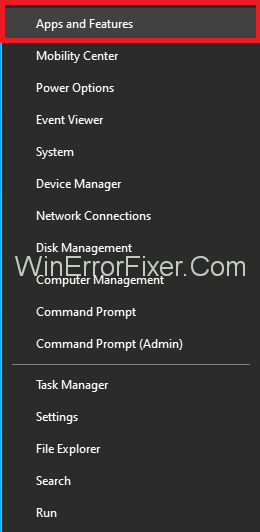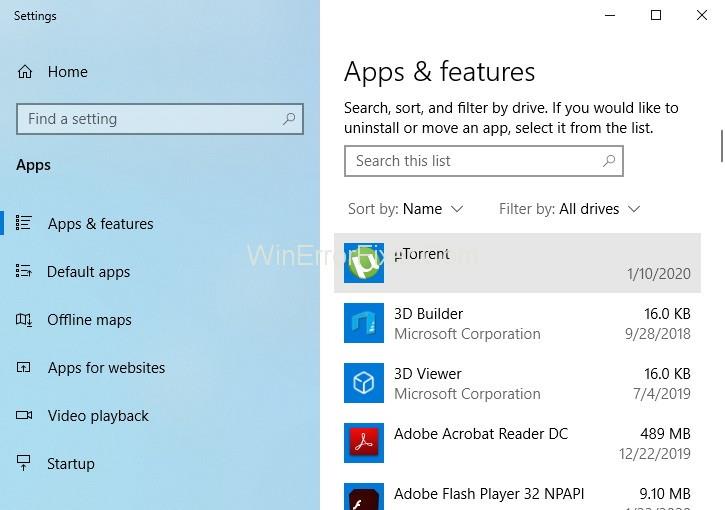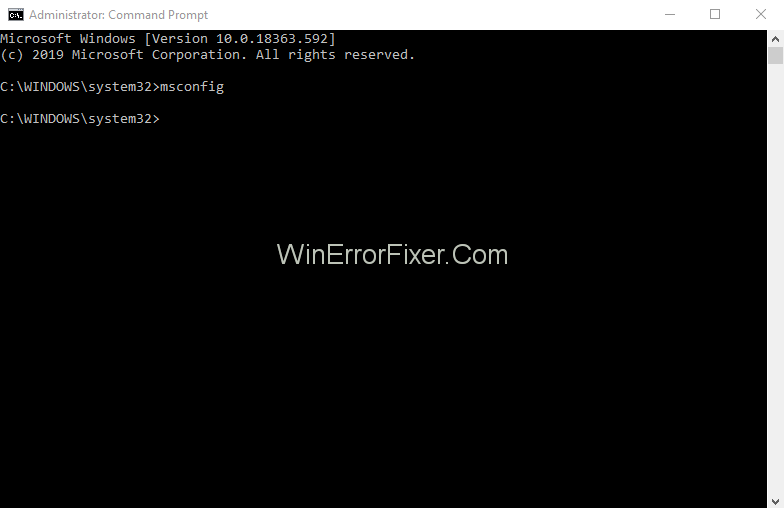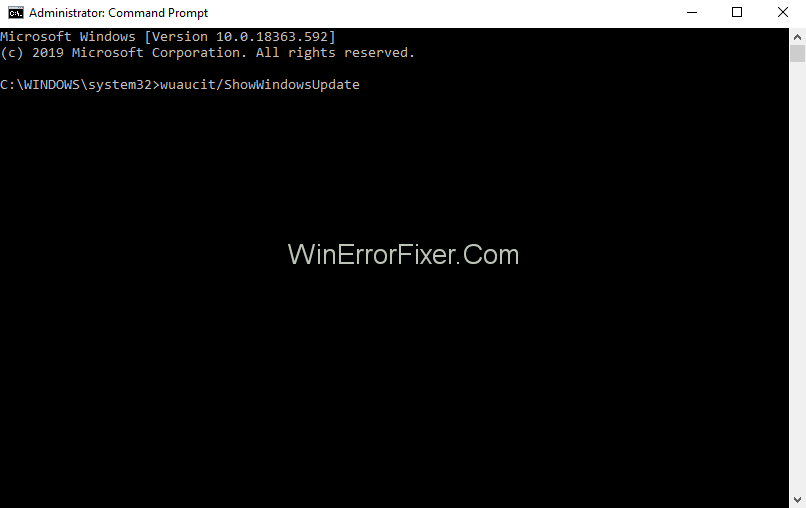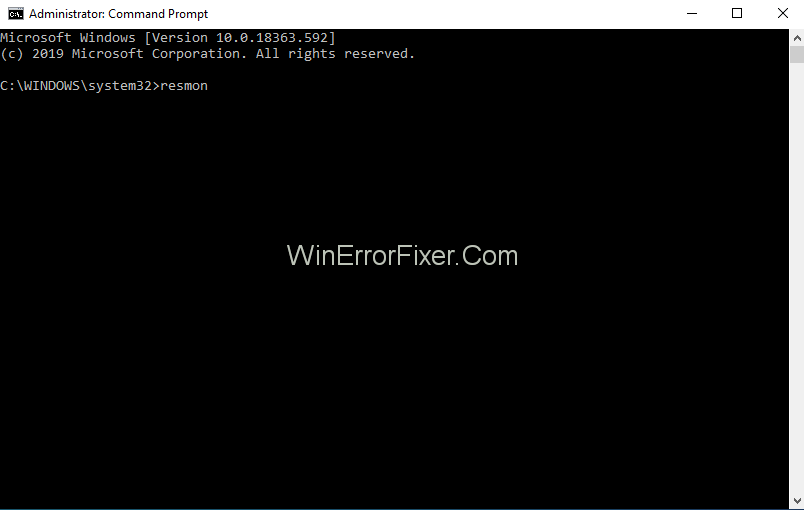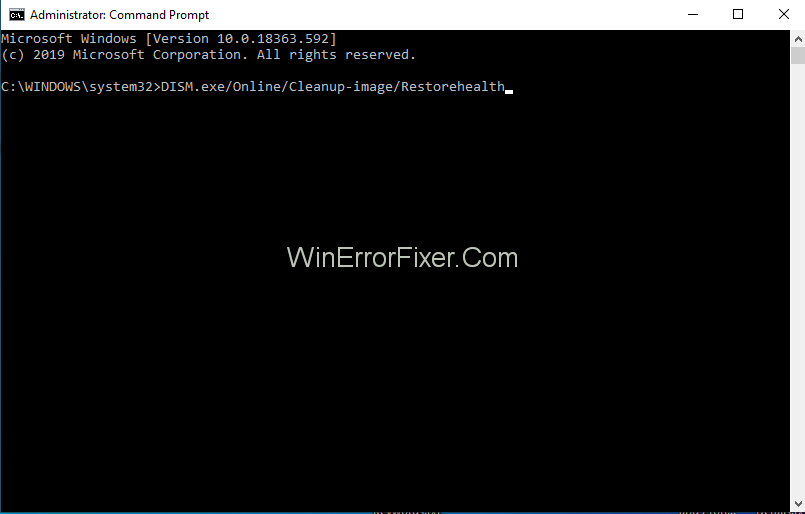Шта је ГСвр.еке, да ли је безбедан или вирус, да ли треба да га избришете: Постоје две врсте датотека на рачунару. Један је неизвршни тип датотеке који ЦПУ не може директно покренути и креиран је само за обављање одређене врсте задатка. С друге стране, постоји извршни тип датотеке, који долази са екстензијом .еке и програмиран је тако да може да обавља задатке према упутствима које корисник даје рачунару.
Датотеке које извршавате на рачунару могу, али не морају да нашкоде вашем рачунару. Дакле, увек треба да проверите да ли има било какве грешке или вируса у датотекама. У ствари, софтвер који покрећете на рачунару долази са неким уграђеним процесима. Ово су процеси који нису део вашег рачунара.
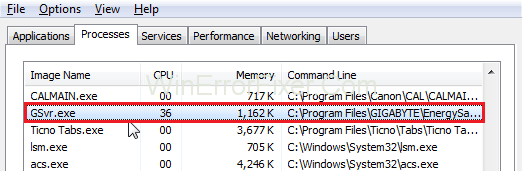
Стога, познат као несистемски процеси (такође познати као задаци), један од њих је ГСвр.еке такође познат као ГЕСТ сервис за управљање програмом који припада Енерги Савер Адванце компаније Гига-Бите Тецхнологи.
Иако је главна функција таквог софтвера да складишти податке на чврсти диск (РАМ), понекад може доћи до техничке грешке при томе. И у таквим случајевима не утиче само на перформансе система у целини, већ и на трошење времена корисника.
Садржај
Да ли је ГСвр.еке штетан?
Дакле, најважније је да се уверите да ГСвр.еке на вашем рачунару није тројанац или ћете морати да га одмах уклоните, и да ли је Виндовс датотека или из поузданог извора, онда се налази у датотеци „Ц : Програм Филес\гигабите\гест.
Да бисте отворили датотеку ГСвр.еке, потребно је:
Корак 1: Прво отворите Виндовс менаџер задатака.
Корак 2: Затим идите на Процеси, потражите гсвр.еке или притисните Цтрл+ Схифт+ Есц .
Шта је датотека ГСвр.еке?
Иако ГСвр.еке није толико важан за Виндовс оперативни систем јер није основна датотека Виндовс-а и није одговоран за наношење толико штете рачунару. Датотеку ГСвр.еке можете пронаћи унутар „Ц: Програм Филес (к86)“, и обично имају 68.136 бајтова.
Међутим, имајући на уму све информације, још увек нисмо открили аутора који стоји иза овог фајла. То је потписана датотека која чак има и дигиталну структуру. Једна од употреба ове датотеке је праћење апликација које раде на вашем рачунару.
ГСвр.еке је класификован као 33% опасан, али према мишљењу корисника у случају било каквих техничких потешкоћа, увек можете деинсталирати апликацију пратећи доле наведене кораке.
Како уклонити ГСвр.еке?
Корак 1: Прво морате да притиснете Виндовс + Кс да бисте отворили мени Старт.
Корак 2: Идите на Програми и функције .
Корак 3: Затим морате да потражите Енерги Савер Адванце Б или Динамиц Енерги Савер.
Корак 4: Сада морате да потражите софтвер који желите да деинсталирате. Притисните дугме Деинсталирај. Или можете посетити њихов званични веб сајт ввв.ГИГАБИТЕ.цом за помоћ и подршку.
Важно: Понекад процеси који се покрећу на вашем рачунару могу представљати претњу од малвера који се камуфлира као ГСвр.еке док је присутан на адреси Ц: Виндовс\Систем32 фолдер.
Да ли је ГСвр.еке ЦПУ интензиван?
Интензивна својства су апликације које су везане за улаз-излаз и које могу да обрађују велике количине података. Али ЦПУ није интензиван јер ваш процесор може пати од преоптерећења или прекомерне употребе процеса који могу бити отворени на вашем рачунару, и то може ометати укупне перформансе вашег рачунара и на тај начин смањити његову ефикасност.
У таквим случајевима, увек можете да се ослоните на Мицрософт конфигурацију система (МСЦонфиг) или можете директно да отворите Виндовс Таск Манагер да бисте зауставили покретање процеса.
Постоје и неке функције које вам могу помоћи да знате које апликације највише пишу/читају на чврстом диску или једноставно заузимају већину меморијског простора уз помоћ Виндовс Ресоурце Монитор-а. Такође можете користити пречицу директним притиском на тастере, Виндовс + Р и притиском на „ресмон“ .
Како да решите проблеме са ГСвр.еке
Да не спомињем, али прва ствар коју људи траже у рачунару је колико је брз. То се постиже не само одржавањем рачунара у чистом окружењу, већ и тиме што се осигурава да рачунар ради ефикасно и да нема довољно привремених датотека на чврстим дисковима јер то може успорити рад рачунара.
Међутим, осим овог основног корака, можете пратити и неке друге кораке који су наведени у наставку да бисте избегли проблеме са ГСвр.еке. То можете постићи тако што ћете свој чврсти диск подвргнути потпуном скенирању малвера како бисте започели процес чишћења уређаја:
Решење 1: Коришћење цлеанмгр
Као што је горе поменуто, ваш оперативни систем (рецимо, на пример, Виндовс) може да успори због преоптерећења процеса. У том случају можете лако да користите алатку за чишћење диска која ће вам помоћи да постигнете свој циљ за кратко време.
Корак 1: Прво морате да притиснете тастер Виндовс +К.
Корак 2: Затим морате да унесете цмд. Након тога, потребно је да истовремено притиснете тастере Цтрл + Схифт + Ентер да би се покренуо.

Корак 3: Последњи корак је да унесете команду цлеанмгр . Притисните тастер ентер да бисте покренули.
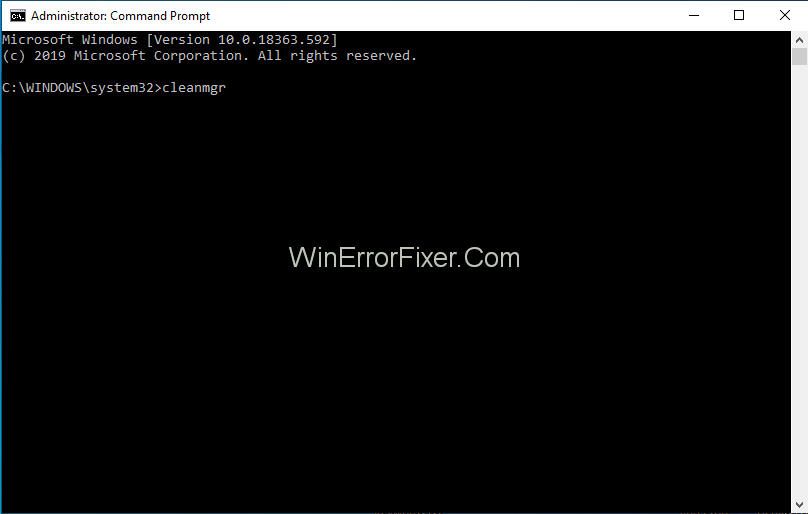
Решење 2: Користите сфц/сцаннов
Сваки рачунар долази са уграђеном системском апликацијом која вам помаже да пронађете грешке и грешке на рачунару. Провера системских датотека је апликација која се користи у Виндовс-у.
Можете да пратите дате кораке (у најновијој верзији оперативног система Виндовс која је 8/10):
Корак 1: Морате да притиснете тастере Виндовс + К.
Корак 2: У предвиђеном простору потребно је да отворите командну контролу (цмд) након чега следи истовремени притисак на тастере Цтрл + Схифт + Ентер .

Корак 3: Сада морате да унесете дату команду сфц/сцаннов да бисте покренули. Затим притисните тастер Ентер .
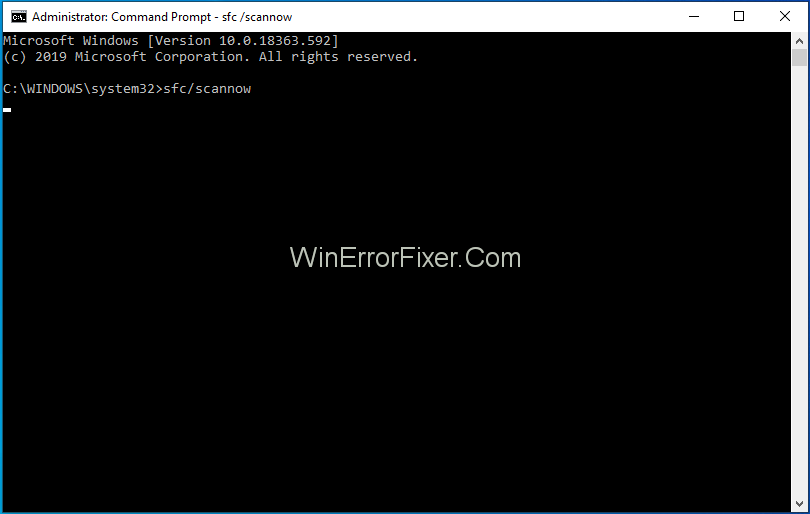
Решење 3: Деинсталирање програма
Корак 1: Морате да отворите старт мени и притиснете тастере Виндовс + Кс да бисте га отворили.
Корак 2: Идите на Апликације и функције .
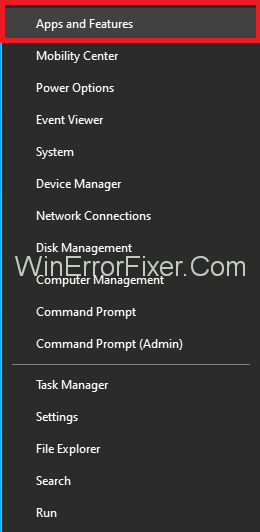
Корак 3: Тамо ћете можда пронаћи приложену листу програма. Овде морате потражити непотребне програме.
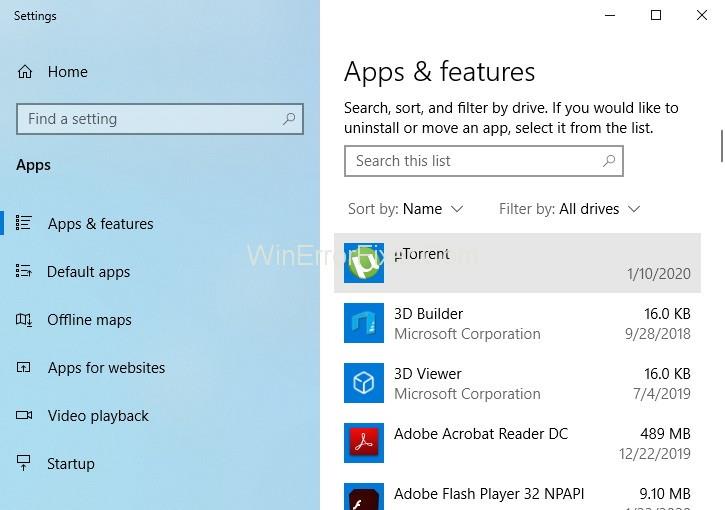
Корак 4: На листи изаберите програм који вам није потребан и кликните на дугме за деинсталирање.
Решење 4: Коришћење МСЦонфиг-а
Мсцонфиг је скраћеница од Мицрософт Систем Цонфигуратион Утилити који помаже корисницима да реше своје проблеме у вези са било којим проблемом. Да бисте имали само најважније и најважније Виндовс драјвере, можете пратити дате кораке:
Корак 1: Притисните Виндовс + К.
Корак 2: Унесите реч „цмд“ , а затим притисните тастере Цтрл + Схифт + Ентер да бисте покренули.

Корак 3: Поред горе наведених корака, потребно је да унесете мсцонфиг и притиснете тастер ентер за резултате.
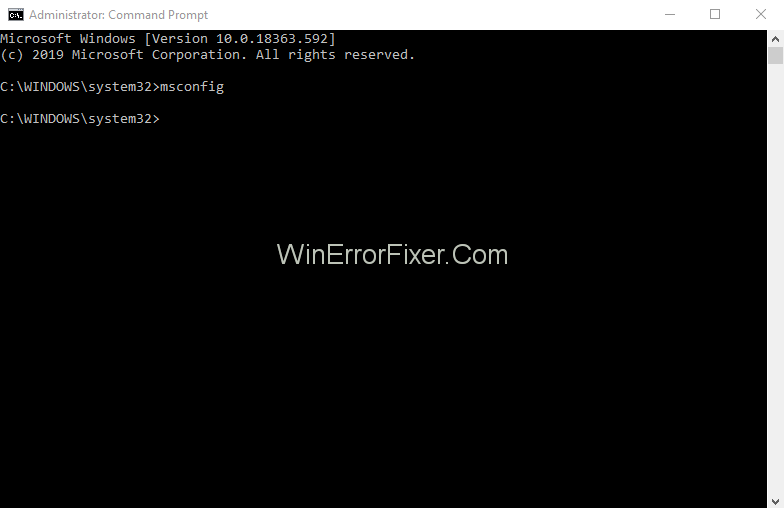
Решење 5: Аутоматска ажурирања
Да би све апликације на вашем рачунару правилно функционисале, потребно је да се уверите да је ваш Виндовс оперативни систем ажуриран. Можете да проверите подешавања да бисте били сигурни пратећи једноставну процедуру дату у наставку:
Корак 1: Прво притисните Виндовс + К.
Корак 2: Затим морате да унесете цмд да бисте отворили командну контролу. Затим притисните Цтрл + Схифт + Ентер да бисте га покренули у административном профилу.

Корак 3: Затим, све што треба да урадите је да унесете вуауцит/СховВиндовсУпдате и притиснете тастер ентер да бисте приказали резултате.
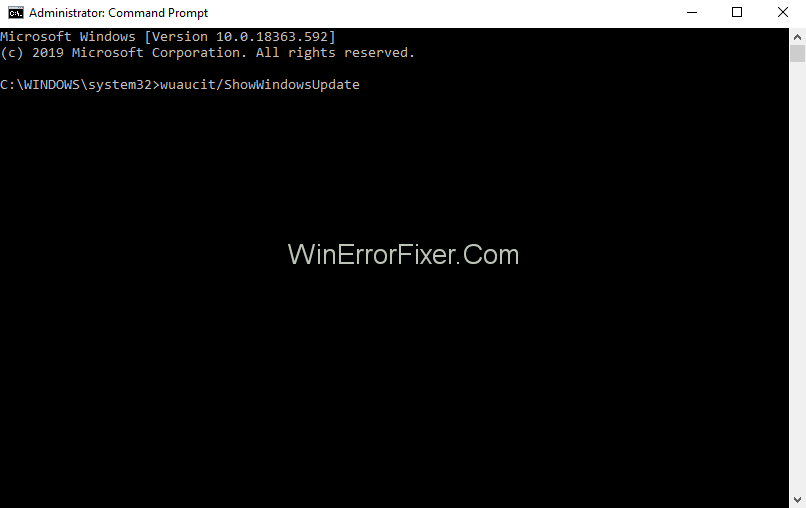
Напомена: Да бисте одржали безбедност ваших података који су присутни на вашем рачунару, требало би да редовно правите резервне копије како бисте имали неке податке чак и ако је ваш рачунар форматиран.
Ако се суочите са неким проблемима на рачунару одмах након инсталације нове апликације/софтвера, знате да то може имати неке везе са том апликацијом. Да бисте сазнали корене проблема, можете користити:
Решење 6: Ресмон команда
Сваки рачунар има монитор ресурса који приказује различите анализе вашег рачунара и може вам помоћи да пронађете узрок поремећеног рада вашег рачунара.
Корак 1: Притисните тастере, Виндовс + К.
Корак 2: Отворите командну контролу и унесите комбинацију Цтрл + Схифт + Ентер .

Корак 3: Затим морате да унесете „ ресмон “ и притиснете тастер ентер да би он радио.
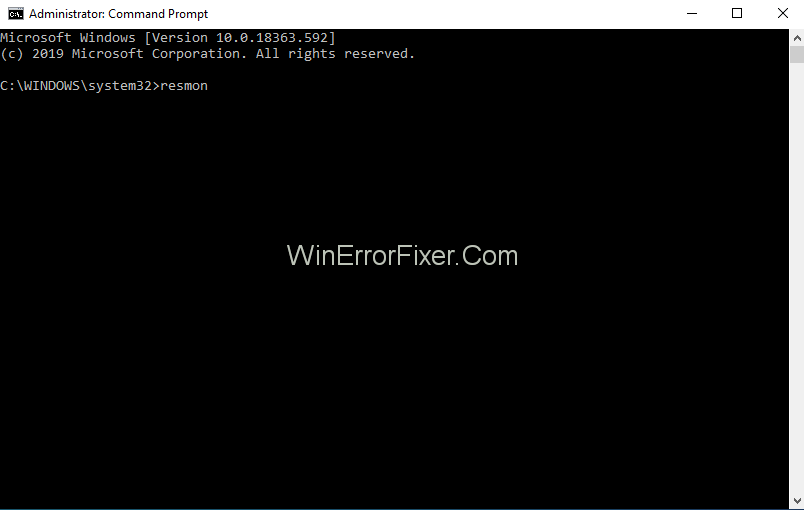
Решење 7: ДИСМ.еке/Онлине/Цлеануп-имаге/Ресторехеалтх
У поређењу са свим функцијама које су присутне на нашим рачунарима, ово је најексклузивнија јер је најновији додатак у оперативном систему Виндовс 8 или новијим који ће вам помоћи да поправите свој рачунар, без потребе за форматирањем рачунара и тиме помоћи да задржите све своје податке који су присутни на вашем рачунару. Да бисте омогућили ову команду, притисните следеће кораке:
Корак 1: Прво притисните тастер Виндовс + К.
Корак 2: Након што унесете цмд , потребно је да притиснете Цтрл + Схифт + Ентер .

Корак 3: Притисните ДИСМ.еке/Онлине/Цлеануп-имаге/Ресторехеалтх и унесите да бисте извршили дату команду.
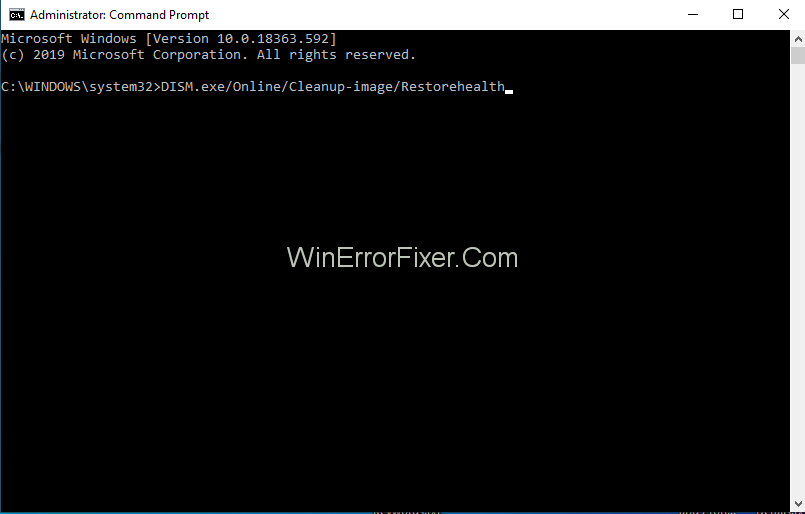
Прочитајте следеће:
Закључак
Да бисте пратили све активности које се дешавају на вашем рачунару у вези са ГСвр.еке, можете користити следеће команде:
Менаџер безбедносних задатака: Да бисмо били сигурни да су ГСвр.еке датотеке које се покрећу на вашем рачунару безбедне и да немају никакав облик грешака, користимо ову команду. Такође вам помаже да добијете сва знања о потребним и непотребним процесима који се покрећу на нашем рачунару. Не само да је Сецурити Таск Манагер напреднији од Виндовс Таск Манагер-а, већ вам даје увид у коментаре свих других корисника који се суочавају са истим проблемима, савете стручњака.
Овај процес припада ком софтверу и који је од оних безбедан, а који не. Такође вам помаже да сазнате укупну употребу ЦПУ-а и добијете неке додатне функције које вам заузврат помажу да заштитите своју приватност на интернету и рачунару дајући вам детаље о праћењу тастатуре и миша, елиминишу трагове ваше интернет историје итд.
Малваребитес Анти-Малваре: То је најкориснија и најјача заштита коју неко може да добије. Помаже корисницима да елиминишу претње, грешке, роотките, тројанске програме, шпијунски софтвер, итд. Ови проблеми су присутни на чврстом диску који многи антивирусни софтвери не могу да пронађу – што га чини изузетно корисним.