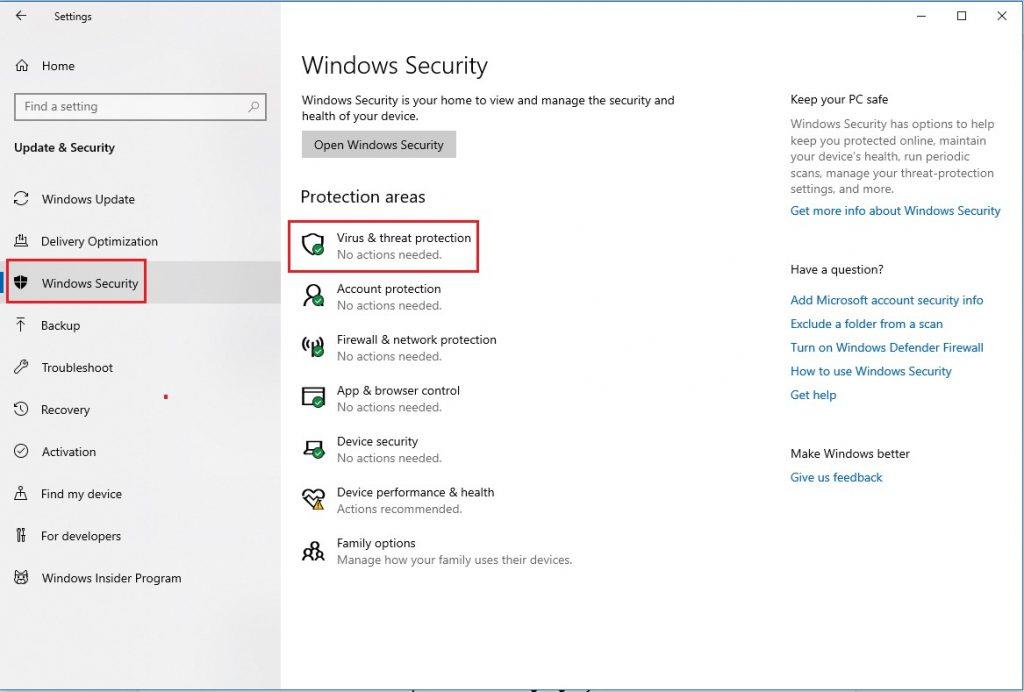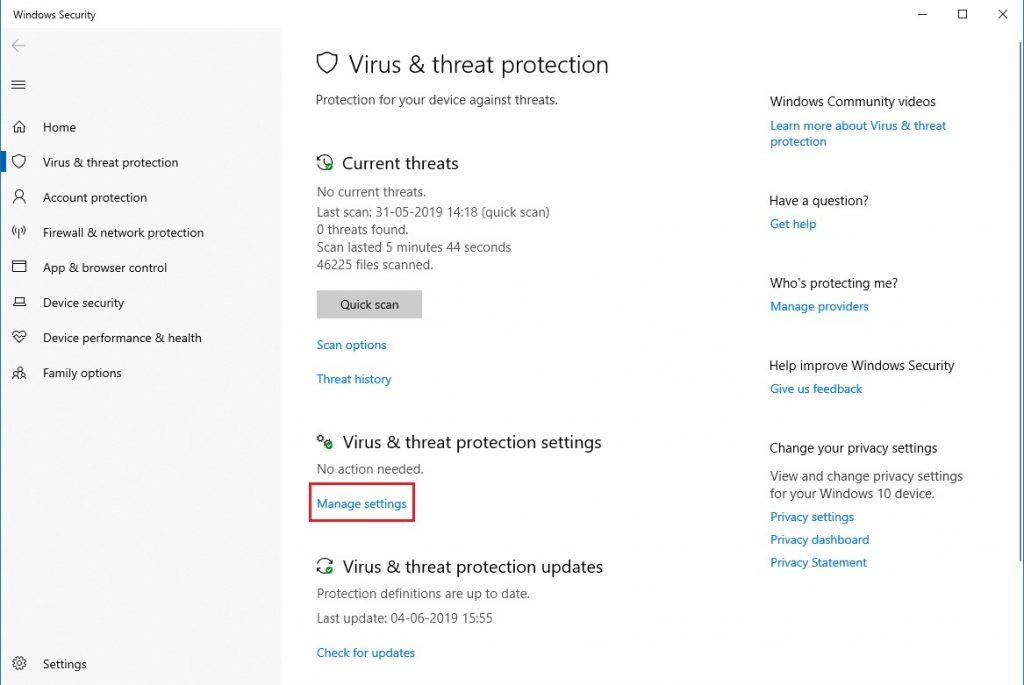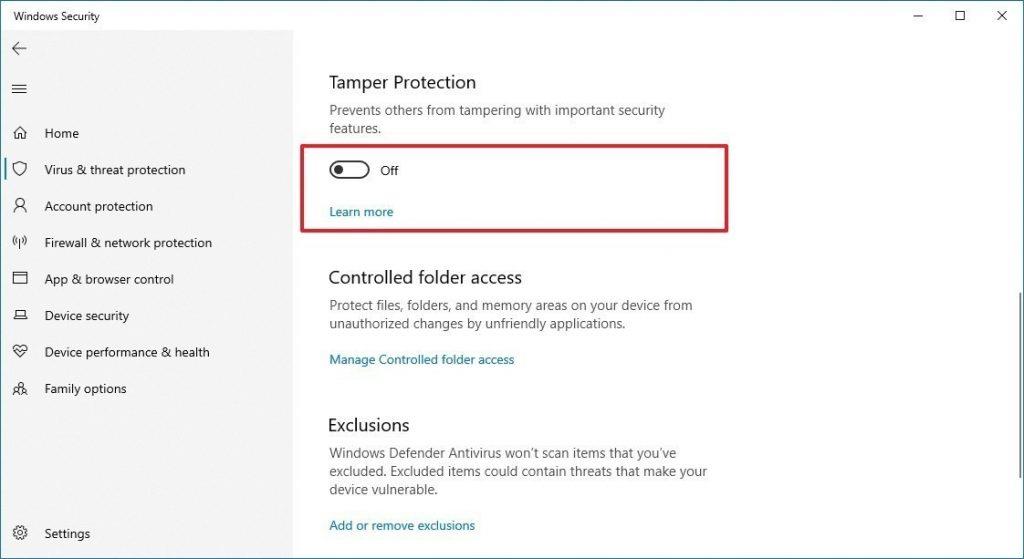Ако желите да управљате својом безбедношћу на свом Виндовс рачунару без коришћења команди, онда морате да знате о безбедносној функцији заштите од неовлашћеног приступа која је додата у Виндовс 10 са ажурирањем из маја 2019. Виндовс верзија 1903 долази са уграђеним безбедносним системом за заштиту вашег рачунара. Могућност управљања овим безбедносним поставкама може да пружи већу контролу.
Уз Виндовс безбедност, можете да управљате свим подешавањима да бисте унели промене у безбедносне функције као што су Виндовс заштитни зид, Виндовс заштитник и још много тога. Шта ако подешавања нису у стању да обезбеде заштиту коју би требало да пружају?
Па, Мицрософт је решио проблем. Са ажурирањем из маја 2019., Виндовс 10 је додао још једну функцију, заштиту од неовлашћеног приступа. Ова функција је дизајнирана да пружи додатну сигурност за заштиту апликације Виндовс Сецурити од неодобрених промена, које се не примењују директно преко апликације Виндовс Сецурити.
Ово избегава злоупотребу безбедносних функција на Виндовс-у. У случају да злонамерна апликација на вашем Виндовс рачунару покуша да промени безбедносна подешавања, ова функција ће блокирати покушаје промена.
Напомена: Ова функција може да изазове неке проблеме када покушате да промените безбедносна подешавања преко командне линије, тј. преко командне линије или ПоверСхелл-а.
Међутим, ако желите напреднију безбедност, онда морате да управљате безбедносним поставкама помоћу друге апликације, за то морате имати слободу да омогућите или онемогућите функцију Виндовс заштита од неовлашћеног приступа. Једна од најбољих безбедносних апликација које можете да имате на свом Виндовс-у је Адванцед Систем Протецтор . Не само да штити ваш рачунар од вируса, малвера и шпијунског софтвера, већ вам помаже и да се решите нежељеног рекламног софтвера и трака са алаткама.
У овом посту смо навели две методе за омогућавање или онемогућавање функција заштите од неовлашћеног приступа у оперативном систему Виндовс 10.
Метод 1: Кораци за омогућавање/онемогућавање заштите од неовлашћеног приступа коришћењем Виндовс безбедности
Ако желите да омогућите или онемогућите функцију заштите од неовлашћеног приступа у оперативном систему Виндовс 10, користите ове кораке:
Корак 1: Идите на дугме Старт.
Корак 2: Унесите Виндовс безбедност у траку за претрагу и притисните Ентер.
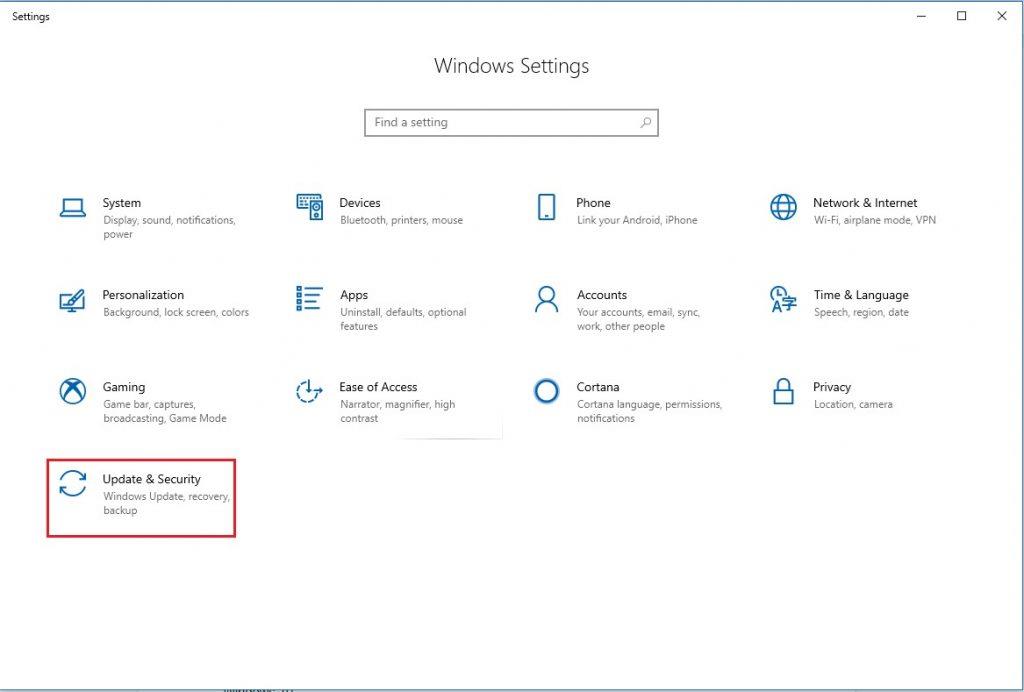 Напомена: Притисните Виндовс и И да бисте добили прозоре са подешавањима, затим идите на Ажурирање и безбедност, а затим кликните на Виндовс безбедност са леве стране окна.
Напомена: Притисните Виндовс и И да бисте добили прозоре са подешавањима, затим идите на Ажурирање и безбедност, а затим кликните на Виндовс безбедност са леве стране окна.
Корак 3: Идите на Заштита од вируса и претњи.
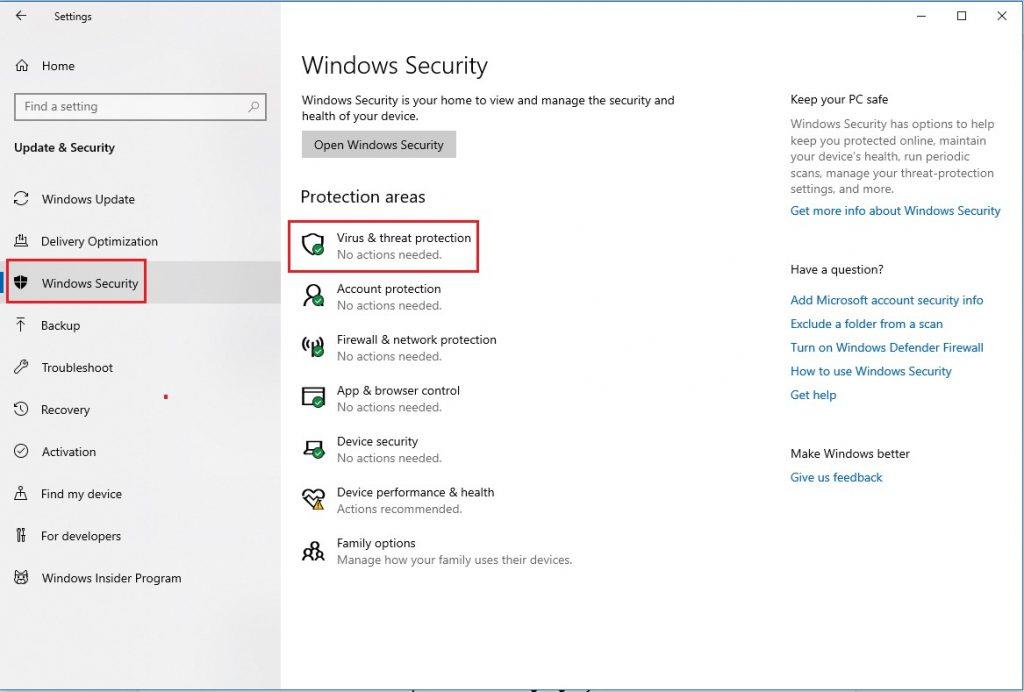
Корак 4: У оквиру Заштита од вируса и претњи, пронађите и кликните на опцију Управљај подешавањима.
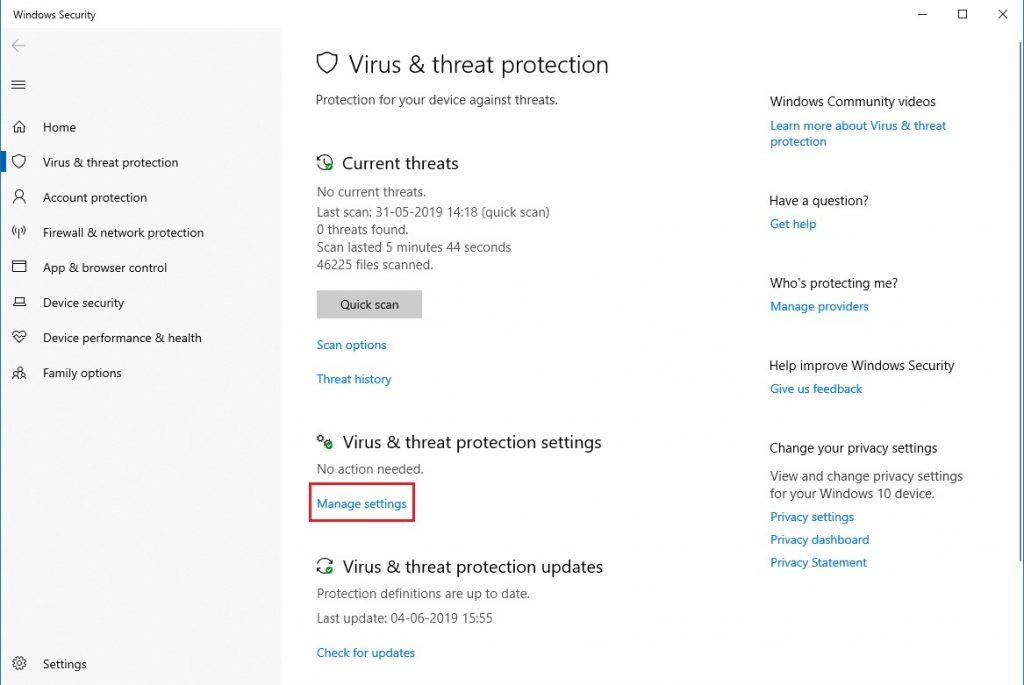
Корак 5: Пронађите прекидач за заштиту од неовлашћеног отварања и искључите га кликом на прекидач.
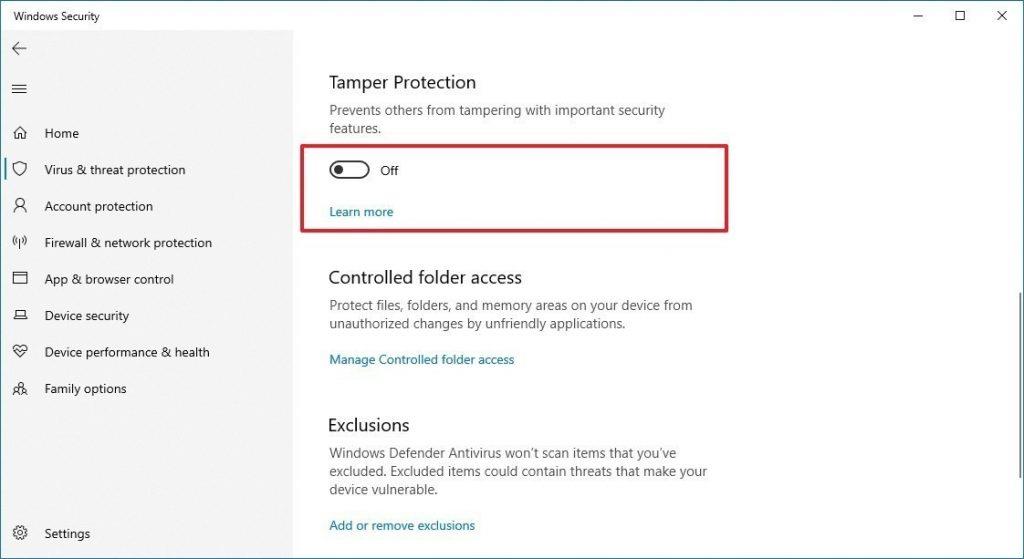
Када завршите, можете да унесете промене у Виндовс безбедност користећи другу апликацију или апликацију командне линије као што су ПоверСхелл и командни редак.
Ако желите да омогућите функцију заштите од неовлашћеног приступа како бисте били сигурни да ништа не може да промени вашу Виндовс безбедност, онда морате да одете у одељак Заштита од вируса и претњи у Виндовс безбедности.
Притисните Виндовс и ја заједно да бисте добили подешавања.
Под Подешавања-> Подешавања Виндовс-а-> Заштита од вируса и претњи-> Управљање подешавањима-> Заштита од неовлашћеног приступа
Кликните на прекидач да бисте укључили функцију.
Сада је Виндовс 10 припремљен да заштити безбедност вашег рачунара. Сада ни корисници ни злонамерне апликације не могу да уносе промене у важна подешавања као што су праћење понашања, заштита у реалном времену и још много тога.
Прочитајте такође: -
Виндовс 10 против Виндовс 7: Који је... Виндовс 10 против Виндовс 7: Који је најбољи оперативни систем. Овде смо упоредили Виндовс 10 са Виндовс 7 тако да...
Метод 2: Онемогућите/омогућите заштиту од неовлашћеног приступа помоћу уређивача регистра
Можете да онемогућите заштиту од неовлашћеног приступа помоћу уређивача регистра ако желите да промените безбедносна подешавања Виндовс-а док користите апликацију треће стране.
Пратите ове кораке да бисте онемогућили/омогућили заштиту од неовлашћеног приступа:
Корак 1: Притисните тастер Виндовс и Р заједно да бисте добили прозор Покрени. Откуцајте Регедит и притисните тастер Ентер.
Корак 2: Пронађите ХКЕИ_ЛОЦАЛ_МАЦХИНЕ-> Софтвер-> Мицрософт
Корак 3: Под Мицрософт-ом, пронађите Виндовс Дефендер, а затим Функције.
Корак 4: На десном окну пронађите заштиту од неовлашћеног приступа
Корак 5: Двапут кликните на њега да бисте проверили податке о вредности.
Мораш прочитати:-
8 јединствених функција у оперативном систему Виндовс 10 Ентерприсе и...
У следећем прозору, уверите се да су подаци о вредности 0 да бисте онемогућили функцију и 1 ако желите да омогућите функцију.
На овај начин можете да онемогућите или омогућите функцију заштите од неовлашћеног приступа у оперативном систему Виндовс 10. Ф
Да ли вам се допао чланак? Ако јесте, молимо вас да поделите своје мисли у одељку за коментаре испод.

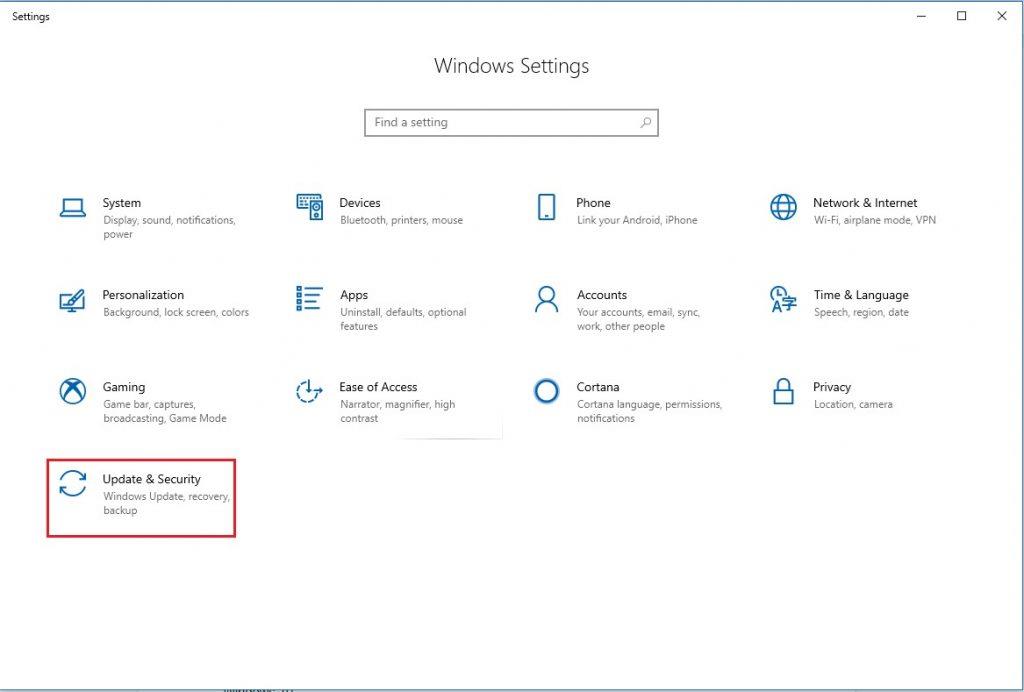 Напомена: Притисните Виндовс и И да бисте добили прозоре са подешавањима, затим идите на Ажурирање и безбедност, а затим кликните на Виндовс безбедност са леве стране окна.
Напомена: Притисните Виндовс и И да бисте добили прозоре са подешавањима, затим идите на Ажурирање и безбедност, а затим кликните на Виндовс безбедност са леве стране окна.