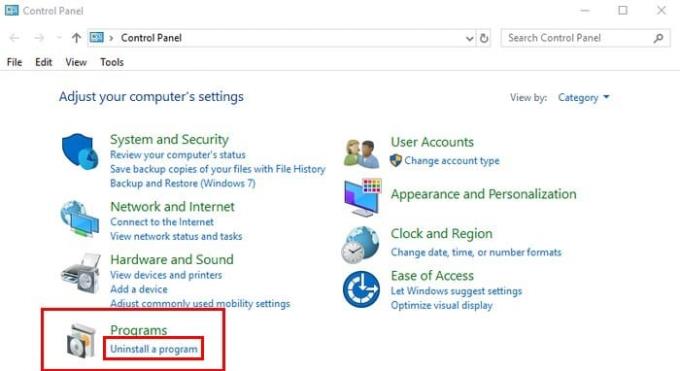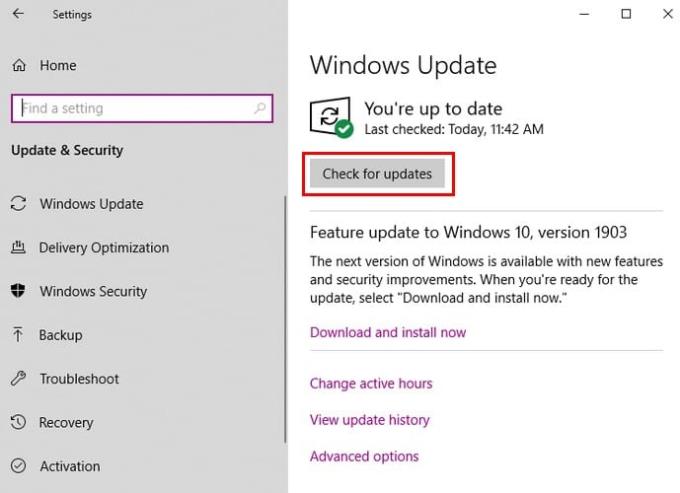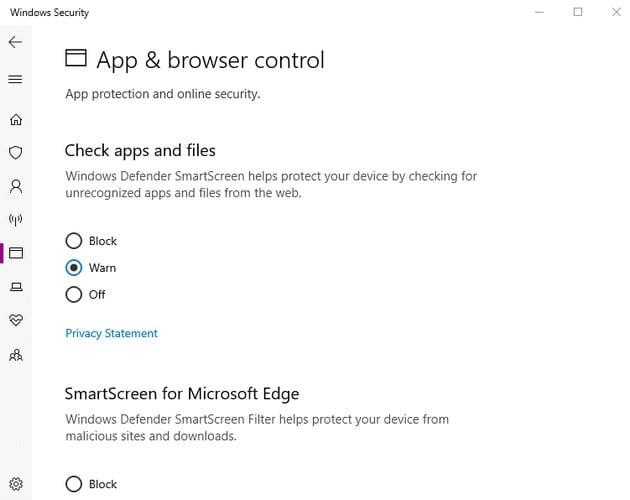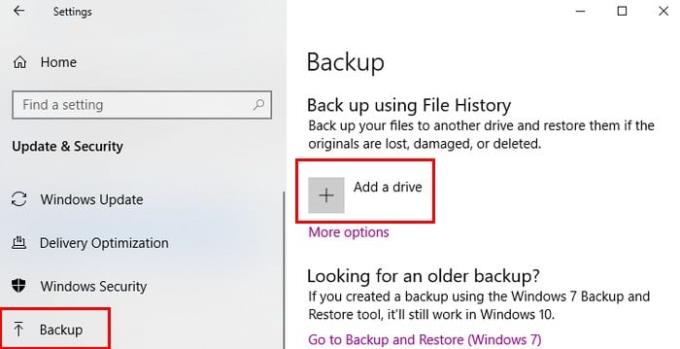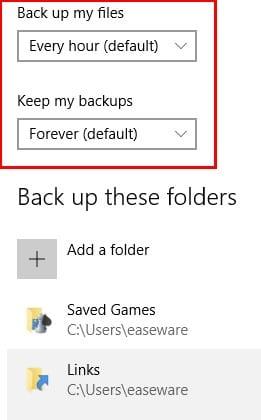Када набавите свој нови рачунар, можда мислите да је спреман да почне да користи какав јесте. Жао нам је што вам пукне балон среће, али постоје неке ствари које морате да урадите на свом рачунару пре него што га можете безбедно користити.
Мораћете да урадите ствари као што су тражење ажурирања за Виндовс, инсталирање жељеног претраживача, додавање доброг антивирусног програма и тако даље. Ово можда не изгледа баш забавно, али су неопходни кораци да би ваш рачунар био безбедан.
Деинсталирајте Блоатваре
Када први пут набавите рачунар, видећете програме који вам нису потребни и који само заузимају простор. Ако одлучите да ове програме оставите на рачунару, они неће оштетити ваш рачунар, али ће заузети снагу процесора и меморију.
Да бисте деинсталирали ове нежељене програме, идите на Контролу користећи опцију претраге. Кликните на опцију Деинсталирај програм у одељку Програми.
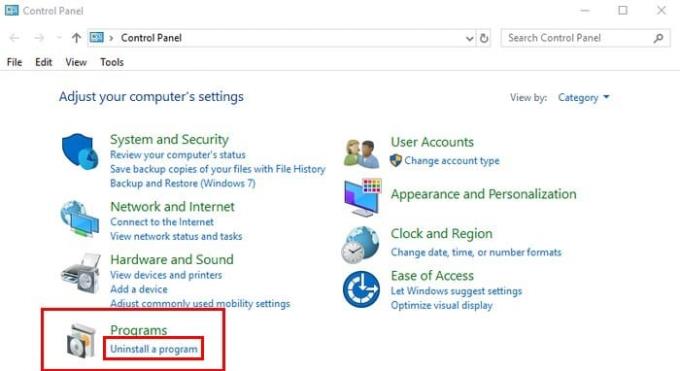
Требало би да видите листу свих програма које имате на рачунару. Кликните десним тастером миша на оне које желите да деинсталирате и кликните на опцију деинсталирања.
Инсталирајте сва доступна ажурирања за Виндовс
Виндовс 10 ће имати ажурирања која ћете с времена на време инсталирати. Та ажурирања су од виталног значаја јер имају исправке грешака и безбедносна ажурирања која одржавају ваш рачунар у функцији.
Да бисте инсталирали ове исправке, укључите рачунар. Када се рачунар заврши са покретањем, повежите га на поуздану ВиФи мрежу. Кликните на мени Старт и идите на Подешавања > Ажурирање и безбедност > Провери ажурирања.
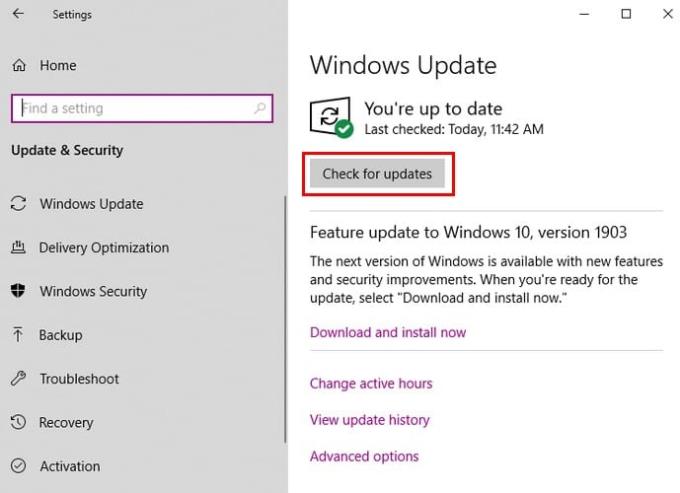
Када кликнете на дугме Провери ажурирања, видећете следеће опције:
- Промените активно радно време – Виндовс неће поново покренути рачунар између сати које изаберете.
- Прикажи историју ажурирања – Ова опција ће прилагодити ажурирања која већ имате на рачунару.
- Напредне опције – Овде ћете пронаћи детаљне опције за боље управљање и конфигурисање ажурирања.
Инсталирајте добар антивирус
У зависности од рачунара који добијете, већ би могао доћи са бесплатном пробном верзијом доброг антивируса. Ако не, можете да користите Виндовс Дефендер Сецурити док не одлучите са којим антивирусним програмом ћете користити. У опцију претраге вашег рачунара откуцајте Виндовс Дефендер и кликните на њега да бисте га отворили.
Када је отворен, кликните на сиво дугме Отвори Виндовс безбедност. Ово ће вам омогућити приступ одељцима као што су Безбедност на први поглед, Заштита од вируса и претњи, Заштита налога, Заштитни зид и заштита мреже, Контрола апликација и прегледача, Безбедност уређаја, Перформансе и здравље уређаја и Породичне опције.
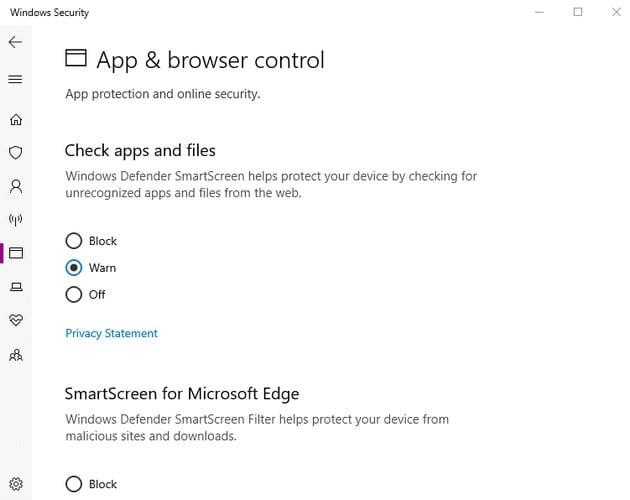
На пример, у одељку за контролу апликација и прегледача, могуће је извршити промене у стварима као што су Виндовс Дефендер провере апликација и датотека, СмартСцреен за Мицрософт Едге. Погледајте ове опције и одлучите које безбедносне опције желите да подесите, а без којих желите да живите.
Направите резервну копију ваших датотека
Пошто сте управо купили рачунар, немате много датотека на њему или ако их има. Али прављење резервне копије ваших датотека је нешто што би требало да вам постане навика. Никада не знате када бисте могли да изгубите или оштетите рачунар, увек можете купити нови рачунар, али можда нећете моћи да повратите све те датотеке.
Постоје различити начини на које можете направити резервну копију датотека. Један од тих начина је коришћење УСБ чврстог диска. Да бисте направили резервну копију ваших датотека помоћу ове методе, мораћете да користите функцију Историја датотека на рачунару са оперативним системом Виндовс 10 (нема потребе да инсталирате додатни софтвер).
Помоћу овог алата за прављење резервних копија можете оставити УСБ повезан са рачунаром и правити резервне копије будућих датотека на њему по распореду. Прва ствар коју треба да урадите је да убаците УСБ диск у рачунар. Када то урадите, идите на Подешавања> Ажурирање и безбедност> Резервна копија.
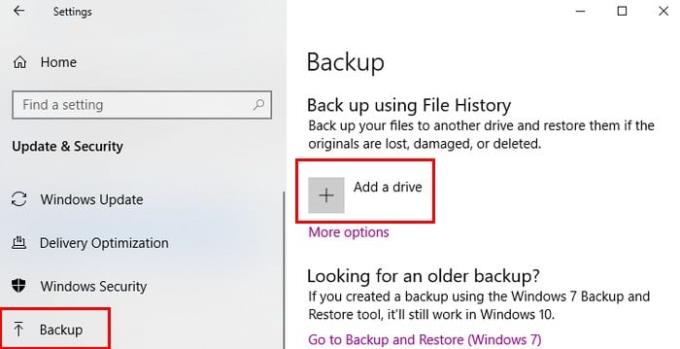
Кликните на Додај диск и ваш рачунар ће почети да тражи УСБ диск који сте уметнули. Такође ћете морати да изаберете диск на који ћете сачувати своје датотеке. Под опцијом Аутоматски направи резервну копију мојих датотека (која би требало да буде укључена) кликните на плаво Још опција.
Налази се у Више опција где можете да подесите колико често желите да се прави резервна копија датотека. Постојаће опције за прављење резервних копија датотека сваких 10 минута, 15 минута, 20 минута, 30 минута, један сат, три сата, шест сати, 12 сати и једном дневно. Одмах изнад ове опције налази се дугме Бацкуп нов, мораћете да кликнете на њега да бисте сачували своје датотеке.
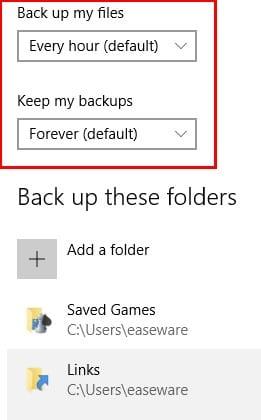
Такође ће постојати опција где можете да натерате рачунар да избрише ваше резервне копије након месец дана, три месеца, шест месеци, девет месеци, годину дана или чак две године. Као што можете видети на горњој слици, такође можете да изаберете датотеке које желите да изоставите из резервне копије.
Изаберите свој претраживач
Постоје различити претраживачи које можете изабрати. На пример, можете да користите Цхроме , Фирефок , Опера или Едге . Сваки претраживач нуди различите функције, али онај који одаберете зависиће од ваших жеља и техничких потреба.
Закључак
Добијање новог рачунара је узбудљиво искуство, али је такође добра идеја да одвојите мало времена да останете безбедни док га користите. Шта сте прво урадили свом рачунару када га је ухватила песница? Поделите своје искуство у коментарима испод.