Упутства за активирање виртуелних машина на Windows 11

Виртуелна машина на оперативном систему Windows 11 ће подржати кориснике да покрећу оперативни систем који није Windows директно на вашем рачунару.
Апликација за подешавања је важна карактеристика у оперативном систему Виндовс 10. Садржи скоро све функције за контролу система испод хаубе. Можете променити смисао складиштења; проверите мрежна подешавања, подешавања персонализације и још много тога. Шта ако апликација Подешавања не ради?
Ако се суочавате са истим проблемом или апликација уопште не ради, можете покушати да решите проблем са неколико трикова.
У овом посту ћемо разговарати о неколико метода које би вам могле помоћи да поправите да апликација за подешавања не ради.
Алтернативни начин приступа подешавањима: Ресетујте апликацију за подешавања
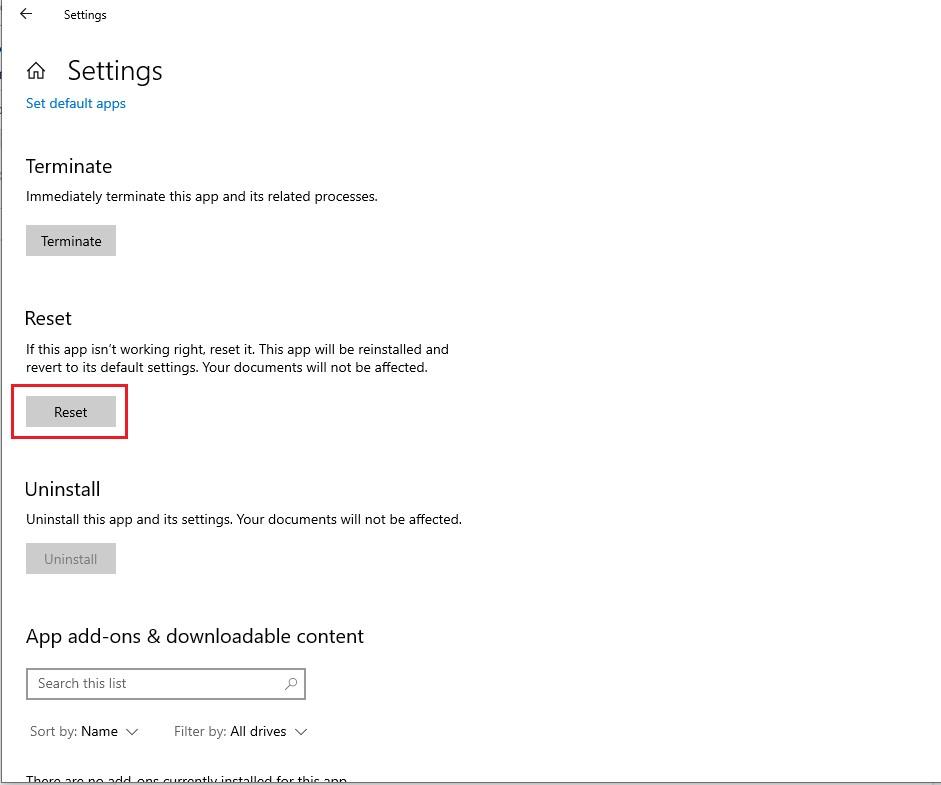
Ако не можете да отворите апликацију Подешавања на старински начин, морате покушати да приступите апликацији Подешавања на различите начине:
Ако не можете да покренете апликацију Подешавања, морате да испробате ове кораке.
Мораш прочитати:-
Водич за поставке приватности за Виндовс 10 Добивање моћи за контролу поставки приватности у Виндовс 10, чини нас довољно моћним да контролишемо које податке Мицрософт прикупља или...
Кораци да поправите апликацију подешавања која не ради на Виндовс 10:
Метод 1: Поново инсталирајте и поново региструјте Виндовс апликације:
Пошто је апликација Подешавања изворна апликација за Виндовс, поновна инсталација апликација би то урадила.
Кораци за поновно инсталирање и регистрацију Виндовс апликација:
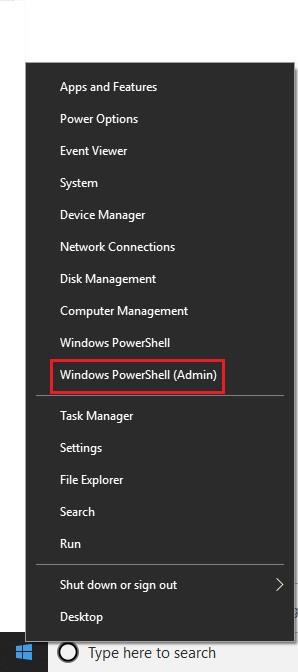
Гет-АппКСПацкаге | Фореацх {Адд-АппкПацкаге -ДисаблеДевелопментМоде -Регистер “$($_.ИнсталлЛоцатион)\АппКСМанифест.кмл”}
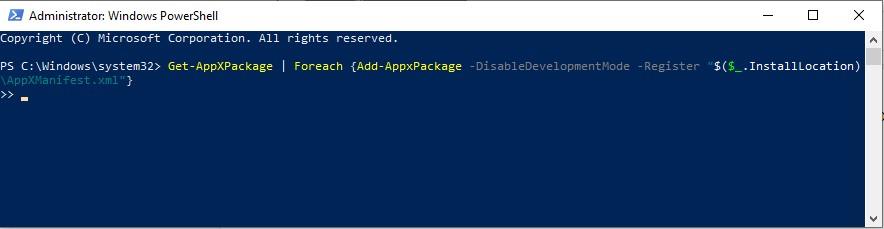
Метод 2: СФЦ скенирање
Метод 3: Последња опција: Креирајте Виндовс корисника
Ако не можете да приступите апликацији Подешавања, онда морате да креирате други администраторски налог и пренесете своје датотеке на њега. Међутим, нећете моћи да користите апликацију Подешавања за креирање налога; потребно је да користите Мицрософт Цоммон Цонсоле Доцумент под условом да имате Виндовс Про. Такође, ово
Међутим, ако имате Виндовс 10 Хоме едитион, онда вам је потребан командни редак
Напомена: Не заборавите да замените корисничко име и лозинку са овим да бисте креирали нови администраторски налог.
Сада покушајте да покренете апликацију Подешавања.
Бонус савети за премештање важних датотека са старог налога на нови
Морате да пренесете своје датотеке са старог Виндовс корисничког налога на нови налог.
Пренесите старе датотеке у нови
Прочитајте такође: -
Пречице на тастатури за Виндовс 10 које бисте могли да користите! У овом посту на блогу делимо са вама листу Виндовс 10 пречица на тастатури. Њихово коришћење ће дати ...
Ово дефинитивно није једноставан метод. Међутим, нови кориснички налог за Виндовс није баш опција. Али то би могло послужити као заобилазно решење све док Мицрософт не објави закрпу за решавање проблема.
Виртуелна машина на оперативном систему Windows 11 ће подржати кориснике да покрећу оперативни систем који није Windows директно на вашем рачунару.
Виндоус данас много боље штити вашу безбедност него што је некада био, али Виндоус безбедност и његови повезани алати и даље нису савршени. Морате бити опрезни са претњама за које рачунарска безбедност нема решење.
Windows рачунари понекад могу деловати споро, али Task Manager не приказује ништа сумњиво. У овој фази, већина људи проверава да ли постоји злонамерни софтвер или проблеми са складиштењем, али и застарели драјвери могу изазвати проблеме са перформансама.
Искључивање апликација које вам не требају је најефикаснији начин да помогнете бржем покретању вашег Windows рачунара.
Промена позадине у оперативном систему Windows 11 један је од најбољих начина за прилагођавање радне површине.
У овом чланку, Quantrimang ће вас водити кроз неке начине за исправљање грешке аутоматског поновног покретања Windows рачунара када се притисне дугме за искључивање.
Корисници могу да подесе и промене величину икона на траци задатака да буду мање или веће, у зависности од потреба сваке особе.
Изузетак системске услуге или SYSTEM_SERVICE_EXCEPTION је једна од BSOD грешака (грешке плавог екрана смрти). Грешке изузетака системске услуге се јављају прилично често и континуирано.
Windows 10/11 укључује скривени администраторски налог који можете користити за управљање свим важним подацима на рачунару. Хајде да видимо како да омогућимо или онемогућимо уграђени администраторски налог у Windows 10/11!
Почевши од Windows 11 верзије 26120.4741 (Beta 24H2) и верзије 26200.5710 (Dev 25H2), корисници могу да виде које апликације трећих страна користе Windows-ове AI моделе.








