Популарне адресе за пријаву на ТП Линк модем

Да би променили лозинку или WiFi име за TP Link модем, корисници морају да се пријаве на адресу ове модемске линије. Дакле, која је адреса за пријаву на TP Link модем?
И Виндовс и Мац су били у активном развоју деценијама. Сваки од њих има свој скуп предности и недостатака и они заиста дефинишу десктоп оперативни систем у модерној ери. Али како кажу, ' Промене су неопходне ' и ако сте неко ко је дугогодишњи корисник Виндовс-а и размишља да пређе са Виндовс-а на Мац, онда би то заиста требало!
Разумемо да процес преласка са Виндовс-а на Мац у почетку може бити помало неинтуитиван и фрустрирајући. Међутим, када се једном прилагодите варијацијама које нуди нови ОС, нећете пожалити што сте одлучили да пређете са Виндовс-а на Мац!
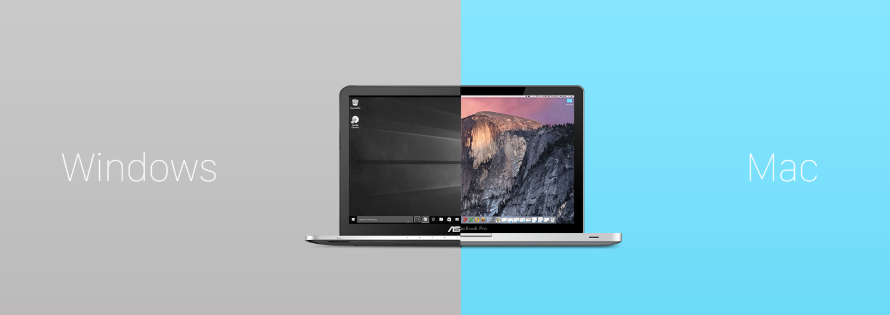
Извор: Средњи
Ево неколико основних ствари које ће вас упознати са вашим новим Мац-ом и учинити пребацивање мало бржим и лакшим.
10 ствари које треба да знате када почнете да користите свој нови Мац
Одрицање одговорности : Прелазак са Виндовс-а на Мац може бити веома збуњујући и фрустрирајући, само напред са стрпљењем и спокојем. Ових 10 савета дато је овде да бисте олакшали свој пут са ПЦ-а на Мац:
Нови рачунар, нови оперативни систем, нове софтверске апликације!
Почните да преузимате програме који су вам потребни за продуктивност, забаву и још много тога из Мац Апп Сторе-а .
Корак 1 - Покрените Апп Сторе са Доцк-а.
Корак 2 - Потражите апликацију коју желите да инсталирате.
Извор: иМоре
Корак 3 – Када се појави жељена апликација, кликните на дугме Набави или Цена да бисте започели преузимање. ( Набавите - Означава бесплатне апликације , Цена - Означава плаћене апликације)
Извор: иМоре
Корак 4 – Ако додирнете дугме Гет , оно ће постати зелено и рећи Инсталирај . Ако кликнете на Цена , она ће постати зелена и рећи ће Купите апликацију .
Корак 5 - Додирните и наставите!
Преузимање апликација на Мац-у је мало другачије, сигурно постоји Мац Апп Сторе баш као и Виндовс Сторе, али није све унутра. Ако желите било коју другу апликацију ван продавнице, онда је процес инсталације мало компликован.
-Ако је преузета датотека у екстензији .зип > онда двапут кликните да бисте је распаковали.
-Ако је преузета датотека у екстензији .дмг > онда морате прво да је монтирате на своју машину. Урадити тако:
Корак 1 - Додирните икону Финдер у доњем левом углу прикључне станице
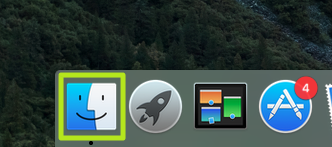
Извор:лаптопмаг.цом
Корак 2 – Истражите „ Преузимања “
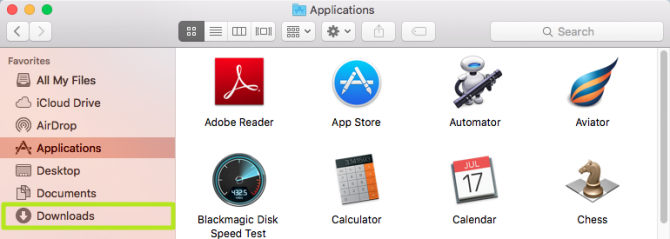
Извор: лаптопмаг
Корак 3 - Двапут додирните преузету датотеку.
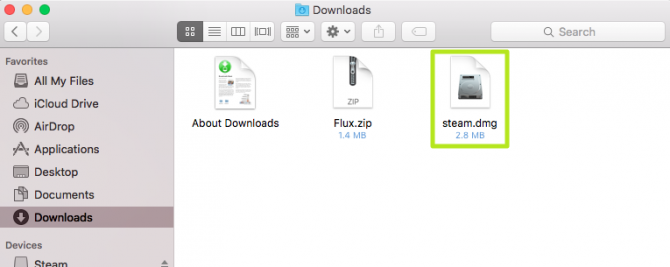
Извор: лаптопмаг
Корак 4 – Прочитајте упутства на екрану.
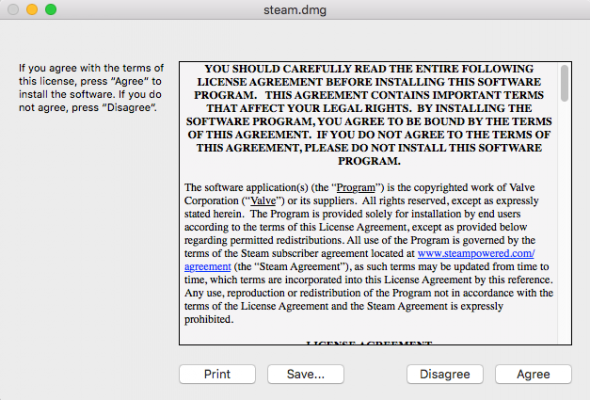
Извор: лаптопмаг
Корак 5 – Кликните на Слажем се . Када се ваша датотека монтира, потражите апликацију у заглављу Девицес у Финдер-у, успешно инсталирану!
Можете да превучете све своје апликације на дну екрана у доку. Приказује иконе апликација које се најчешће или често користе.
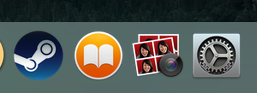
Извор: лаптопмаг
Најопипљивија разлика коју можете да осетите када пређете на Мац је Нова тастатура. Најзахтјевније од свега, Виндовс свитцхерс ће сматрати да је нова Мац тастатура суптилно компликована. Али заправо није! Ваш нови Мац има много истих пречица као на ПЦ-у - само што морате да им приступите другачије.
На пример: У Виндовс-у користимо ЦТРЛ+П за штампање, ЦТРЛ+С за чување, у Мац-у морате да користите тастер Цомманд (?- петљасти квадратни симбол, одмах поред размакнице), уместо тастера Цонтрол да бисте применили пречице.
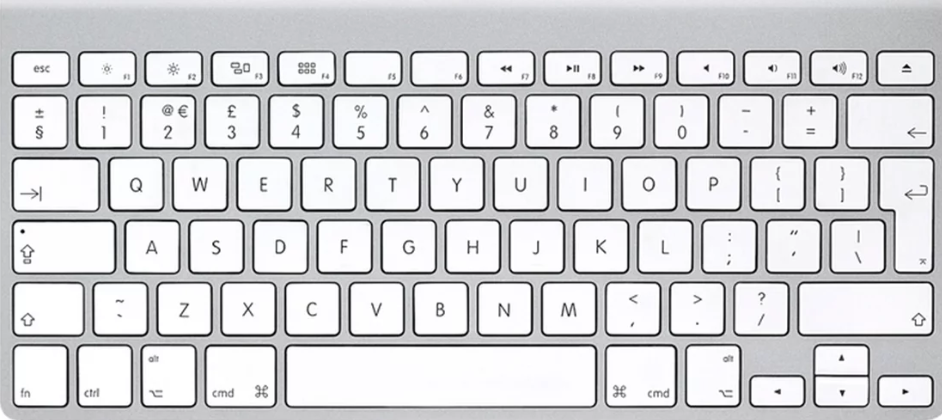
Извор: мацворлдУК
Истражите Виндовс кључеве на Мац-у:

| Виндовс | Мац |
| ЦТРЛ тастер | ? Командни тастер |
| Бацкспаце | Избриши |
| Ентер | Повратак |
| Алт | Опција (омогућава вам приступ посебним симболима, на пример: притисните опцију +4 – симбол ¢, опција+И – ¥ симбол) |
Истражите друге пречице:
| Цомманд-Кс | Цут |
| Цомманд-Ц | Копирај |
| Цомманд-В | Залепите |
| Цомманд-З | Поништите претходну команду |
| Цомманд-А | Изаберите Све датотеке/фасцикле |
| Цомманд-Ф | Пронађите/пронађите ставке |
| Цомманд-О | Отвара изабрану датотеку/фасциклу |
| Цомманд-П | Принт |
| Цомманд-Т | Отвара нову картицу |
| Цомманд-С | сачувати |
| Цомманд-К | Одустати |
| Цомманд-В | Затворите тренутни прозор |
| Спаце Бар | Покреће Куицк Лоок |
| Цомманд-Таб | Пребаците се на најновију коришћену апликацију |
| Схифт-Цомманд-3 | Направите снимак екрана |
Пронађите друге пречице управо овде !
Истражите друге промене:
| Виндовс | Мац |
| Десни клик | Додирните додирну таблу са два прста |
| Дугмад за затварање/минимизирање/максимизирање прозора | Горњи леви угао |
| Контролна табла | Системске поставке |
| Рециклажна канта | Отпад (налази се у Доцк-у) |
| Виндовс Филе Екплорер | Финдер |
| Трака за претрагу | Спотлигхт |
ОС Кс подразумевано нуди многе пречице, прегледајте их у Систем Преференцес > Кеибоард > Схортцутс .
Упознајте свој Виндовс Екплорер подједнако - 'Финдер' који се налази на дну вашег десктопа. Слично Виндовс Екплорер-у, он организује ваше датотеке, фасцикле, фотографије, документе и помаже вам да лоцирате ставке када их изгубите.
Извор: вордпресс
Пречице:
| цмд ? + ? | Идите у виши фолдер |
| цмд ?+ ? или цмд ?+о | Отворите било коју датотеку или фасциклу |
| цмд? + бацкспаце | Избришите изабрану датотеку/директоријум |
| Повратак | За преименовање |
| Цомманд-Д | Направите дупликате изабраних ставки |
| Цомманд-Е | Избацује изабрани диск |
| Цомманд-Ф | Покреће Спотлигхт Сеарцх у Финдер-у |
| Цомманд-И | Отвара прозор за добијање информација за изабрану датотеку |
Пронађите друге пречице за Финдер управо овде !
Извор: мацворлд
Спотлигхт је функција претраге која помаже да пронађете апликације, датотеке и друге документе на вашем Мац-у. Можете претраживати на основу типа датотеке или локације!
Кликните на лупу која се налази на траци менија или користите пречицу цмд+ размакницу . Ради слично брзој претрази доступној на иПхоне-у или иПад-у. Можете да искористите предности Спотлигхт предлога да бисте добили најновије новости о Вестима, акцијама, терминима филмова, спорту, местима у близини, времену и још много тога. Не само ово, можете користити Спотлигхт да добијете прорачуне, дефиниције и конверзије за вас.
Из подешавања Спотлигхт-а можете искључити одређене фасцикле или диск или чак веб информације из претраживања.
АирДроп је невероватна функција која нуди дељење датотека између Мац машине и других иОС уређаја (иПхоне, иПод, иПад итд.). Најефикаснији, брз и безбедан начин за пренос фотографија, датотека, видео записа, докумената, веб локација, локација и још много тога.
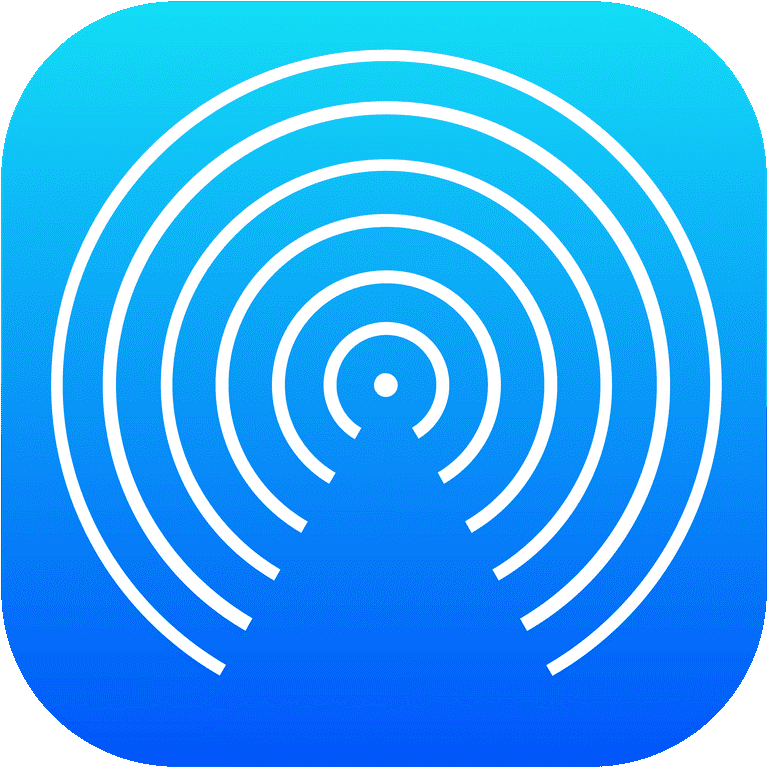
How to enable AirDrop on Mac?
Follow the steps to set up AirDrop on Mac Machine:
Step 1- Tap Finder > Select Go > Choose AirDrop
Step 2- Check AirDrop Settings > Make sure if your Bluetooth or Wi-Fi is enabled or not. If not, then toggle on. AirDrop automatically turns on when Bluetooth or Wi-Fi are enabled.
Step 3- At the bottom of AirDrop Window > Click on “Allow me to be discovered by” to choose your preference, for connecting with the people you want.
Source: osxdaily
How to Share Files via AirDrop?
Step 1- After your AirDrop is active on both the Apple Devices.
Step 2- In the AirDrop Window > You will find all the devices, tap with whom you want to get connected.
Step 3- Select the items you want to send and drag-and-drop onto the icon of the system you want to send in the AirDrop Window.
Step 4- The files/documents will automatically be sent to the recipient. > Make the other device to Accept the files.
See Also:-
How to Get Airdrop on Your MacOS Dock?Airdrop is a very frequent for Apple users. For those who are not familiar with how to use Airdrop and...
Сви желе да сачувају своје податке безбедним и здравим. Невероватно, Мац нуди сјајну апликацију познату као Тиме Мацхине за прављење резервних копија свих ваших података. Апликација ради са Ви-Фи рутером, АирПорт Тиме Цапсуле уграђеним у чврсти диск и другим унутрашњим/спољним диск јединицама.
Како користити времеплов?
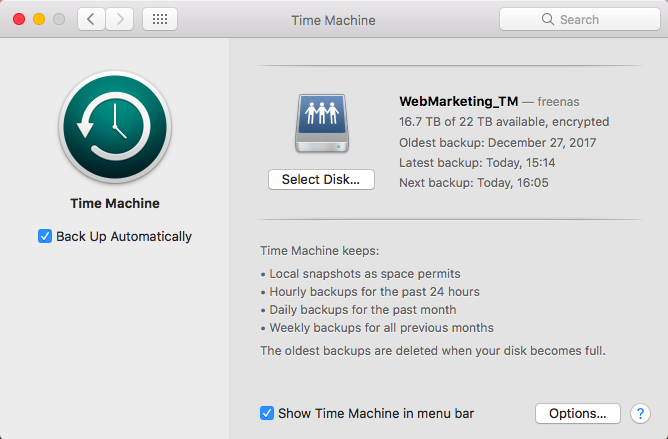
Извор: мацворлд
Корак 1 - Додирните Систем Преференцес > и кликните на Тиме Мацхине .
Корак 2 – Притисните катанац и унесите своју администраторску лозинку .
Корак 3 - Додирните опцију Изабери диск и изаберите екстерни диск или мрежни диск за који желите да направите резервну копију.
Корак 4 - Додирните „Користи диск“ да бисте направили резервну копију.
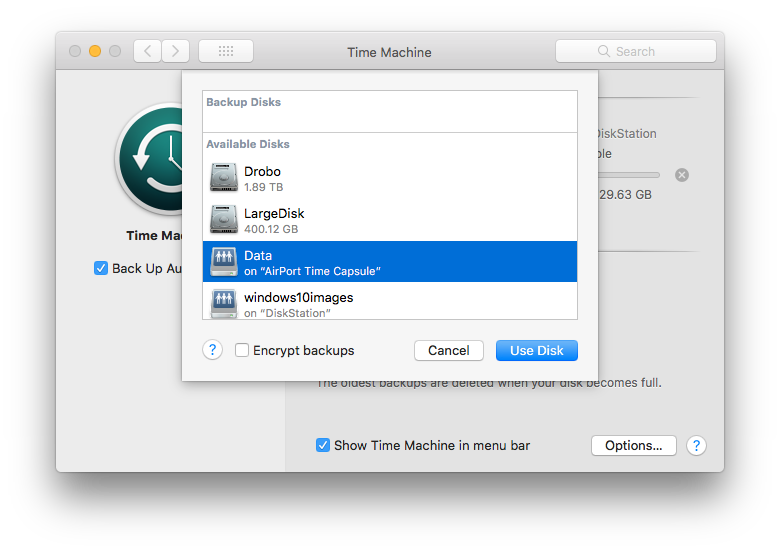
Извор: иморе
Корак 5 – Укључите опцију „ Прикажи времеплов у траци менија“ испод, тако да можете да вратите и зауставите резервне копије кад год желите само са траке менија.
Упознајте један од сјајних разлога за прелазак са Виндовс-а на Мац је Аппле екосистем препун иЦлоуд синхронизације. Слично као Мицрософт који има ОнеДриве , иЦлоуд је доступан Аппле корисницима да чувају и приступају фотографијама, видео записима, датотекама, документима, филмовима, музици и још много тога са вашим иЦлоуд налогом.
Подешавање иЦлоуд налога је први корак за наставак у Аппле екосистему.
Ево како да подесите свој иЦлоуд?
Корак 1 - Кликните на икону Аппле која се налази у горњем левом углу.
Корак 2 – Изаберите Системске поставке > Додирните иЦлоуд > Региструјте свој Аппле ИД и лозинку .
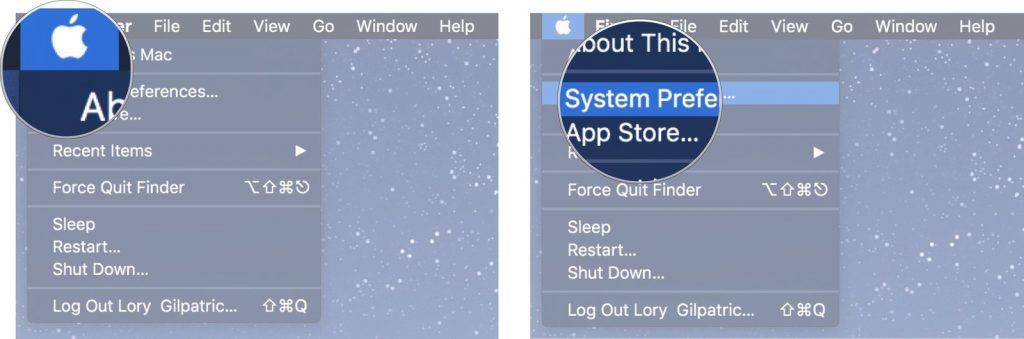
Извор: иморе
Корак 3 - Додирните Пријави се !
Извор: иморе
Корак 4 – Изаберите своје опције за „Користи иЦлоуд за“ – календаре, подсетнике, уговоре, пошту, белешке и Сафари.
Корак 5 – Не заборавите да додирнете поље за потврду поред „Користи Финд Ми Мац“ > Превуците Даље > Додирните Дозволи (да бисте омогућили Мац-у да приступи вашој локацији).
Извор: иморе
Корак 6 - Подесите свој иЦлоуд привезак за кључеве и унесите свој Аппле ИД/лозинку.
Корак 7 - Додирните Захтевај одобрење са других иОС уређаја као поуздани уређај.
Корак 8 – Опет, поднесите свој Аппле ИД и лозинку на свом другом Аппле уређају.
Корак 9 - Додирните ОК и готови сте!
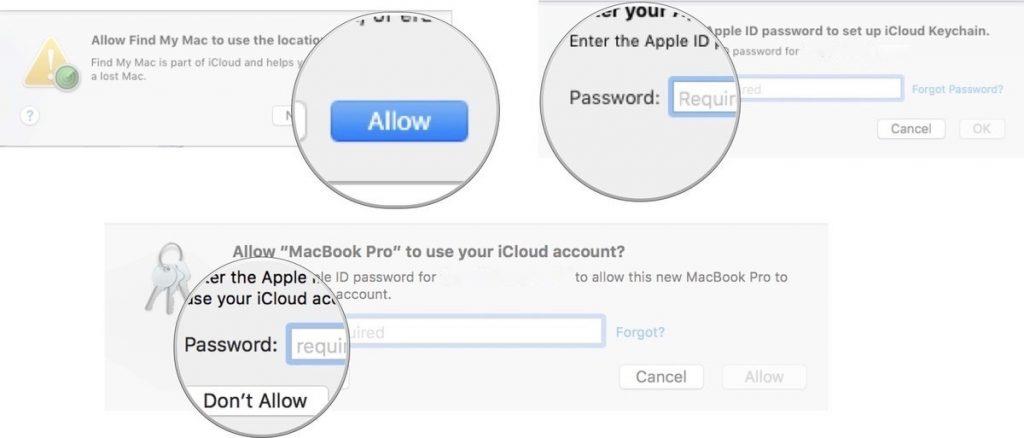
Извор: иморе
Успешно сте подесили свој иЦлоуд!
иТунес је место где чувате сву своју музику, филмове, ТВ емисије, иБоокс и још много тога. То је најбољи начин да организујете и уживате у садржају који већ имате и купујете оне које желите. Купујте неограничено најновију музику, филмове, емисије итд. и наставите са забавом као никада раније.
Како подесити иТунес налог?
Корак 1 – Ваш Аппле ИД повезује све – од куповине филма до преузимања било које ствари, захтева ваш Аппле ИД и лозинку.
Корак 2 – Идите на иТунес Сторе > Додирните дугме Налог > Унесите свој ИД/лозинку .
Корак 3 – Додирните Пријави се !
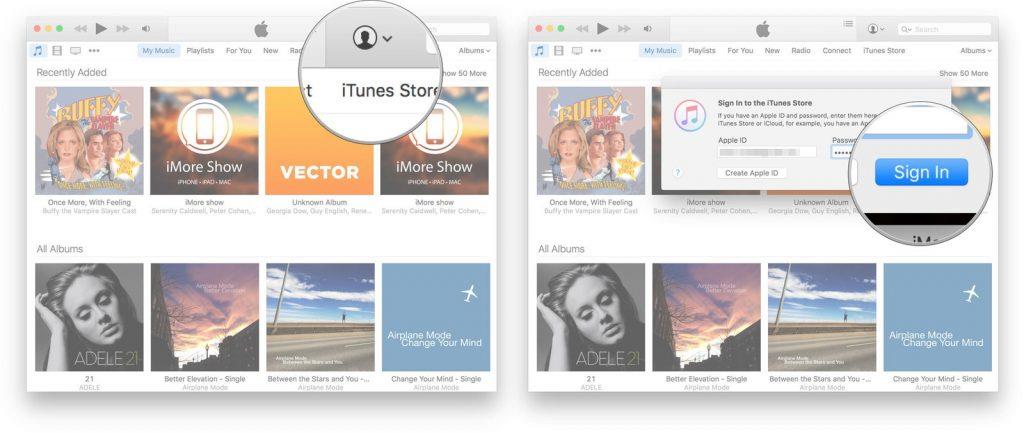
Извор: иморе
Корак 4 – Када се пријавите > Идите на картицу Музика > Потражите музику и друге медије које желите да преузмете или купите.
Корак 5 – Кликните на Цена > Пошаљите свој Аппле ИД/лозинку > Додирните Купи.
Извор: иморе
Стримујте неограничено музику, филмове, емисије и много забаве. Искрено, нема Мац Лифе-а без иТунес-а.
Ништа страшно, ако ваш Виндовс има велику колекцију ваших фотографија, датотека и других важних докумената. Можете да мигрирате све ствари са Виндовс-а на Мац у само неколико кликова.
Навикните се на Мигратион Ассистант да преноси све своје податке са ПЦ-а на Мац.
Запамтите: Оба ОС треба да имају помоћнике за покретање за извршавање преноса датотека и других података.
: Помоћник за миграцију долази са ОС Кс Лион и новијим!
Како користити Мигратион Ассистант?
Пратите ове кораке на свом Мац-у-
Корак 1 – Повежите свој нови Мац и стари ПЦ са Етхернетом или се уверите да су на истој Ви-Фи мрежи да бисте мигрирали све своје податке.
Корак 2 – Отворите прозор Финдер-а , можете пронаћи икону Финдер-а на дну Доцк-а вашег Мац-а.
Корак 3 - Пронађите апликације и додирните их.
Корак 4 - Цтрл+кликните на фасциклу Утилитиес .
Корак 5 - Додирните Мигратион Ассистант и кликните Настави.
Корак 6- Сада ће се појавити мени у којем ће се тражити да одаберете извор одакле желите да пренесете своје податке. Изаберите „Са рачунара“. Додирните ОК !
Извор: лифевире
Пратите ове кораке на свом рачунару-
Корак 1 – Преузмите Мигратион Ассистант на свој рачунар, ако већ нисте.
Након што га инсталирате, укључите га на рачунар.
Корак 2 – Након што покрене помоћник за миграцију, он ће покушати да се повеже са својим Мац подударањем. Појавиће се код > Потврдите код на оба уређаја.
Извор: мацпав
Корак 3 - Сада је упарено! Изаберите све своје податке – датотеке, фасцикле, документе, слике, видео записе итд. које желите да пренесете на свој нови Мац.
Извор: иморе
Корак 4 – Завршите процес притиском на Настави !
Осим коришћења Мигратион Ассистант-а, постоји неколико начина да преместите све своје податке, као што је коришћење услуге преноса података са рачунара (преузмите је из Аппле малопродајне продавнице), преносиви чврсти диск, ЦД или ДВД снимач, дељени сервери датотека, е-пошта или други преносиви медија.
Извуците максимум из свог Мац-а тако што ћете повезати периферне уређаје као што су миш, трацкпад, тастатура, таблет на додир итд. Чак је и инсталирање штампача на Мац-у прилично добра идеја. Можда вам сада неће требати, али чак ни ви не желите да журите у последњем тренутку.
Можда изгледа као комбинација застареле технологије у данашњем свету, али чак и ових дана они су поуздан и ефикасан начин за добијање физичких копија вашег рада.
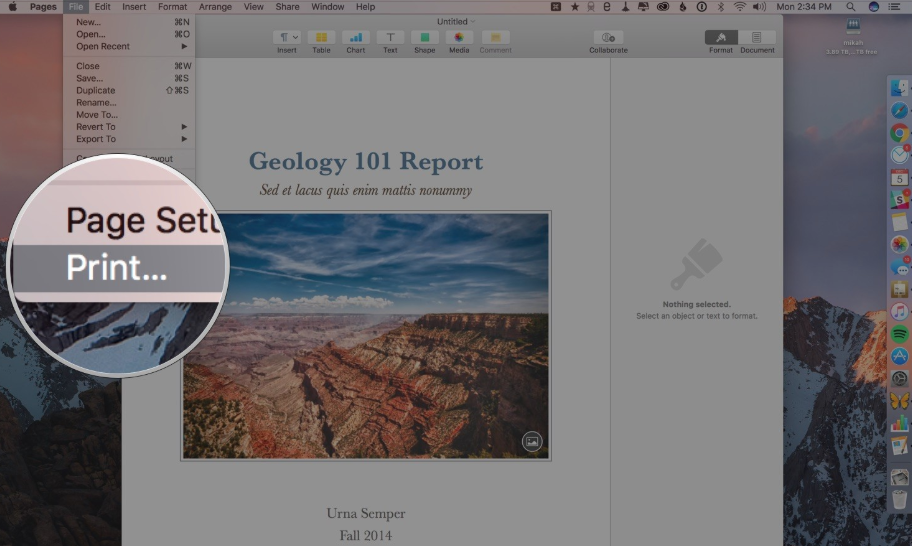
Извор: иморе
Неки од најбољих АирПринт штампача су:
– Бротхер ХЛ-Л2340ДВ (погледајте на Амазону )
– ХП Ласерјет Про М477фдв (погледајте на Амазону )
– ХП ОффицеЈет Про 8720 (погледајте на Амазону )
– Епсон СуреЦолор П600 (погледајте на Амазону )
Упаковати!
Надамо се да вам је овај блог помогао да разјасните све своје недоумице везане за почетак коришћења вашег новог Мац-а. Ипак, ако имате било каквих питања на уму, у вези са истим. Оставите га у одељку за коментаре испод, ми ћемо се повезати са вама што је брже могуће.
До тада срећан прелазак на Мац! Искористите свој нови Мац на најбољи начин!
Да би променили лозинку или WiFi име за TP Link модем, корисници морају да се пријаве на адресу ове модемске линије. Дакле, која је адреса за пријаву на TP Link модем?
Данас, корисници могу да плате да би заштитили све своје уређаје – било да је у питању рачунар, Mac или паметни телефон. Али са толико опција на тржишту данас, може бити тешко знати одакле почети. Ево листе најбољих пакета за интернет безбедност доступних данас.
Када алатка за претрагу у систему Windows 10 не успе, корисници не могу да претражују програме или било које податке који су им потребни.
Претрага у оперативном систему Windows 11 извлачи резултате не само из датотека и апликација на вашем рачунару, већ и из складишта у облаку повезаног са вашим Microsoft налогом.
Када научите и заправо сами испробате, видећете да је шифровање невероватно једноставно за коришћење и невероватно практично за свакодневни живот.
Windows има моћне уграђене алате за решавање проблема из командне линије. Алат за одржавање Windows-а поједностављује ствари обједињавањем ових алата у један једноставан мени.
Инсталирање Windows-а помоћу WinToHDD-а је веома једноставно, није потребан USB или DVD који садржи инсталациону датотеку. Само треба да користите ISO датотеку и WinToHDD ће наставити са инсталирањем Windows-а.
Постоји много начина да сакријете све иконе на радној површини система Windows како бисте добили чист интерфејс без ометања. Ево водича за сакривање икона на радној површини система Windows 11.
Брисање кеш меморије NVIDIA шејдера ће ресетовати систем, приморавајући га да се поново изгради са новим подацима. Ево упутстава за брисање кеш меморије NVIDIA шејдера.
Срећом, постоје неки једноставни начини за откривање скривеног софтвера за надзор и повратак контроле над вашом приватношћу.








