Популарне адресе за пријаву на ТП Линк модем

Да би променили лозинку или WiFi име за TP Link модем, корисници морају да се пријаве на адресу ове модемске линије. Дакле, која је адреса за пријаву на TP Link модем?
Ако тражите једноставан начин да инсталирате Виндовс 10, онда је први корак да направите инсталациони медиј као што је УСБ меморијски штап за покретање или ДВД. На срећу, Мицрософт нуди наменски Виндовс 10 алат за креирање медија који ће вам помоћи у целом процесу. Погледајте процес корак по корак да бисте направили свој Виндовс 10 инсталациони медиј.
Шта је Виндовс 10 алатка за креирање медија?
То је званична Мицрософт алатка која помаже корисницима да преузму Виндовс 10 ИСО датотеке и креирају медије за покретање у само неколико кликова. Пре него што будете могли да користите алатку за креирање медија, потребно је да преузмете услужни програм на свој рачунар или да га покренете директно са веб локације.
Величина Виндовс 10 алатке за креирање медија:
Ако планирате да инсталирате званичну алатку на рачунар, имајте на уму да је сама алатка величине само 18 МБ. Поред тога, датотеке које преузима да би инсталирале тренутне верзије оперативног система Виндовс 10 захтевају најмање 4 ГБ простора за складиштење. Уверите се да имате УСБ флеш диск са слободним простором од најмање 5 ГБ за рад са Виндовс 10 алатком за креирање медија без икаквих проблема.
Обавезно прочитати: 10 најбољих УСБ алата за покретање за Виндовс у 2021. [Ажурирано]
Предуслови: Рад са алатком за креирање медија у оперативном систему Виндовс 10
Ово су следеће ствари које су вам потребне да бисте започели процес:
| Напомена: Морате бити сигурни да имате верзију Виндовс 10 (32-битну или 64-битну) и да испуњава минималне системске захтеве. |
Научите како да направите .ИСО датотеку користећи Мицрософт алатку за креирање медија?
Процес корак по корак: Користите Виндовс 10 алатку за креирање медија за надоградњу рачунара
Пратите упутства у наставку да бисте успешно креирали инсталациону датотеку.
КОРАК 1 – Уметните УСБ флеш диск (или ДВД) и идите на званичну Мицрософт веб локацију да преузмете датотеке за Виндовс 10 алатку за креирање медија. Можете да одете до странице за преузимање оперативног система Виндовс 10 да бисте добили алатку.
КОРАК 2 – На ваш рачунар треба преузети датотеку за подешавање МедиаЦреатионТоол.еке .
КОРАК 3 - Покрените датотеку за подешавање и прихватите уговор о лиценци да бисте наставили. (Требало би да будете администратор да бисте покренули алатку).
КОРАК 4 – Будите стрпљиви и дозволите да алатка за креирање медија у оперативном систему Виндовс 10 припреми одређене ствари. Када се заврши, можете наставити даље!
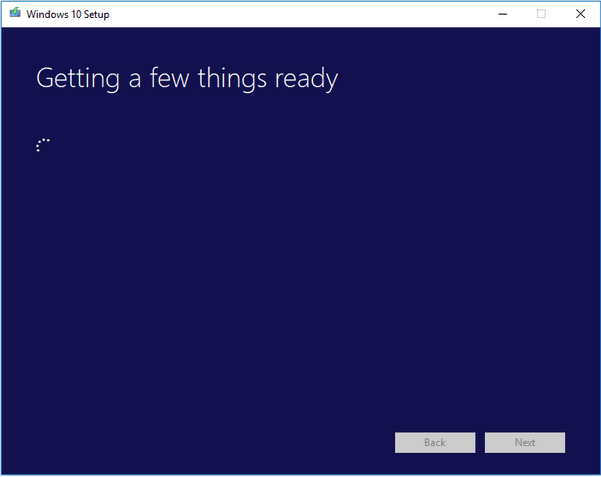
КОРАК 5- У овом кораку, потребно је да изаберете опцију да одмах надоградите овај рачунар и притиснете дугме Следеће.
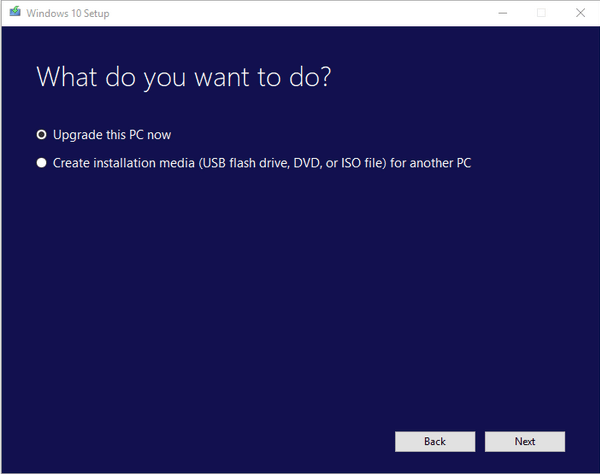
КОРАК 6 – Морате да сачекате неко време да би званични алат за креирање медија Виндовс 10 могао да преузме неке датотеке.
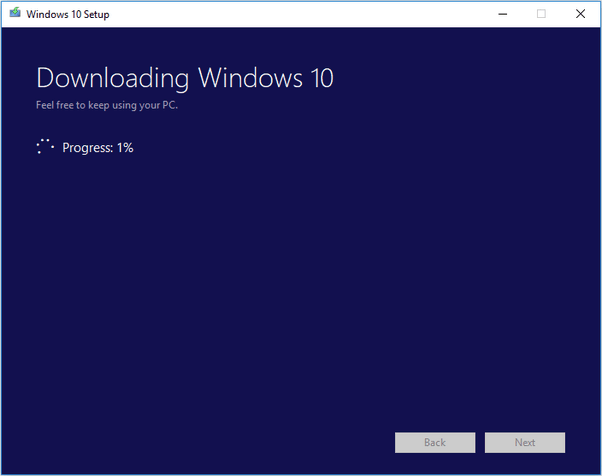
КОРАК 7 – На екрану би се могао појавити искачући прозор за прихватање услова лиценцирања. Једноставно притисните дугме Прихвати да бисте прешли на следећи корак.
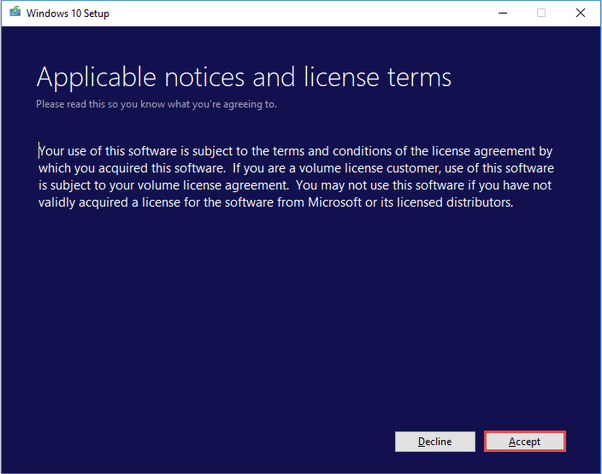
КОРАК 8 – Будите стрпљиви и пустите алатку за креирање медија у оперативном систему Виндовс 10 да прегледа ваш рачунар и провери да ли је све у реду за инсталацију.
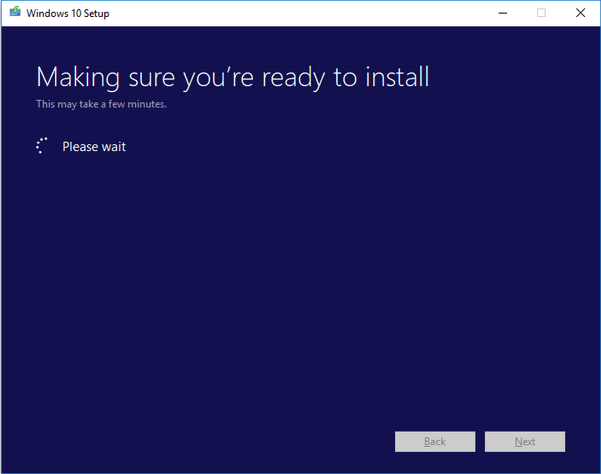
КОРАК 9 – У овом кораку морате да изаберете ставке које желите да задржите на свом систему, чак и након што се он надогради. Одаберите одговарајућу опцију и идите даље.
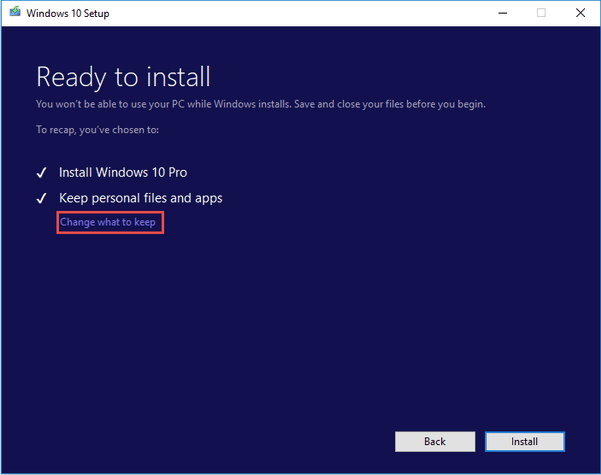
КОРАК 10 – Обавезно затворите све покренуте апликације и програме, ако их има. Притисните дугме за инсталацију.
Сада када сте успешно инсталирали датотеке, потребно је да креирате инсталациони медиј или да преузмете ИСО датотеку. Пратите доле наведене кораке да бисте креирали алатку за креирање медија у оперативном систему Виндовс 10 и користите је за инсталирање нове верзије оперативног система Виндовс 10.
КОРАК 11 – Почиње преузимање алатке за креирање медија за Виндовс 10 > кликните на другу опцију на страници за подешавање оперативног система Виндовс 10.
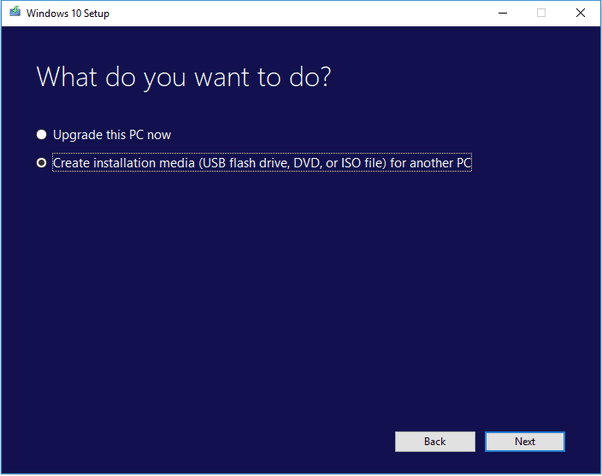
КОРАК 12 – Одаберите језик, Виндовс издање и архитектуру за креирање инсталационог медија. Поново притисните дугме Даље.
Можете чак да изаберете и Препоручене опције за аутоматско попуњавање поља у складу са потребама вашег система.
КОРАК 13- Следеће, морате да изаберете уређај за складиштење. Једноставно, одаберите УСБ флеш диск или ИСО датотеку у складу са тим. Овде бирамо УСБ флеш диск . Кликните још једном на дугме Даље!
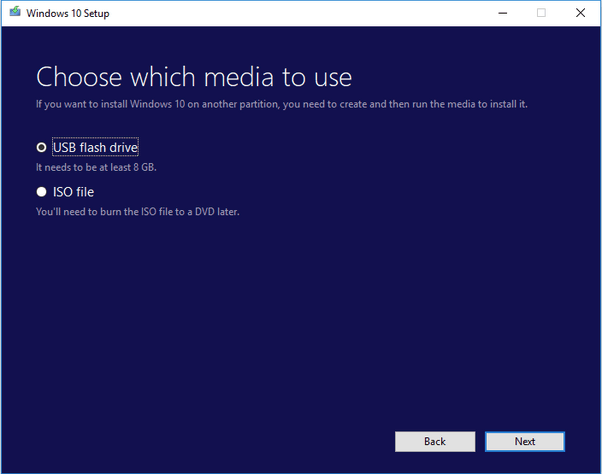
КОРАК 14- Након што одаберете повезани УСБ диск, кликните на дугме Даље да бисте наставили процес. Будите стрпљиви и дозволите да преузимање најновијих Виндовс 10 инсталационих датотека почне на вашем рачунару.
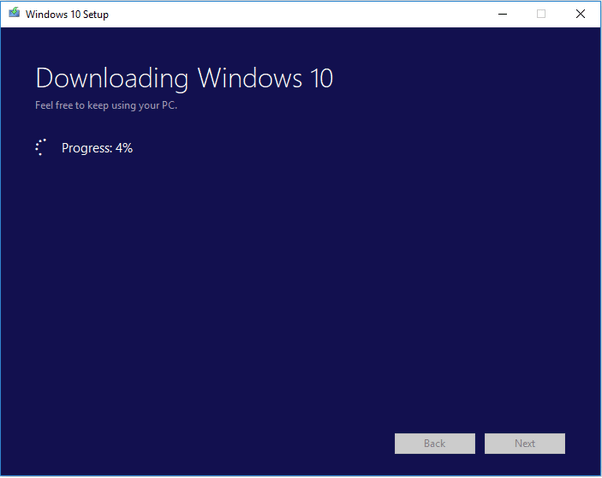
КОРАК 15- Када се процес заврши, алат ће почети да креира Виндовс 10 медије. Притисните дугме Заврши када видите екран испод.
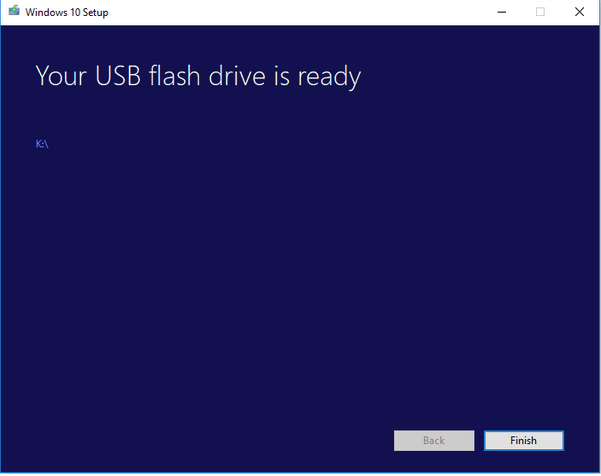
Можда ћете бити заинтересовани да прочитате ово: Могу ли да преузмем Виндовс 10 ИСО датотеку без алата за креирање медија?
Да ли сте се суочили са било каквим проблемима приликом креирања Виндовс 10 инсталационог медија?
Као што сте видели, коришћење Виндовс 10 алатке за креирање медија је лако и једноставно, надам се да ће чак и корисници који нису упознати са технологијом моћи да заврше процес без икаквих проблема. Имате ли питања? Треба вам помоћ у решавању проблема? Поменуте их у одељку за коментаре испод!
СЛЕДЕЋЕ ПРОЧИТАЈТЕ: Софтвер за Виндовс 10 који морате имати за ваш нови рачунар (2021)
Да би променили лозинку или WiFi име за TP Link модем, корисници морају да се пријаве на адресу ове модемске линије. Дакле, која је адреса за пријаву на TP Link модем?
Данас, корисници могу да плате да би заштитили све своје уређаје – било да је у питању рачунар, Mac или паметни телефон. Али са толико опција на тржишту данас, може бити тешко знати одакле почети. Ево листе најбољих пакета за интернет безбедност доступних данас.
Када алатка за претрагу у систему Windows 10 не успе, корисници не могу да претражују програме или било које податке који су им потребни.
Претрага у оперативном систему Windows 11 извлачи резултате не само из датотека и апликација на вашем рачунару, већ и из складишта у облаку повезаног са вашим Microsoft налогом.
Када научите и заправо сами испробате, видећете да је шифровање невероватно једноставно за коришћење и невероватно практично за свакодневни живот.
Windows има моћне уграђене алате за решавање проблема из командне линије. Алат за одржавање Windows-а поједностављује ствари обједињавањем ових алата у један једноставан мени.
Инсталирање Windows-а помоћу WinToHDD-а је веома једноставно, није потребан USB или DVD који садржи инсталациону датотеку. Само треба да користите ISO датотеку и WinToHDD ће наставити са инсталирањем Windows-а.
Постоји много начина да сакријете све иконе на радној површини система Windows како бисте добили чист интерфејс без ометања. Ево водича за сакривање икона на радној површини система Windows 11.
Брисање кеш меморије NVIDIA шејдера ће ресетовати систем, приморавајући га да се поново изгради са новим подацима. Ево упутстава за брисање кеш меморије NVIDIA шејдера.
Срећом, постоје неки једноставни начини за откривање скривеног софтвера за надзор и повратак контроле над вашом приватношћу.








