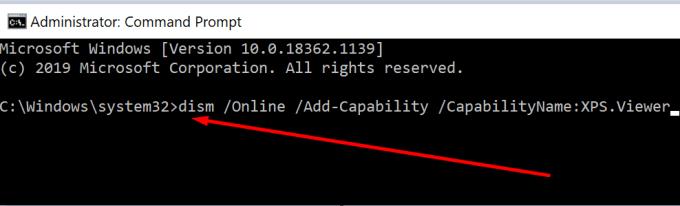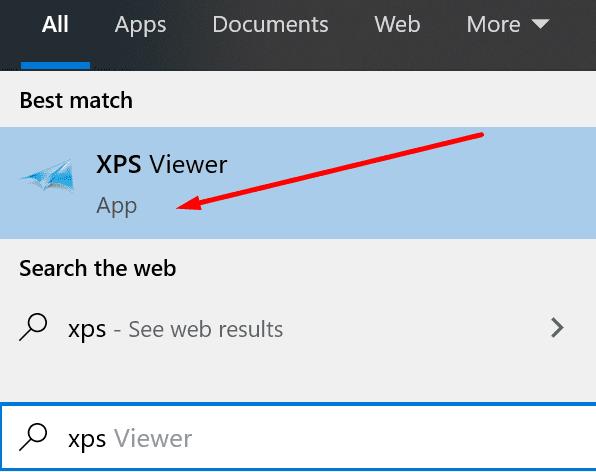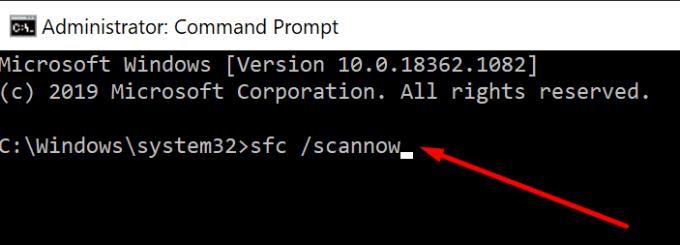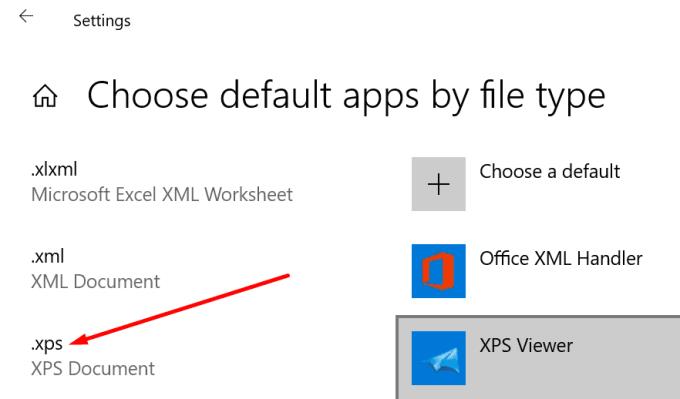У овом водичу ћемо истражити зашто се .кпс датотеке не отварају на вашем рачунару са оперативним системом Мицрософт Виндовс 10 и које методе за решавање проблема можете да користите да бисте решили проблем.
Поправите Виндовс 10 не отвара КСПС датотеке
1. Уверите се да је КСПС Виевер активан
Да бисте отворили .кпс датотеке, морате да проверите да ли је апликација КСПС Виевер инсталирана на вашем уређају.
Најбржи начин да то урадите је да покренете командну линију као администратор и унесете ову команду: дисм /Онлине /Адд-Цапабилити /ЦапабилитиНаме:КСПС.Виевер.
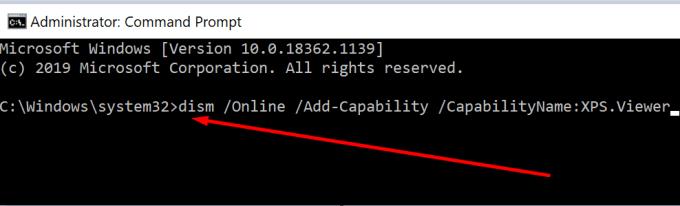
Ова команда аутоматски додаје КСПС Виевер на ваш рачунар.
2. Користите алтернативни метод да покренете КСПС Виевер
Постоји неколико метода које можете користити да отворите КСПС Виевер на свом рачунару. Ако један метод није успео да отвори програм, пређите на следећи.
Можда нешто није у реду са одређеним путем. Коришћење алтернативне путање за отварање КСПС Виевер-а би требало да функционише.
Како отворити КСПС Виевер на Виндовс 10
1. Идите на Виндовс траку за претрагу, откуцајте кпс и двапут кликните на КСПС Виевер да бисте покренули алатку.
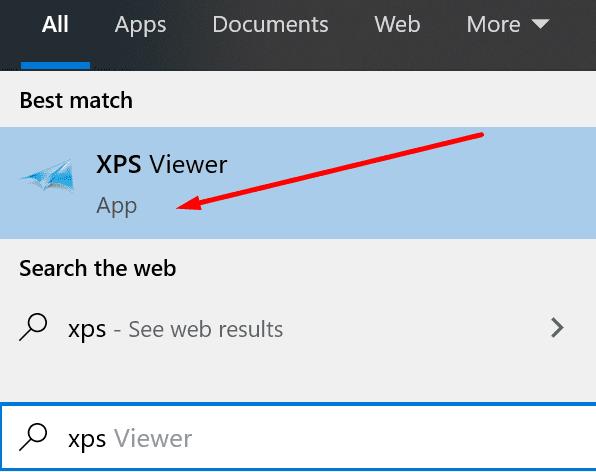
2. Покрените нови прозор Покрени притиском на тастере Виндовс и Р и унесите кпсрцхвв . Притисните Ентер да покренете програм.

3. Покрените командну линију или Поверсхелл као администратор, унесите команду кпсрцхвв , а затим притисните Ентер.

Након што сте покренули КСПС Виевер, идите на Датотека → Отвори и покушајте да отворите датотеку директно из програма.
3. Користите алатку за проверу системских датотека
Ако су одређене апликације или системске датотеке оштећене, то ће оштетити одређене системске функције и функције.
Најбржи начин за решавање овог проблема је покретање скенирања Систем Филе Цхецкер-а.
Да бисте то урадили, покрените командну линију као администратор и унесите команду сфц /сцаннов . Притисните Ентер да покренете команду.
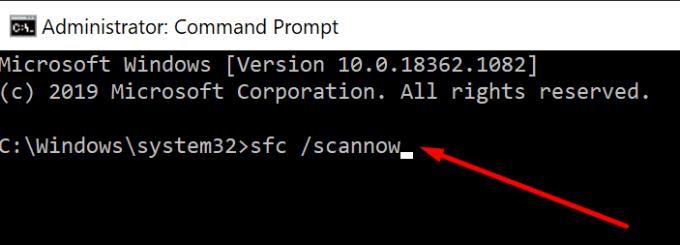
4. Поставите КСПС Виевер као подразумевани програм
Такође можете да отварате и прегледате .кпс датотеке у свом претраживачу. У ствари, ако не можете да отворите .кпс датотеке, то може бити зато што више програма (највероватније, ваш претраживач) покушава да отвори исту датотеку у исто време.
Да бисте избегли такве проблеме, поставите КСПС Виевер као подразумевани програм за преглед и читање .кпс датотека.
Кликните на дугме Старт, откуцајте подразумеване програме и двапут кликните на Подразумеване апликације
Идите на Изаберите апликације према типу датотеке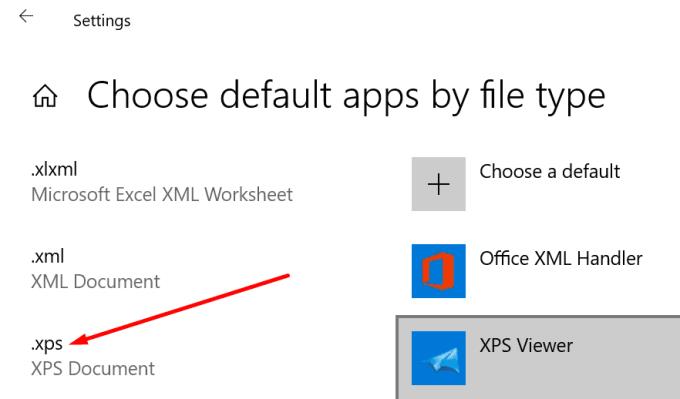
Потражите тип датотеке .кпс и изаберите је
Изаберите КСПС Виевер да бисте га поставили као подразумевани програм за отварање .кпс датотека
Сачувајте измене и проверите да ли је проблем нестао.
5. Претворите КСПС у ПДФ
Ако ништа није успело и заиста морате да отворите ту проблематичну КСПС датотеку, покушајте да је конвертујете у ПДФ.
Можете да користите онлајн претварач КСПС у ПДФ ако нисте забринути због проблема са приватношћу. Али ако документ садржи личне или осетљиве податке и желите да избегнете главобоље, користите самостални софтвер који можете да инсталирате на рачунар.
На пример, можете користити КСПС-то-ПДФ Цонвертер из Мицрософт Сторе-а.
Надамо се да сада можете да отворите своје КСПС датотеке у оперативном систему Виндовс 10. Обавестите нас да ли сте успели да решите овај проблем у коментарима испод.