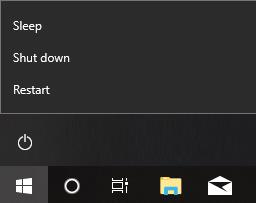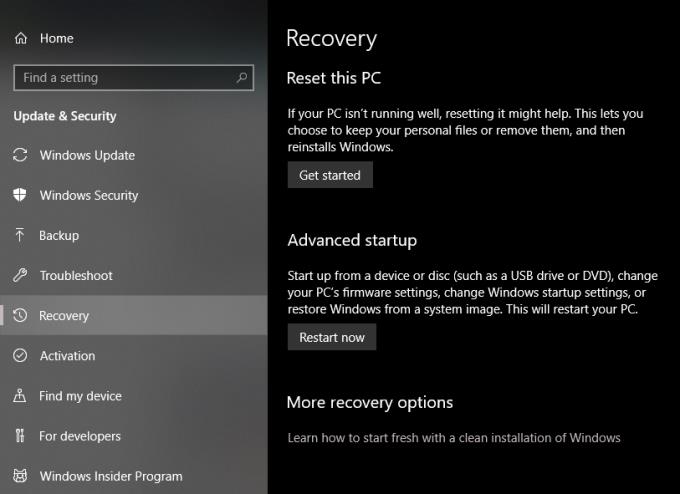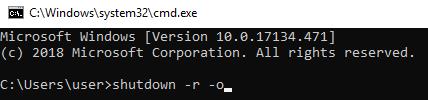Виндовс је моћан и свестран рачунарски оперативни систем који користе многи. Од лаптопа преко дигиталних билборда до паметних телефона, обим и употреба ОС су огромни! Међутим, само зато што је широко распрострањен на различитим уређајима не значи да не може наићи на проблеме. Свако толико, ажурирања Виндовс ОС-а доносе чудне, готово насумичне грешке. Не подноси сваки уређај ова ажурирања, као што бисте мислили. Један од начина за борбу против грешака које се обично повезују са Виндовс-ом је коришћење напредних опција покретања.
Приступ напредној опцији покретања
Приступ напредним опцијама покретања захтева да користите плави екран — али не на погрешан начин! Не рушите свој Виндовс 10 систем, већ га доводите на екран за решавање проблема.
Метод 1: Дугме за напајање
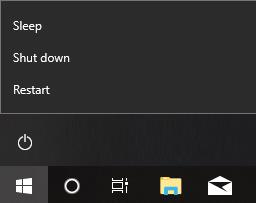
Изаберите дугме Виндовс у углу.
Кликните на опцију „Напајање“.
Кликните на „Рестарт“ док држите дугме схифт.
Држите дугме схифт док се не појави плава страница.
Кликните на „Решавање проблема“.
Кликните на „Напредне опције“.
Метод 2: Опција опоравка
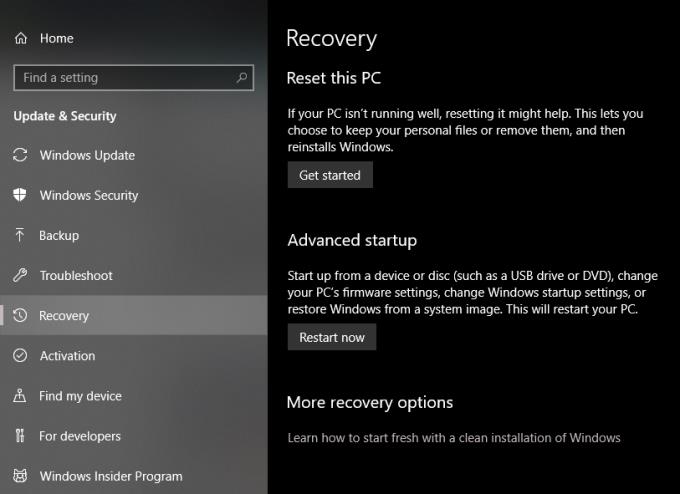
Изаберите Виндовс мени у доњем левом углу.
Кликните на икону зупчаника изнад дугмета за напајање.
Идите на „Ажурирање и безбедност“.
На левој картици кликните на „Опоравак“.
Испод картице „Напредно покретање“ кликните на „Поново покрени“.
Сачекајте док се не појави плава страница.
Кликните на „Решавање проблема“.
Кликните на „Напредне опције“.
Метод 3: командна линија
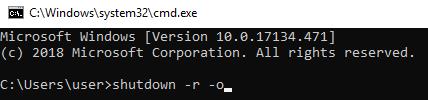
Притисните тастер Виндовс + Р.
Откуцајте „цмд“, а затим притисните „Ентер“.
Унутар командне линије откуцајте „схутдовн -р -о“.
Појавиће се обавештење, кликните на „Затвори“.
Сачекајте док се не појави плава страница.
Кликните на „Решавање проблема“.
Кликните на „Напредне опције“.
Опције у оквиру напредног покретања
У оквиру напредног покретања оперативног система Виндовс постоји неколико опција које можете користити за решавање неких проблема са којима се можда суочавате.
Систем Ресторе
Опоравак система је функција која омогућава корисницима да се врате на одређену тачку враћања на чврстом диску вашег система. Тачка враћања је попут датотеке за чување вашег оперативног система. Колекцији меморија датотека и регистара може се приступити и касније ако је потребно.
Морате да креирате Виндовс тачку враћања пре него што се вратите на њу.
Откуцајте „Креирај тачку враћања“ на Виндовс траку за претрагу.
Изаберите први резултат претраге који се појави.
Уверите се да је заштита система укључена кликом на „Конфигуриши“.
Кликните на „Креирај“ у доњем десном углу прозора.
Унесите име за враћање система. То би требало да буде нешто што се односи на ваш тренутни временски оквир, као што је „друга година колеџа“ или „летњи распуст 2020.
Датотека слике система
Ова функција омогућава корисницима да врате свој систем из резервне копије слике система. Датотека слике система укључује датотеке, инсталације драјвера и поставке/преференце компримоване у једну датотеку слике у (.исо) формату.
Да бисте креирали датотеку слике система, следите доле наведене кораке.
Отворите прозор Финдер-а.
Откуцајте „Контролна табла\Све ставке контролне табле“ у траку директоријума датотека (десна страна оквира за претрагу).
Идите на „Историја датотека“.
Кликните на „Резервна копија слике система“.
Кликните на „Креирај слику система“ на крајњој левој страни.
Изаберите где желите да сачувате датотеку слике система. Можете да користите свој чврсти диск, екстерни чврсти диск или други диск који се налази на вашој мрежи. Можете користити и празан диск, под условом да имате ДВД-РВ. Нажалост, не можете користити флеш диск за овај задатак.
Поправка при покретању
Стартуп Репаир је аутоматизована апликација која ће покушати да пронађе шта је узрок квара вашег рачунара. Апликација служи као сигуран први корак ка поправљању вашег поквареног рачунара.
Када се покрене, извршиће низ задатака као што су провера ажурирања за Виндовс, тестирање интегритета системског диска, дијагностицирање ранијих кварова на диску, итд. Датотека евиденције ће се појавити у „Виндовс\Систем32\Логфилес“ под називом срттраил.ткт која садржи извештај о свим испитивањима извршеним поправком покретања.
Подешавања покретања
Ова опција је слична безбедном режиму, али са више онемогућених опција. Као резултат, систем ради на голим костима. Подешавања покретања помажу да се сузи узрок проблема утврђивањем да ли проблем и даље постоји након покретања са ограниченом употребом апликације.
УЕФИ подешавања
Скраћено за Унифиед Ектенсибле Фирмваре Интерфаце, то је у основи мост између вашег оперативног система и хардверског фирмвера вашег рачунара. То је колекција подешавања која се баве начином на који ваша матична плоча рукује периферним уређајима вашег рачунара као што су РАМ, графичка картица и чврсти дискови.
Командна линија
Отворите командну линију која може да извршава команде без стварног приступа десктоп интерфејсу Виндовс-а. Можете да откуцате „помоћ“ да бисте открили комплетне команде.
Вратите се на претходну верзију
Понекад Виндовс ажурирања доносе нови скуп грешака и кварова које не можете да поправите јер вам је потребан приступ на нивоу програмера. Ова опција враћа ажурирање.
Закључак
Напредним опцијама покретања оперативног система Виндовс може се приступити помоћу дугмета за напајање, опције опоравка и командне линије. Неопходно је рутински креирати тачку враћања и резервну копију слике система како бисте се могли вратити на ранију верзију ако наиђете на разорне системске проблеме. Запамтите, не прихватају сви Виндовс уређаји ажурирања на исти начин. Пре преузимања било каквог ажурирања, најбоље је да мало истражите да бисте утврдили да ли је то најбоља опција за ваш уређај.