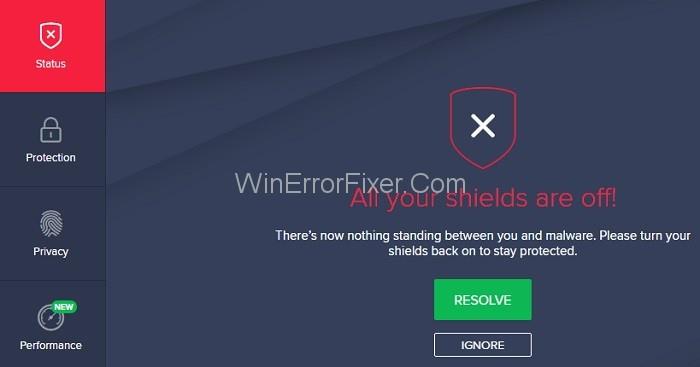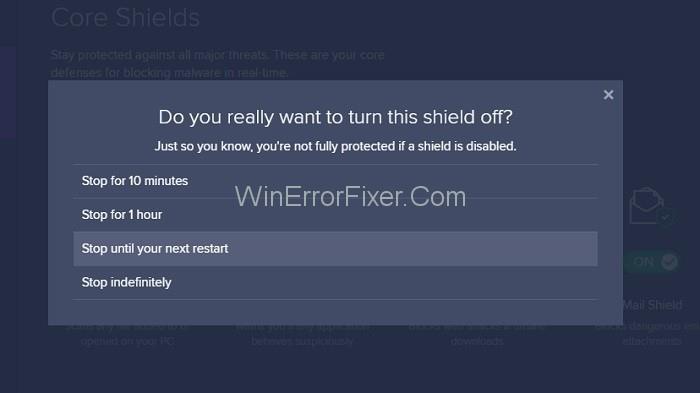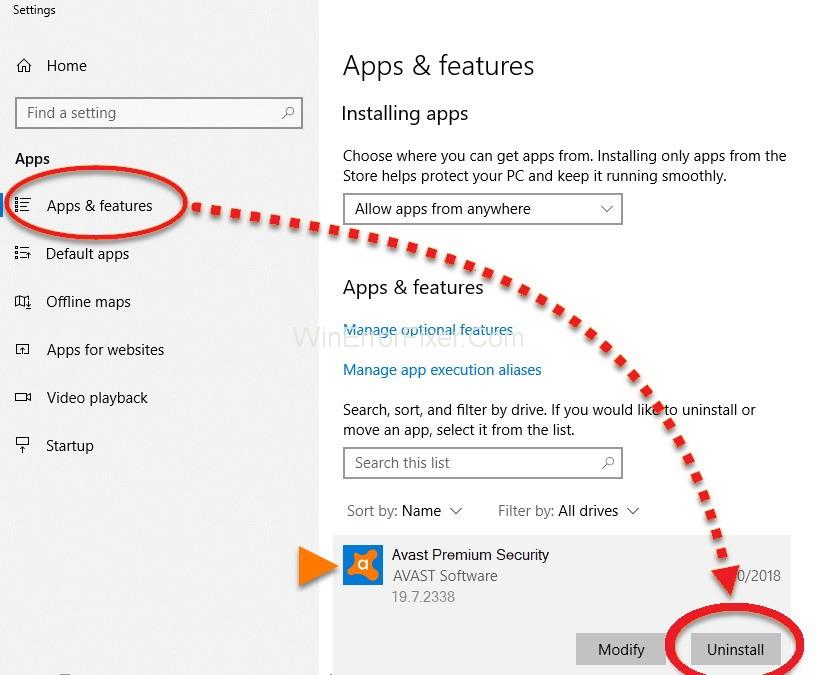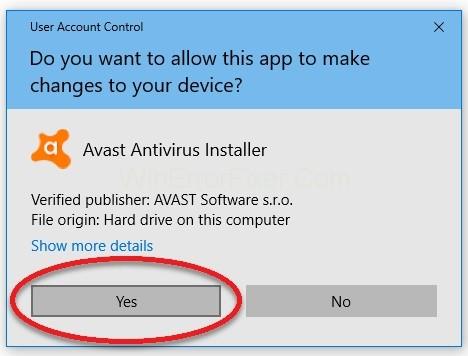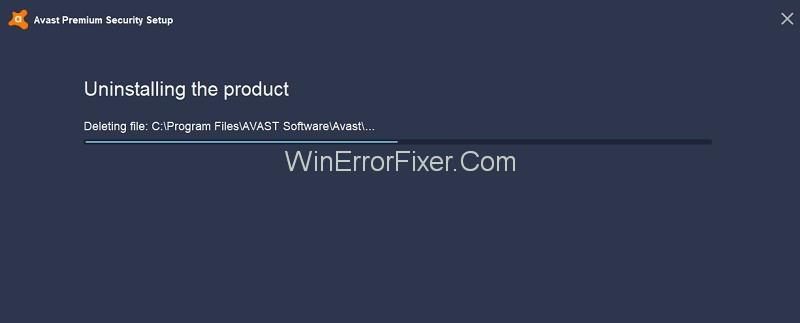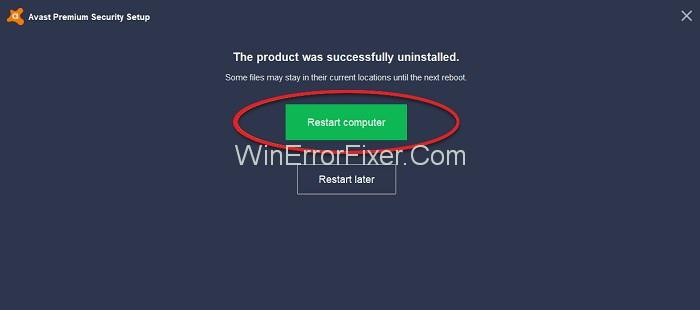Понекад желите да инсталирате други софтвер за забаву, као што су заштитни зидови, или не можете да приступите некој веб локацији јер је Аваст блокира, па морате да онемогућите Аваст Антивирус или да паузирате неке од његових штитова.
Садржај
Како потпуно или привремено онемогућити Аваст Антивирус
Стога, пратите доле наведене методе да бисте привремено или трајно онемогућили Аваст антивирус.
Метод 1: Потпуно онемогућавање Аваст-а (сви штитови)
Онемогућавање свих Аваст штитова, односно искључивање активне заштите Аваст Антивируса , врло је једноставно. Само следите доле наведене кораке:
Корак 1 : Прво потражите наранџасту Аваст икону на траци задатака на радној површини. Ако га не видите, кликните на горњу стрелицу на траци задатака. Сада кликните десним тастером миша на икону Аваст и изаберите опцију „ Контрола Аваст штитова. Затим изаберите време до којег морате да га онемогућите, на пример 10 минута, 1 сат, до поновног покретања рачунара или трајно.

Корак 2 : На екрану ће се појавити порука потврде да потврдите онемогућавање аваста кликните на „ Да“. Стога ће Аваст и његови штитови сада бити онемогућени за временски период који сте одабрали.
Корак 3 : Такође, можете отворити главни прозор Аваст-а да бисте били сигурни да је Аваст онемогућен. Ако видите поруку „ Сви антивирусни штитови су искључени “ у црвеној боји, то значи да је аваст онемогућен. Да бисте га поново омогућили, само притисните зелено дугме „ Реши “ и порука „Заштићени сте“ појавиће се зелене боје.
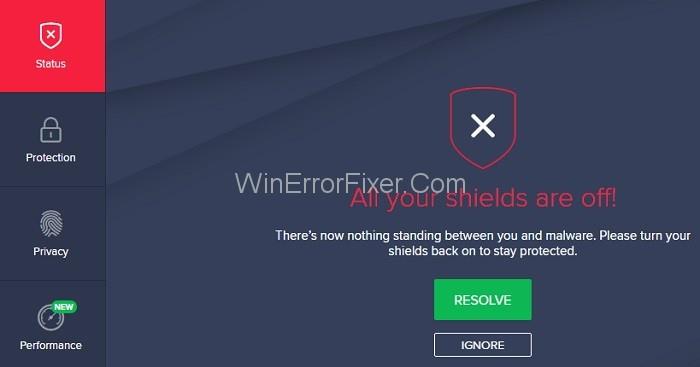
Метод 2: Привремено онемогућавање Аваст-а [Специфиц Схиелд(с)]
Осим што ћете истовремено онемогућити све штитове, имате избор да искључите одређени штит. Да бисте то урадили, следите доле наведене кораке:
Корак 1 : Прво отворите софтвер Аваст, а затим кликните на Заштита , а затим на Цоре Схиелдс . Такође, можете изабрати Подешавања на дну са леве стране у главном прозору, а затим изабрати „ Компоненте.“ Сада ћете видети листу Аваст штитова, тј. Штит система датотека , Штит понашања , Штит поште , Веб штит .

Корак 2 : Само кликните на дугме за пребацивање онога који желите да онемогућите. Након што кликнете на њега, морате да изаберете временски период за који морате да га онемогућите, на пример 10 минута, 1 сат, до поновног покретања рачунара или трајно.
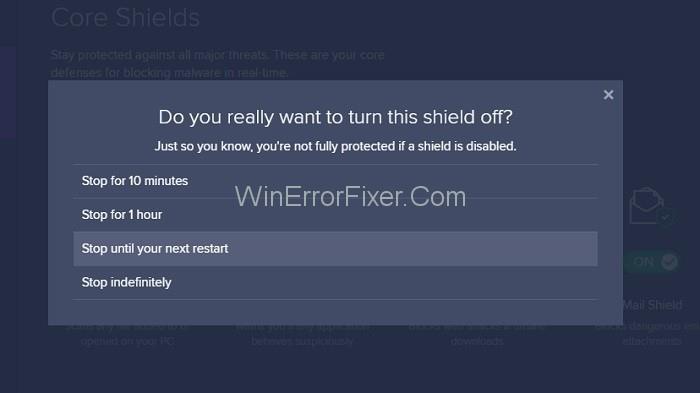
Корак 3 : Након онемогућавања штита, прекидач ће се променити на „ ИСКЉУЧЕНО“. Такође, �� главном прозору, жуто ће се појавити порука „ Фиелд Схиелд ис офф “. Да бисте поново омогућили штит, кликните на дугме “ Укључи ” зелене боје и у главном прозору ће се појавити порука која каже “ Заштићени сте ”.
Метод 3: Трајно деинсталирање Аваст Антивируса
Стога, ако не можете да решите проблем, последња опција је да у потпуности деинсталирате Аваст Антивирус са свог система. Иако је обесхрабрен јер је Аваст Антивирус софтвер један од најбољих доступних бесплатних софтвера.
Да бисте потпуно деинсталирали Аваст, следите доле наведене кораке:
Корак 1 : Потражите Аваст антивирус на листи свих програма инсталираних на систему у одељку Апликације и функције . Затим кликните левим тастером миша на њега и изаберите „ Деинсталирај “.

Корак 2 : Отворите прозор Аваст Сетуп , а затим кликните на дугме „ Деинсталирај “ наранџасте боје.
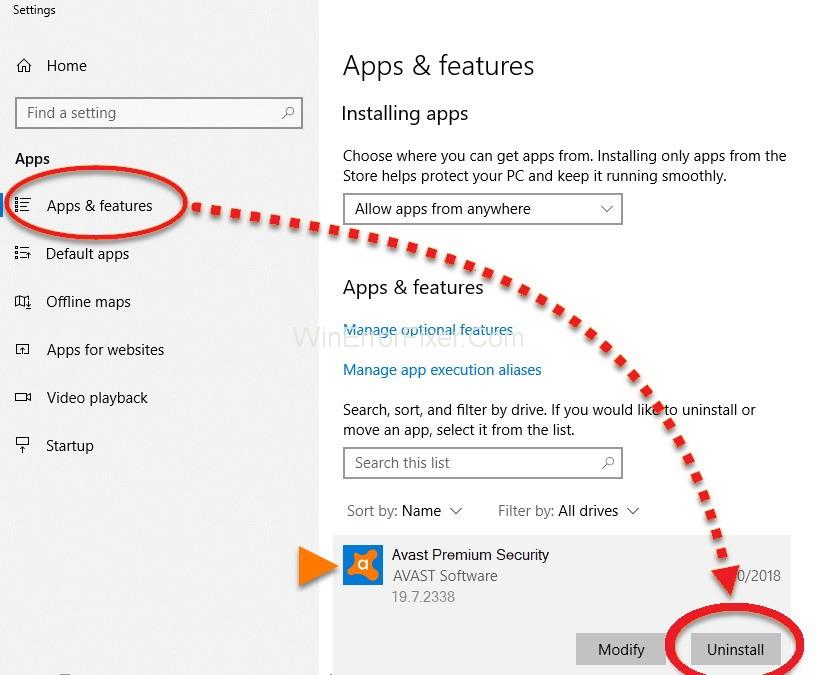
Корак 3 : Сада морате потврдити процес деинсталације . Појавит ће се искачући прозор и сада кликните на „ Да “ ако желите да наставите са деинсталацијом .
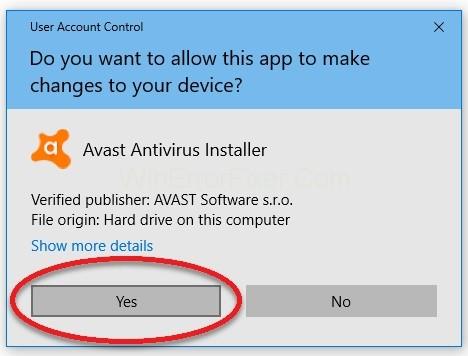
Корак 4 : Затим поново потврдите деинсталацију. Стога, ако желите да наставите са деинсталацијом, кликните на дугме „ Деинсталирај Аваст “. Такође, ако кликнете на опцију „ Обновите свој Аваст бесплатни антивирус “, бићете регистровани годину дана.
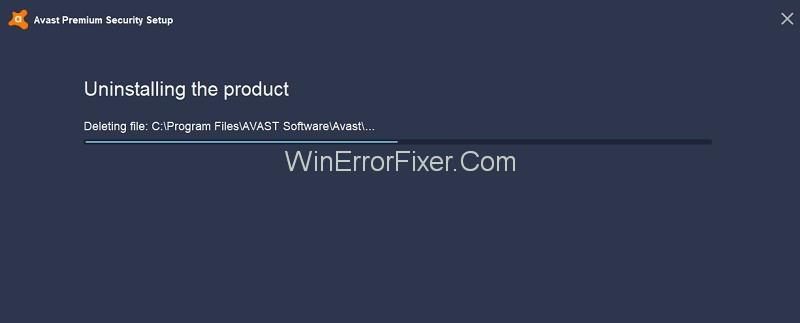
Корак 5 : Коначно, процес деинсталирања Аваста ће почети. Сада сачекајте да се процес заврши. Када се заврши, притисните дугме „ Поново покрени рачунар “ или можете да кликнете на везу „ Поново покрени касније “ да бисте га поново покренули након неког времена.
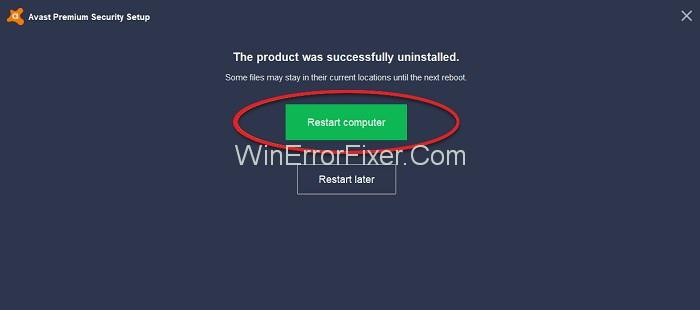
Слични постови
Закључак
Горе наведене методе су корисне за сва Аваст Антивирус решења као што су Аваст Про Антивирус, Аваст Интернет Сецурити, Аваст Премиер. Такође компатибилан са свим верзијама Виндовс-а.