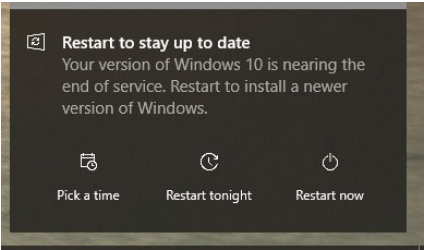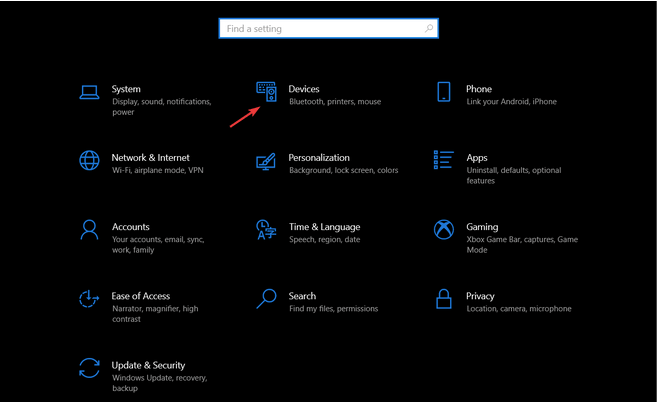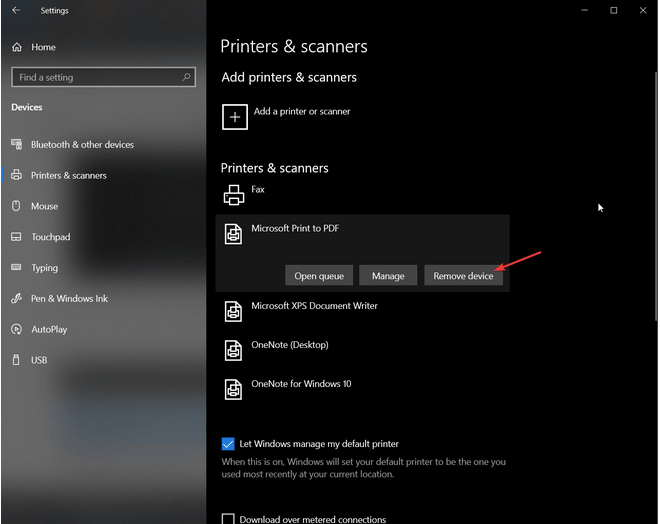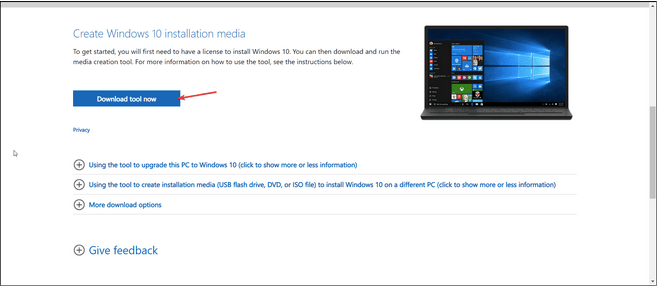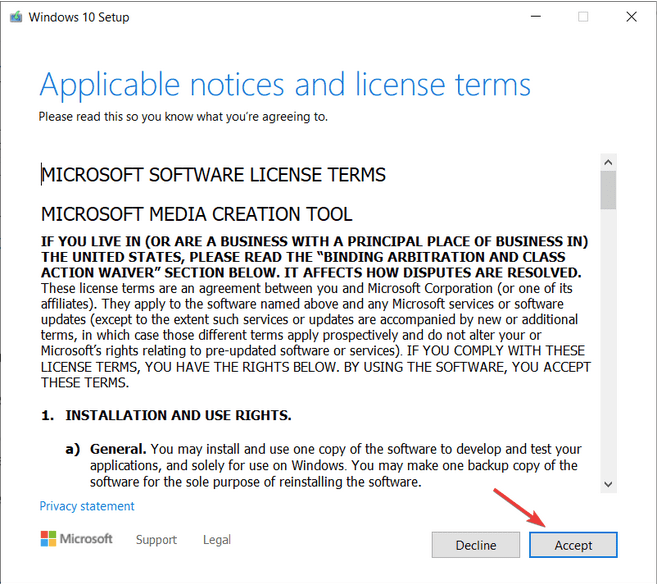Заглавили сте са грешком „Овај рачунар се не може надоградити на Виндовс 10“? Дакле, ако видите ову поруку о крају животног века оперативног система Виндовс 10 на свом уређају, то је вероватно због застарелих или некомпатибилних управљачких програма. Постоји неколико начина да превазиђете ову препреку. Можете користити Виндовс помоћник за ажурирање, Виндовс Медиа Цреатион Тоол или покушати да онемогућите драјвере штампача јер услуга Мицрософт Принт то ПДФ блокира надоградњу на Виндовс 10.
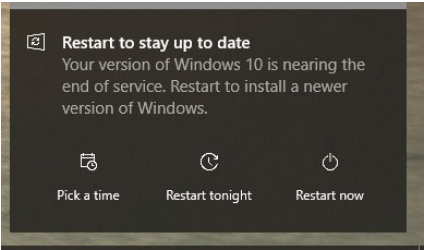
Као што сви знамо, Виндовс 10 се ближи крају сервисног циклуса, тако да можете наићи на ову грешку у сваком случају. Неки корисници су такође пријавили да чак и када виде „Виндовс 10 се ближи крају услуге. Поново покрените уређај да бисте инсталирали новију верзију Виндовс-а“, али не постоји опција за надоградњу или ажурирање ОС-а. Ово се може десити када неки од системских драјвера можда нису компатибилни са надолазећим Виндовс 10 због чега је процес надоградње отежан.
Питате се како да превазиђете грешку „Овај рачунар се не може надоградити“ на Виндовс 10? Покрили смо те. У овом посту смо навели гомилу метода за решавање проблема које ће вам омогућити да надоградите свој ОС без икаквих прекида или грешака.
Такође прочитајте: Да ли се ажурирања за Виндовс 10 настављају док је рачунар у режиму спавања?
Како решити да овај рачунар не може да се надогради на Виндовс 10?
1. Користите Виндовс Упдате Ассистант
Да бисте били сигурни да је процес надоградње покренут и завршен без икаквих проблема, можете покушати да користите Виндовс Упдате Ассистант да ажурирате ОС. Ево шта треба да урадите:
Посетите званичну веб страницу компаније Мицрософт да бисте преузели и инсталирали алатку Виндовс Упдате Ассистант.
Покрените Виндовс Упдате Ассистант на свом уређају и додирните дугме „Ажурирај одмах“.
Помоћник за ажурирање ће сада извршити проверу позадине како би се уверио да је ваш уређај компатибилан са најновијим доступним ажурирањем за Виндовс 10. Додирните Даље да бисте наставили.
У следећем кораку, Виндовс Упдате Ассистант ће проверити расположиви простор за складиштење на вашем уређају. Ако на рачунару понестаје простора, можете брзо да избришете неке своје датотеке и податке и покушате поново.
Када све буде на месту, прозор за ажурирање ће бити спреман! Притисните дугме „Поново покрени сада“ да бисте започели процес ажурирања.
2. Онемогућите Мицрософт Принт то ПДФ
Следеће решење за исправљање грешке „Овај рачунар се не може надоградити“ у оперативном систему Виндовс 10 је онемогућавање услуге Мицрософт Принт то ПДФ из подешавања. Пратите ове брзе кораке.
Притисните икону Виндовс, изаберите икону у облику зупчаника да бисте отворили Подешавања. Изаберите „Уређаји“.
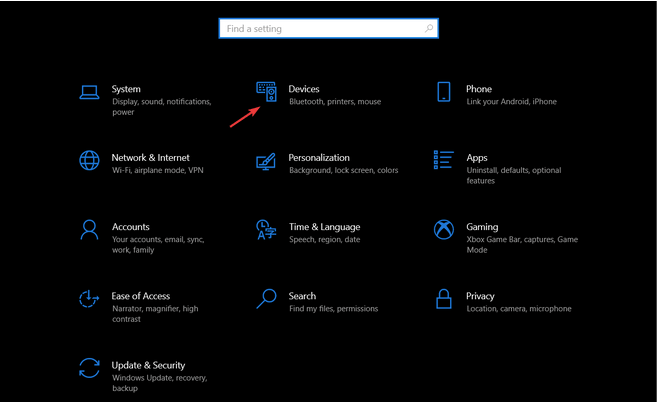
Изаберите категорију „Штампачи и скенери“ у левом окну менија.
Померите се кроз листу штампача и скенера и потражите „Мицрософт Принт то ПДФ“. Додирните га, а затим притисните дугме „Уклони уређај“.
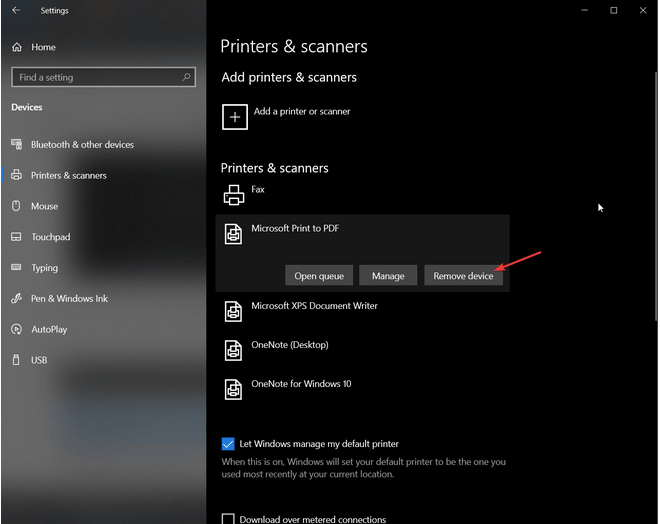
Такође прочитајте: Како користити Мицрософт Едге ПДФ Виевер у оперативном систему Виндовс 10?
3. Користите Виндовс Медиа Цреатион Тоол
Посетите Мицрософтову званичну веб страницу и преузмите Виндовс Медиа Цреатион Тоол .
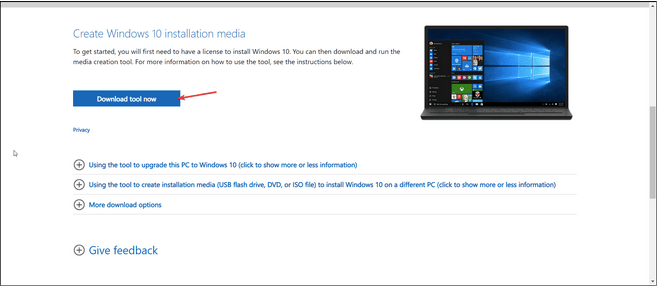
Када се процес инсталације заврши, покрените Медиа Цреатион Тоол на свом уређају. Додирните „Прихвати“ да бисте наставили.
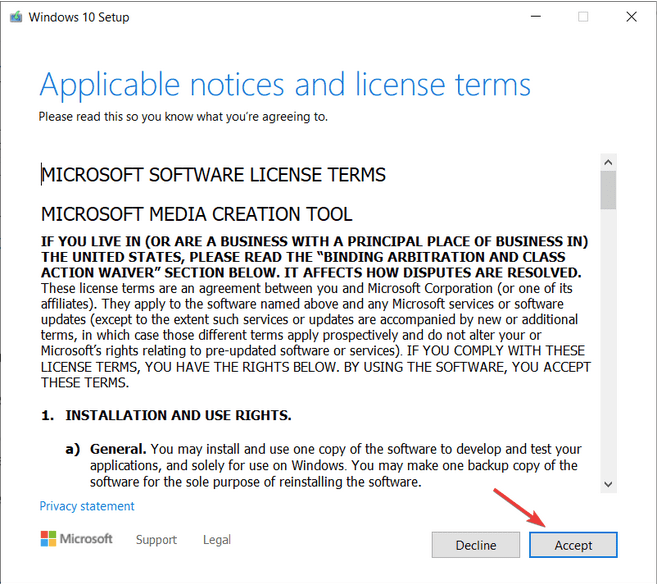
Означите опцију „Задржи све своје личне датотеке“ како не бисте изгубили ниједну од својих података док надограђујете ОС. Притисните Инсталирај.
Пратите упутства на екрану и довршите процес ажурирања без икаквих прекида.
4. Покрените Виндовс Упдате Троублесхоотер
Виндовс 10 вам нуди широк избор уграђених алата за решавање проблема који вам омогућавају да с лакоћом поправите уобичајене грешке и грешке. Дакле, да бисмо решили грешку „Овај рачунар се не може надоградити“ у оперативном систему Виндовс 10, користићемо алатку за решавање проблема са ажурирањем да видимо да ли помаже у решавању овог проблема. Ево шта треба да урадите.
Отворите подешавања оперативног система Виндовс, изаберите „Ажурирање и безбедност“.
Пређите на одељак „Решавање проблема“ из левог окна менија, а затим додирните „Додатни алати за решавање проблема“ да бисте видели целу листу.
Изаберите „Виндовс Упдате“, а затим додирните дугме „Покрени алатку за решавање проблема“.
Пратите упутства на екрану наведена у чаробњаку да бисте довршили процес решавања проблема.
Закључак
Ево неколико резолуција које вам могу помоћи да поправите грешку „Овај рачунар се не може надоградити“ на Виндовс 10. Очекује се да ће Виндовс 11 ускоро дебитовати до краја ове године и биће јавно објављен. Како се Виндовс 10 ближи крају услуге, Мицрософт ће престати да уводи редовна/недељна ажурирања за ову верзију. Дакле, још увек можете да користите Виндовс 10 за сада, али Мицрософт више неће нудити безбедносне закрпе или ажурирања.
Да бисте кратко завирили у предстојећу верзију оперативног система Виндовс, можете се пријавити за Виндовс Инсидер програм и инсталирати бета верзију оперативног система Виндовс 11 на свој рачунар. Какви су ваши ставови о новом интерфејсу Виндовс 11? Слободно поделите своје мисли у простору за коментаре!