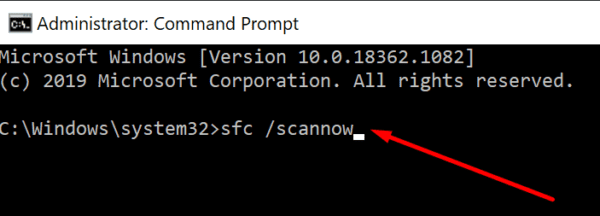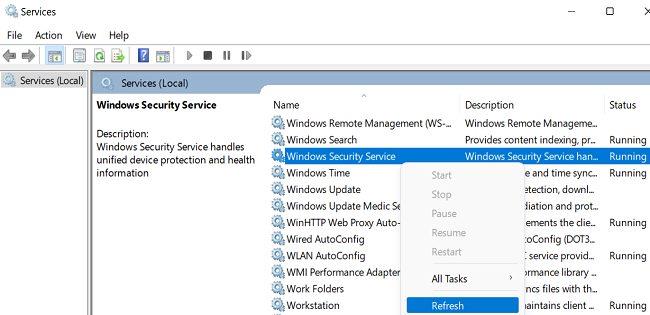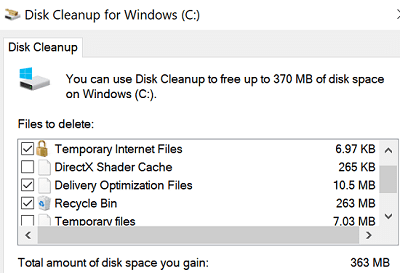Када покушате да инсталирате најновије Виндовс безбедносне исправке на свом рачунару, понекад можете добити поруку о грешци која гласи: „ Ажурирање дефиниције заштите није успело . Све врсте кодова грешака могу пратити ову поруку, као што су 2145107924, 2145123272, 2147012721, 2147024638, 2145124330, 2147012867, 2140510 и тако даље. Ако поновно покретање рачунара не реши проблем, следите кораке за решавање проблема у наставку.
Како да поправите грешку „Ажурирање дефиниције заштите није успело“.
Користите Виндовс Упдате
Ако не можете да инсталирате најновије Виндовс безбедносне исправке директно са странице Заштита од вируса и претњи, идите на Виндовс Упдате и проверите да ли постоје исправке . Надамо се да ће Виндовс Упдате моћи да инсталира најновија безбедносна ажурирања за Виндовс.
Покрените ДИСМ и СФЦ
Оштећене или недостајуће системске датотеке могу вас спречити да инсталирате најновије Виндовс безбедносне исправке на вашем рачунару. Можете брзо да поправите системске датотеке тако што ћете покренути ДИСМ и СФЦ.
- Покрените командну линију са администраторским правима
- Затим покрените наредбе испод једну по једну:
DISM /Online /Cleanup-Image /ScanHealthDISM /Online /Cleanup-Image /CheckHealthDISM /Online /Cleanup-Image /RestoreHealthsfc /scannow
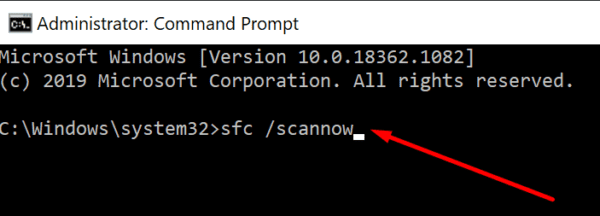
Сачекајте да ваш рачунар заврши са извршавањем тренутне команде пре него што унесете нову. Поново покрените машину након што покренете горње команде и проверите да ли приметите било какве промене.
Освежите Виндовс безбедносну услугу
Уверите се да је Виндовс безбедносна услуга активно покренута на вашем рачунару.
- Откуцајте услуге у Виндовс траку за претрагу
- Двапут кликните на апликацију Сервицес да бисте је отворили
- Померите се надоле до Виндовс безбедност
- Уверите се да је услуга покренута на вашој машини
- Затим кликните десним тастером миша на Виндовс безбедност и притисните дугме Освежи
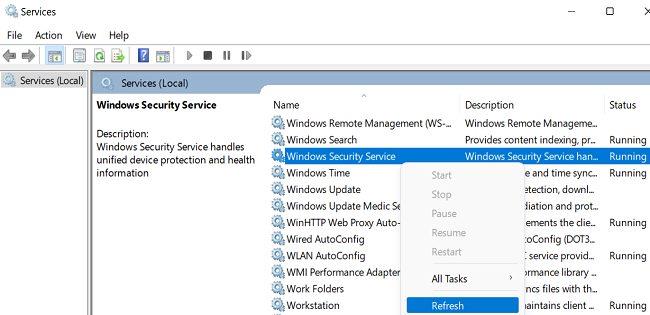
- Вратите се на страницу Заштита од вируса и претњи или Виндовс Упдате и поново проверите да ли постоје ажурирања
Ресетујте компоненте Виндовс Упдате
Ако проблем и даље постоји, а Виндовс Упдате и даље неће инсталирати најновије Виндовс безбедносне исправке, поново покрените све услуге ажурирања.
- Покрените командну линију или ПоверСхелл са администраторским правима
- Покрените наредбе испод једну по једну:
net stop bitsnet stop wuauservnet stop appidsvcnet stop cryptsvcDel "%ALLUSERSPROFILE%\ApplicationData\Microsoft\Network\Downloader\*.*"rmdir %systemroot%\SoftwareDistribution /S /Qrmdir %systemroot%\system32\catroot2 /S /Qregsvr32.exe /s atl.dllregsvr32.exe /s urlmon.dllregsvr32.exe /s mshtml.dllnetsh winsock resetnetsh winsock reset proxynet start bitsnet start wuauservnet start appidsvcnet start cryptsvc
- Након што покренете горе наведене команде, поново проверите да ли постоје ажурирања
Покрените чишћење диска
- Откуцајте чишћење диска у Виндовс траку за претрагу и притисните Ентер
- Изаберите свој ОС диск
- Избришите привремене датотеке и испразните своју корпу за отпатке
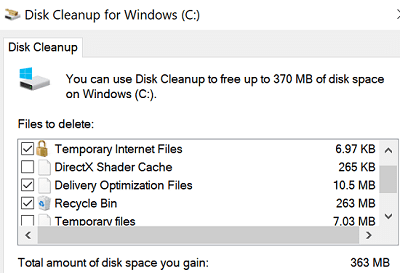
- Поново покрените рачунар и поново проверите да ли постоје ажурирања
Чисто покрените рачунар
Претпоставимо да један од програма који се покреће на вашој машини омета Виндовс безбедност. У том случају, проблем би требао нестати након чистог покретања ваше машине . У суштини, поново покрећете рачунар користећи само минимални сет драјвера да бисте спречили сукобе софтвера.
Непотребно је рећи да избегавате истовремено покретање два антивирусна решења. Ако сте инсталирали антивирусни алат треће стране, деинсталирајте га, поново покрените машину и проверите да ли можете да ажурирате Виндовс безбедност.
Закључак
Ако Виндовс безбедност каже да „Ажурирање дефиниције заштите није успело“, идите на Виндовс Упдате и проверите да ли постоје исправке. Затим покрените ДИСМ и СФЦ да бисте поправили оштећене системске датотеке. Поред тога, освежите услугу Виндовс безбедност и ресетујте компоненте Виндовс Упдате. Ако се проблем и даље јавља, покрените програм за чишћење диска и покрените рачунар.
Да ли сте успели да решите проблем? Поделите своје повратне информације у коментарима испод.