Популарне адресе за пријаву на ТП Линк модем

Да би променили лозинку или WiFi име за TP Link модем, корисници морају да се пријаве на адресу ове модемске линије. Дакле, која је адреса за пријаву на TP Link модем?
Системска и компримована меморија уведене су у Виндовс 10 као процес који се користи за доделу датотека и фасцикли у РАМ-у. Генерално, користи мали простор за обављање радњи које се односе на систем и меморију. Проблем настаје када процес који је требало да направи простор заузима 100% коришћења диска за њега. Како процес почиње да узрокује велику употребу диска на вашем рачунару, други програми пате. Бројни корисници су пријавили да системска и компримована меморија у оперативном систему Виндовс 10 користе много више диска него што је потребно.
Поред тога, користите Диск Спеедуп да дефрагментирате диск на рачунару да бисте консолидовали слободан простор. Ово ће вам помоћи да организујете слободан простор и да га употребите у продуктивном облику за складиштење више података.
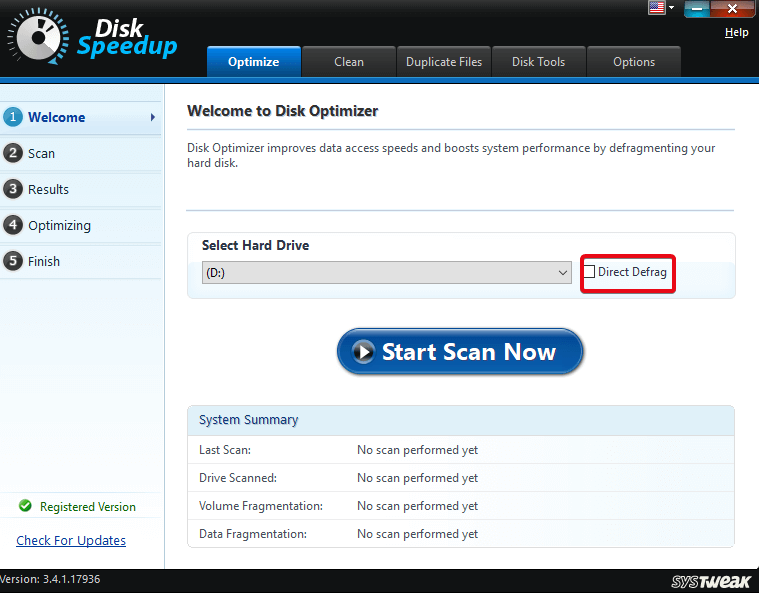
Преузмите Диск Спеедуп
Можете проверити да ли процес успорава ваш рачунар. Проверите у менаџеру задатака да ли систем и процес компримоване меморије раде на великом проценту меморије. То може бити узроковано неколико разлога, о њима разговарамо са решењима док то поправљамо.
Метод 1: Онемогућите систем и компримовану меморију
Морате да онемогућите процес у потпуности да уклоните основни узрок проблема. У врло једноставним корацима у наставку можете извршити операцију онемогућавања система и компресоване меморије.
Корак 1: Отворите контролну таблу и идите на Административни алати.
Корак 2: Кликните на Планер задатака.
Корак 3: Идите на Мицрософт>Виндовс>МемориДиагностиц.
Корак 4: На десном панелу можете видети РунФуллмемориДиагностицЕнтри, кликните десним тастером миша на њега.
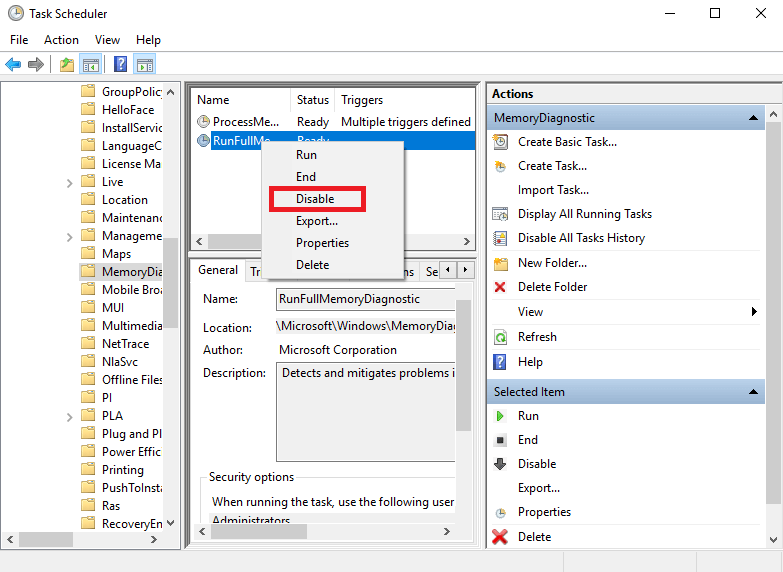
Корак 5: Изаберите Онемогући међу доступним опцијама.
Поново покрените рачунар да бисте видели промену.
Метод 2: Виртуелна меморија
То може бити разлог јер ће величина странице утицати на систем и компримовану меморију. Током било ког другог процеса, морате га променити на одређени број. Пратите доле наведене кораке да бисте подесили величину датотеке странице:
Корак 1: Идите на мени Старт и унесите Перформансе у траку за претрагу. И отворите Подесите изглед и перформансе Виндовс-а.
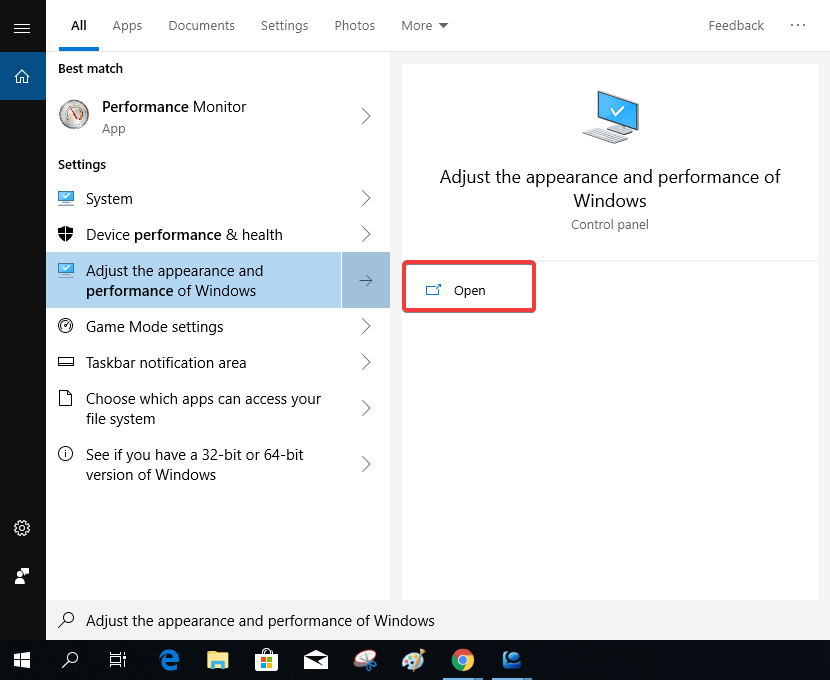
Корак 2: Ово ће отворити картицу под називом Опције перформанси. Идите на Напредно, у одељку Виртуелна меморија можете видети простор који користи датотека странице. Број означава укупан број датотека страница у укупном броју свих дискова.
Корак 3: Кликните на Промени и можете да подесите величину датотеке странице на Аутоматски.
На дну се могу видети додељене вредности које треба да пратимо за наш рачунар.
Када га промените у Аутоматски, кликните на ОК.
Метод 3: Суперфетцх
Суперфетцх је у основи хост сервиса за Виндовс, који помаже да се било који програм брзо учита.
Морате да онемогућите Суперфетцх да бисте побољшали услуге на Виндовс-у. Да бисте га онемогућили, следите доле наведене кораке:
Корак 1: Притисните тастер Виндовс + Р да бисте отворили команду Покрени, откуцајте сервицес.мсц и притисните Ентер.
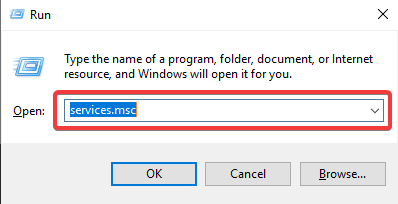
Корак 2: Ово отвара прозор Сервице Манагер. Можете лоцирати Суперфетцх и кликнути на стоп.
Поново покрените рачунар када завршите са овим процесом.
Метод 4: Извршни процес говорног времена
У оперативном систему Виндовс 10, извршни процес говорног времена који се појављује у менаџеру задатака може бити повезан са проблемом. Повећава употребу ЦПУ-а и на тај начин доприноси коришћењу диска од стране система и проблема са компримованом меморијом.
Све што треба да урадите је:
Метод 5: Визуелни ефекти
Разлог може бити ако користите видео позадину на радној површини или имате сцреенсавер високе дефиниције. То може допринети да систем и компримована меморија заузму више коришћења диска за решавање његових датотека.
Да бисте променили визуелне ефекте, пратите следеће кораке:
Корак 1: Откуцајте Подесите изглед и перформансе у оквиру за претрагу менија Старт да бисте отворили Опције перформанси и притисните Ентер.
Корак 2: Сада на картици Визуелни ефекти изаберите Прилагоди за најбољи изглед.
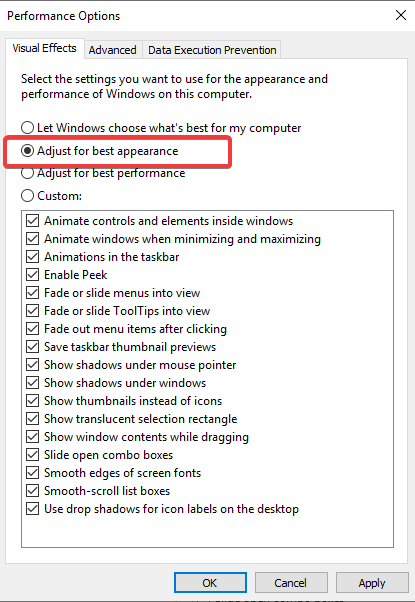
Метод 6: Квар хардвера
Коришћење диска до 100% може се генерисати због истрошених дискова. Могуће је да је један од дискова потрошен и тиме се приказује оптерећење у систему и процесу компримоване меморије . Све што треба да урадите да бисте решили овај проблем је да замените Рам штап и видите да ли проблем и даље постоји. Ако ваш рачунар не показује исте знаке коришћења диска, онда је ваш проблем решен.
Закључак
Коришћење једне од метода ће решити проблем за ваш Виндовс 10. Иако се види да промене виртуелне меморије претварају систем и компримовану меморију да заузму највише простора на диску. Сада знате како да решите проблем и тако вам више неће сметати да покренете операције на вашем систему. Обавестите нас у коментарима да ли сте користили било који други метод да се решите 100% коришћења диска. Такође, претплатите се на наш билтен за редовна ажурирања технологије.
Да би променили лозинку или WiFi име за TP Link модем, корисници морају да се пријаве на адресу ове модемске линије. Дакле, која је адреса за пријаву на TP Link модем?
Данас, корисници могу да плате да би заштитили све своје уређаје – било да је у питању рачунар, Mac или паметни телефон. Али са толико опција на тржишту данас, може бити тешко знати одакле почети. Ево листе најбољих пакета за интернет безбедност доступних данас.
Када алатка за претрагу у систему Windows 10 не успе, корисници не могу да претражују програме или било које податке који су им потребни.
Претрага у оперативном систему Windows 11 извлачи резултате не само из датотека и апликација на вашем рачунару, већ и из складишта у облаку повезаног са вашим Microsoft налогом.
Када научите и заправо сами испробате, видећете да је шифровање невероватно једноставно за коришћење и невероватно практично за свакодневни живот.
Windows има моћне уграђене алате за решавање проблема из командне линије. Алат за одржавање Windows-а поједностављује ствари обједињавањем ових алата у један једноставан мени.
Инсталирање Windows-а помоћу WinToHDD-а је веома једноставно, није потребан USB или DVD који садржи инсталациону датотеку. Само треба да користите ISO датотеку и WinToHDD ће наставити са инсталирањем Windows-а.
Постоји много начина да сакријете све иконе на радној површини система Windows како бисте добили чист интерфејс без ометања. Ево водича за сакривање икона на радној површини система Windows 11.
Брисање кеш меморије NVIDIA шејдера ће ресетовати систем, приморавајући га да се поново изгради са новим подацима. Ево упутстава за брисање кеш меморије NVIDIA шејдера.
Срећом, постоје неки једноставни начини за откривање скривеног софтвера за надзор и повратак контроле над вашом приватношћу.








