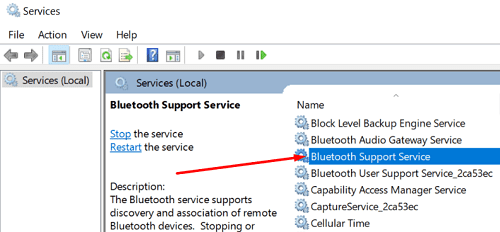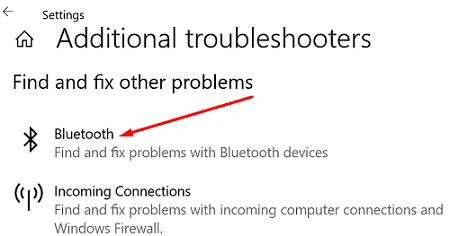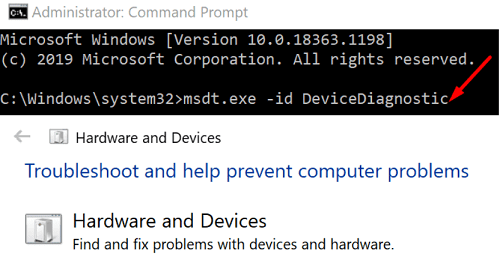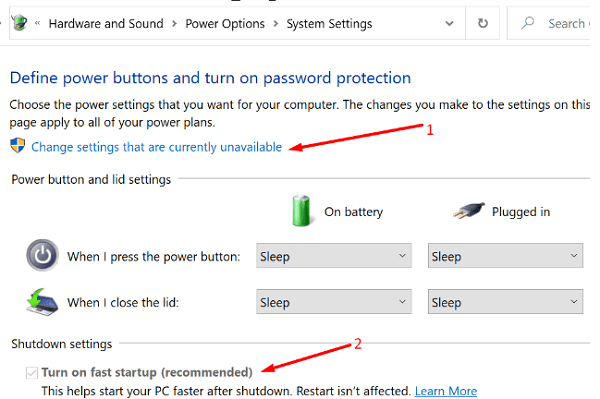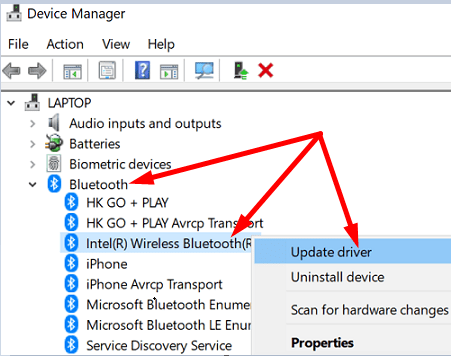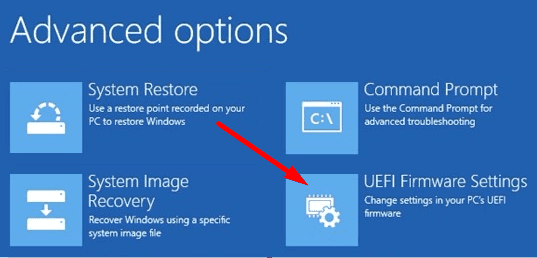Ако одете до Подешавања, Мрежа и Интернет и изаберете Режим рада у авиону, али недостаје Блуетоотх прекидач, дошли сте на право место. У овом кратком водичу ћемо истражити зашто се овај проблем уопште јавља и како можете да га решите.
Шта да радим ако мој Блуетоотх прекидач недостаје у оперативном систему Виндовс 10 или 11?
Покрените Блуетоотх услугу
- Притисните тастере Виндовс и Р и откуцајте сервицес.мсц у новом прозору Покрени.
- Притисните Ентер да бисте покренули апликацију Услуге .
- Пронађите Блуетоотх услугу .
- Кликните десним тастером миша на услугу и изаберите Својства .
- Подесите тип покретања на Аутоматски и уверите се да је услуга покренута.
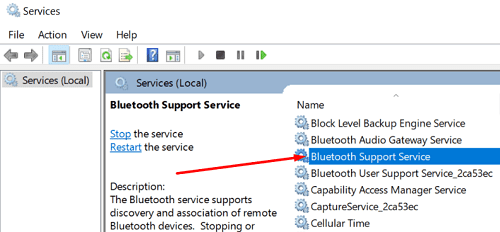
- Проверите да ли је Блуетоотх прекидач сада видљив.
Покрените алатку за решавање проблема са Блуетоотх-ом
Један брз начин да решите проблеме са Блуетоотх-ом је да покренете уграђени алат за решавање проблема са Блуетоотх-ом у Виндовс 10. Идите на Подешавања , изаберите Ажурирање и безбедност и кликните на Решавање проблема . Изаберите Додатни алати за решавање проблема и покрените Блуетоотх алатку за решавање проблема и проверите резултате.
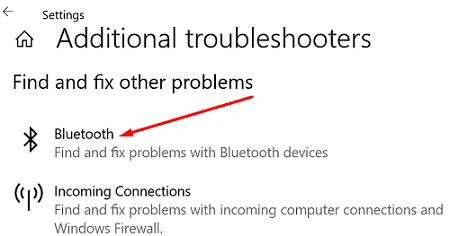
Покрените алатку за решавање проблема са хардвером и уређајем
Поред тога, покушајте да покренете алатку за решавање проблема са хардвером и уређајем. Покрените командну линију са администраторским правима и унесите команду за покретање алатке за решавање проблема. Покрените алат, поново покрените уређај и проверите резултате. msdt.exe -id DeviceDiagnostic
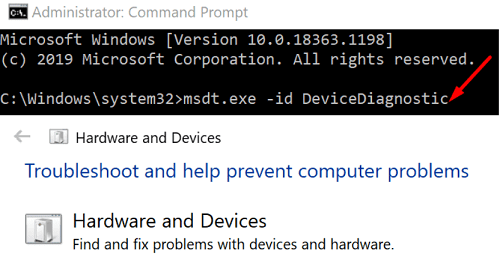
Онемогућите брзо покретање
Онемогућавање брзог покретања може вам помоћи да поправите овај Блуетоотх квар.
- Идите до подешавања напајања и спавања .
- Идите на Додатна подешавања напајања .
- Затим изаберите Изабери шта дугмад за напајање раде .
- Идите на Промени подешавања која тренутно нису доступна .
- Опозовите избор опције Укључи брзо покретање .
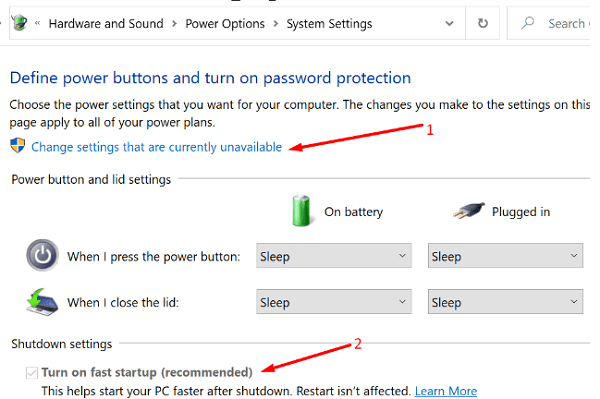
- Примените промене и поново покрените рачунар.
Поправите своје управљачке програме
Ако је Блуетоотх прекидач нестао, то може значити да су ваши управљачки програми оштећени или недостају.
Покрените Управљач уређајима и проширите одељак Блуетоотх . Кликните десним тастером миша на ваш Блуетоотх драјвер и изаберите Ажурирај драјвер .
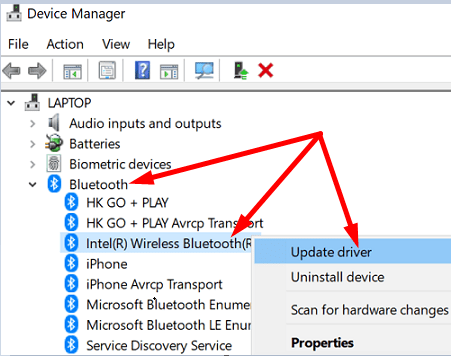
Ако сте управо ажурирали или поново инсталирали управљачке програме за Блуетоотх, прекидач се можда неће појавити у апликацији Подешавања све док поново не покренете рачунар.
Узгред, можете и да кликнете на картицу Приказ и изаберете Прикажи скривене уређаје . Проверите да ли је ваш Блуетоотх уређај сада видљив. Алтернативно, ако ваша тастатура има наменски Блуетоотх тастер, користите га да бисте укључили Блуетоотх функцију.
Ако се проблем и даље јавља, деинсталирајте драјвере за Блуетоотх. Кликните десним тастером миша на драјвер и изаберите Деинсталирај уређај . Поново покрените рачунар да бисте аутоматски инсталирали најновију верзију драјвера.
Алтернативно, можете да вратите своје управљачке програме и проверите да ли је проблем нестао.
- Вратите се у Менаџер уређаја , кликните десним тастером миша на Блуетоотх драјвер и изаберите Својства .
- Кликните на картицу Управљачки програм и изаберите Врати управљачки програм .
- Ако је дугме засивљено, то значи да на вашем рачунару нису инсталиране раније верзије драјвера.
Деинсталирајте све ствари Блуетоотх
Ако сте недавно прешли са Виндовс 7 на Виндовс 10 или Виндовс 11, прекидач можда неће бити видљив. То је зато што управљачки програми које су инсталирали произвођачи можда не подржавају Виндовс 10 или 11.
Да бисте решили проблем, идите на контролну таблу , изаберите Програми и функције и деинсталирајте све Блуетоотх везе. Затим покрените Управљач уређајима и деинсталирајте све драјвере везане за Блуетоотх. Поново покрените машину да бисте аутоматски поново инсталирали компатибилне Блуетоотх драјвере и програме.
Ресетујте БИОС/УЕФИ
Ако је овај проблем почео да се јавља након што сте инсталирали најновије исправке за Виндовс, вратите се на претходну верзију ОС-а. Идите на Подешавања → Ажурирање и безбедност → Опоравак → Вратите се на претходну верзију Виндовс-а → Започните .
Али ако желите да наставите да користите најновију верзију ОС-а, уђите у БИОС и поново омогућите подразумевана подешавања. Кораци у наставку могу се мало разликовати у зависности од модела рачунара и произвођача.
- Корисници оперативног система Виндовс 10 идите на Подешавања > Ажурирање и безбедност > Опоравак . Корисници оперативног система Виндовс 11 иду у Подешавања > Систем > Опоравак .
- Затим, у оквиру Напредно подешавање/Покретање , изаберите Поново покрени сада .
- У новом прозору за напредно решавање проблема изаберите Решавање проблема .
- Идите на Адванцед Оптионс и изаберите УЕФИ Фирмваре Сеттингс .
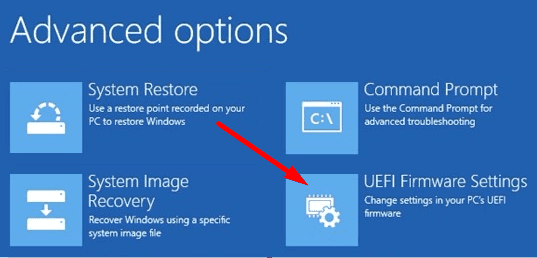
- Подесите подразумевана подешавања и поново покрените рачунар.
Проверите да ли ВМ узрокује овај проблем
Програми виртуелне машине понекад могу да украду УСБ Блуетоотх адаптер са главног рачунара. Поништите Блуетоотх везу са ВМ-а и проверите да ли је ово решење решило проблем.
Закључак
Ако је ваш Блуетоотх прекидач нестао из Виндовс 10, покрените апликацију Услуге и уверите се да је Блуетоотх услуга покренута. Затим покрените алатку за решавање проблема са Блуетоотх-ом, онемогућите брзо покретање и инсталирајте најновије исправке драјвера. Да ли и даље имате исти проблем? Јавите нам које решење вам је успело.