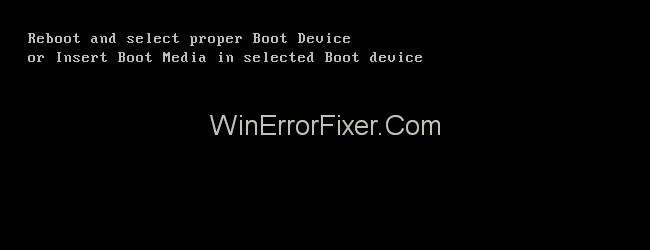Поновно покретање и избор одговарајућег уређаја за покретање утицали су на многе кориснике. Ова грешка се јавља када БИОС не може да пронађе диск јединицу за покретање. Другим речима, БИОС не може да пронађе диск јединицу на којој је инсталиран ваш оперативни систем (ОС). Дакле, ОС се искључује са матичне плоче. Други разлог може бити оштећен ОС.
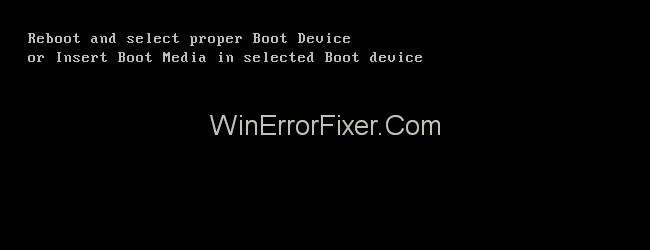
Фактори одговорни за грешку „ Поново покрените и изаберите одговарајући уређај за покретање“ су:
Пхисицал Фацторс
1. Због неисправног кабла, оштећеног САТА кабла, БИОС не може да открије ваш диск за покретање.
2. Повезивање диска за покретање није исправно.
3. Диск за покретање је стар или је неисправан.
Логицал Фацторс
1. Нема активне партиције. Партиција би требало да буде активна која чува датотеке за покретање система Виндовс.
2. Оштећен главни запис за покретање.
3. Редослед покретања је погрешан у БИОС-у.
4. Ваш рачунар има оштећене датотеке за покретање.
Пратите доленаведена решења да бисте решили грешку:
Садржај
Како поправити поновно покретање и одабрати одговарајући уређај за покретање у Виндовс 10, 8 и 7
Решење 1: Чишћење РАМ-а
Понекад се јавља грешка „Поново покрени и изаберите одговарајући уређај за покретање“ јер је РАМ прашњава. Дакле, морате да очистите своју РАМ меморију, тј. очистите прашину на РАМ-у крпом и сада проверите да ли грешка Ребоот анд Селецт Пропер Боот Девице исправља или не.
Решење 2: Провера кабла за напајање који повезује хард диск (ХДД)
У случају да кабл за напајање није правилно повезан или је покварен, детекција хард диска се неће десити и појављује се грешка „Поново покрени и изаберите одговарајући уређај за покретање“.
Дакле, једно од лаких решења је да тестирате кабл за напајање на другом систему, а ако се иста грешка појави на том систему, то значи да је ваш кабл за напајање покварен . Дакле, купите нови кабл за напајање и замените стари новим каблом за напајање.
Решење 3: Замена ЦМОС батерије вашег система
ЦМОС батерија је мали чип у облику новчића који се налази унутар рачунара који чува информације као што су системски датум и време, системска хардверска подешавања и један је од разлога за грешку „Поново покрени и изаберите одговарајући уређај за покретање“. Дакле, у случају да дође до грешке оно што треба да урадите је:
Корак 1: Отворите свој рачунар.
Корак 2: Пронађите ЦМОС батерију на матичној плочи.
Корак 3: Уклоните ЦМОС батерију.
Корак 4: Држите дугме за напајање неколико секунди.
Корак 5: Замените ЦМОС батерију новом.
Решење 4: Провера подешавања редоследа покретања у БИОС-у
Покретање почиње са чврстог диска, а у случају да први уређај за покретање није тежак за погон већ неки УСБ диск, појавила би се грешка „Ребоот анд Селецт Пропер Боот Девице“.
Дакле, морате да проверите подешавања редоследа покретања у БИОС-у и ако први приоритет није чврсти диск, промените уређај за покретање. Да бисте ушли у БИОС следите доле наведене кораке:
Корак 1 : Држите дугме Схифт , а затим искључите систем.
Корак 2 : Држите функцијски тастер са тастатуре (Ф1, Ф2, Ф3, Есц, Делете), а затим кликните на дугме за напајање.
Корак 3 : Не пуштајте функцијски тастер док се не прикаже екран БИОС-а.
Корак 4 : Уђите у мени за покретање и пратите упутства да отворите листу приоритета покретања и поставите први уређај за покретање на ХДД.
Решење 5: Коришћење дискпарта
Други разлог за грешку „Поново покрените и изаберите одговарајући уређај за покретање“ је да примарна партиција чврстог диска више није активна . Дакле, само треба да подесите своју примарну партицију чврстог диска као активну. Да бисте ово извршили, следите доле наведене кораке:
Корак 1 : Уметните медијум за опоравак/инсталацију у рачунар.
Корак 2 : Поново покрените рачунар и покрените систем са медија који сте убацили.
Крећите се по екрану док не пронађете опције за враћање , опоравак или поправку система. Након што кликнете на опцију, бићете преусмерени на екран Опције опоравка система на Виндовс КСП, Виста и 7 или екран за Решавање проблема на Виндовс 8 или више.
Корак 3 : Сада отворите командну линију . Да бисте отворили командну линију у оперативном систему Виндовс КСП, Виста и Виндовс 7, кликните на опцију командне линије у прозору Опције опоравка система и да бисте отворили командну линију у оперативном систему Виндовс 8 или новијим, урадите следеће:
Решавање проблема -> Напредне опције -> Командна линија
Корак 4 : Откуцајте следеће команде једну по једну и притисните Ентер после сваке команде.
дискпарт
партиција листе
Изаберите партицију Кс (к је име ваше примарне партиције)
активан
Ако немате медијум за опоравак/инсталацију , можете покренути командну линију користећи Еаси Рецовери Ессентиалс. Пратите доле наведене кораке да бисте то урадили:
Корак 1 : Идите на везу.
Корак 2 : Преузмите датотеку.
Корак 3 : Нарежите датотеку на ЦД или УСБ.
Корак 4 : Сада уметните медиј у систем.
Корак 5 : Поново покрените систем и покрените систем са медија који сте убацили.
Корак 6 : Кликните на покретање ЦМД-а у одељку Изаберите опцију опоравка.
Корак 7 : Извршите горе описане команде.
Препоручено:
Закључак
Ако ниједна од горенаведених резолуција не ради за вас, последња опција је да поново инсталирате Виндовс на вашем систему и покушате да опоравите све податке док поново инсталирате Виндовс.