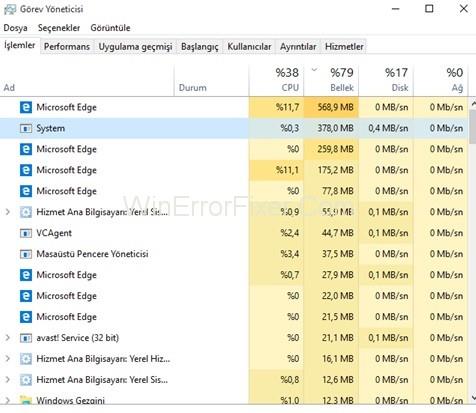Нтоскрнл.еке Висока употреба ЦПУ-а, употреба диска у оперативном систему Виндовс 10: Под појмом употреба диска подразумевамо део меморије рачунара који се тренутно користи. Употреба ЦПУ-а нам говори колико ЦПУ-а користи програм или процес — континуирана висока употреба ЦПУ-а доводи до проблема у функционисању програма. Процес Нтоскрнл.еке такође троши толико простора на диску.
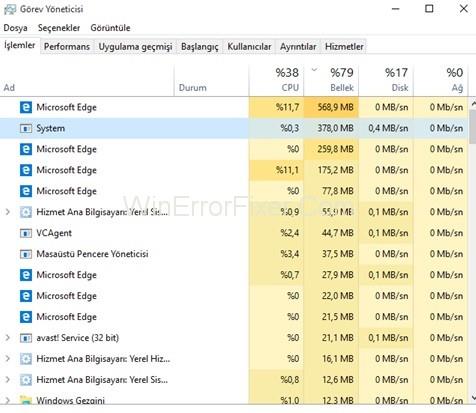
Многи корисници се сусрећу са овим проблемом. Многи корисници кажу да се сусрећу са проблемом Плавог екрана смрти (БСОД).
Садржај
Шта је Нтоскрнл.еке и шта ради?
Нтоскрнл.еке је скраћеница за језгро Виндовс НТ оперативног система. То је датотека системске апликације. Углавном се овај процес одвија у позадини вашег система. Одговоран је за системске процесе као што су управљање процесима и меморијом и визуелизација хардвера.
Нтоскрнл.еке такође компримује старе странице меморије. То резултира смањењем укупне количине меморије која се користи. Такође садржи планер, безбедносни референтни монитор, менаџер меморије и менаџер кеша. Нтоскрнл.еке је заштићена системска датотека. Због ове функције, не може се лако оштетити или избрисати.
Разлози за узимање Нтоскрнл.еке много простора на диску, меморије и ЦПУ-а
Ако ваш систем континуирано ради споро, можете сумњати да је Нтоскрнл.еке висока употреба ЦПУ-а или диска на Виндовс 10 проблем. Цурење меморије узроковано хардвером и злонамерним софтвером је главни разлог за ову потрошњу. Постоје и неки други разлози. Хајде да разговарамо о неким од разлога овде.
Разлог 1: Малвер и вируси
Злонамерни софтвер јако штети вашем рачунару. Понекад се могу уградити у датотеку нтоскрнл.еке. Такође, злонамерни софтвер може да отме функције ове датотеке и изазове цурење меморије. Вирус такође може да се упише у простор нтоскрнл.еке.
И једно и друго испуњава ваш меморијски простор. Заузврат, користи се више ЦПУ ресурса. Дакле, када нтоскрнл.еке открије толику употребу меморије, не може то да поднесе. Стварају се проблеми попут плавих екрана.
Разлог 2: Лоши или застарели управљачки програми уређаја
Док комуницира са различитим уређајима, нтоскрнл.еке шаље и прима податке уз помоћ драјвера уређаја. Ти подаци се затим уписују у РАМ и чека се извршење.
Оштећени драјвери настављају да шаљу податке континуирано у нтоскрнл.еке меморијски руковалац. То резултира цурењем меморије. Ови драјвери такође преписују податке у меморијски простор нтоскрнл.еке. Тако да испуњава сав простор РАМ-а. Дакле, потребно је више ЦПУ-а за обраду ових података.
Обично се корисници, који прелазе са Виндовс 7 на Виндовс 10, често суочавају са проблемом Нтоскрнл.еке са високом употребом ЦПУ-а или диска у оперативном систему Виндовс 10. Некомпатибилни драјвери могу изазвати проблеме са цурењем меморије.
Разлог 3: Нова компримована меморија на Виндовс 10
У оперативном систему Виндовс 10 уведена је нова функција која се зове складиште компресије. Садржи све компресоване странице. Када дође до оптерећења, менаџер меморије компримује странице.
Не записује их на диск. То резултира смањењем количине меморије која се користи по процесу. Дакле, Виндовс може да складишти више апликација у меморијском простору. Понекад ова компримована продавница користи више ресурса. Можете погледати коришћење у менаџеру задатака.
Разлог 4: Оштећена системска датотека Нтоскрнл.еке
Обично је датотека нтоскрнл.еке добро заштићена. Врло су ретке шансе да се поквари. Али ако је оштећен, онда нтоскрнл.еке не ради исправно.
Постаје збуњујуће када уписати у РАМ, а када ослободити простор. То доводи до додатног оптерећења ЦПУ-а. То такође може бити разлог што се ваш чврсти диск тако брзо пуни.
Поправка: Висока употреба ЦПУ-а или диска од стране Нтоскрнл.еке на Виндовс 10
Након дијагностиковања проблема, следећи корак је његово решавање. Овде ћемо разговарати о неким од решења за поправку грешке Нтоскрнл.еке високог ЦПУ-а, коришћења диска. Примените их у случају да наиђете на овај проблем. Исправке су наведене у наставку:
Решење 1: Ажурирајте своје управљачке програме
Некомпатибилност између оперативног система и драјвера такође узрокује проблем са Нтоскрнл.еке високом употребом ЦПУ-а или диска у оперативном систему Виндовс 10. Зато покушајте да ажурирате своје драјвере. Ево корака:
Корак 1: Притисните тастере Виндовс + Р са тастатуре. Откуцајте хдввиз.цпл и кликните на дугме ОК.
Корак 2: Идите на картицу Дриверс . Кликните на опцију Ажурирај драјвере .
Корак 3: Одаберите аутоматску опцију. Пронаћи ће и ажурирати драјвере са интернета.
Корак 4: Поново покрените рачунар.
Решење 2: Покрените антималвер и антишпијунски софтвер за скенирање система
Малвер може створити различите проблеме на вашем систему. Висока потрошња процесора или диска је такође једна од њих. Да бисте решили проблем са Нтоскрнл.еке Висока употреба ЦПУ-а или диска у оперативном систему Виндовс 10, можете извршити потпуно скенирање. Ако у вашем систему буде присутан злонамерни софтвер, он ће их навести.
У ту сврху можете користити и Виндовс Дефендер. Овај софтвер штити ваш систем од вируса, шпијунског софтвера и других безбедносних претњи.
Решење 3: Онемогућите Рунтиме Брокер
Рунтиме Брокер је Мицрософт Виндовс процес. Има лоше карактеристике оптимизације меморије. Због тога троши много ЦПУ-а. Једно решење је да онемогућите Рунтиме Брокер. Пратите дате кораке да бисте то урадили:
Корак 1: Пре свега, идите на мени Старт. Отворите Подешавања .
Корак 2: Сада отворите Систем> Обавештење и радње.
Корак 3: Онемогућите опцију која каже „Добијте савете, трикове и предлоге док користите Виндовс“ и „Добијајте обавештења од апликација и других пошиљалаца“.
Корак 4: Поново покрените рачунар и погледајте да ли је проблем решен или не.
Решење 4: Промена поставки регистра
Регистар је збирка база података конфигурационих поставки оперативног система Виндовс. Чува подешавања за софтвер, хардвер, конфигурације оперативног система итд.
Ова подешавања можете променити уз помоћ Виндовс Регистри Едитор-а. Примените следећу процедуру:
Корак 1: Прво, кликните десним тастером миша на дугме Старт . Изаберите опцију Покрени .
Корак 2: У дијалогу Покрени откуцајте регедит и кликните на дугме ОК.
Корак 3: Сада идите на следећу путању:
HKEY_LOCAL_MACHINE>SYSTEM>CurrentControlSet>Control>Session Manager>Memory Management
Корак 4: Кликните на фасциклу Управљање меморијом .
Корак 5: Пронађите „ЦлеарПагеФилеАтСхутдовн“. Затим двапут кликните на њега.
Корак 6: Промените вредност података о вредности на 1. Кликните на дугме ОК .
Сада проверите да ли је коришћење ЦПУ процеса нтоскрнл.еке контролисано или не.
Слични постови:
Закључак
Не постоји посебан разлог који узрокује грешку Нтоскрнл.еке Висока ЦПУ, употреба диска. Срећом, постоји много доступних решења за решавање овог проблема. Овде смо разговарали о четири таква метода. Надамо се да ће вам ове исправке помоћи да решите проблем са високим процесором Нтоскрнл.еке и коришћењем диска.