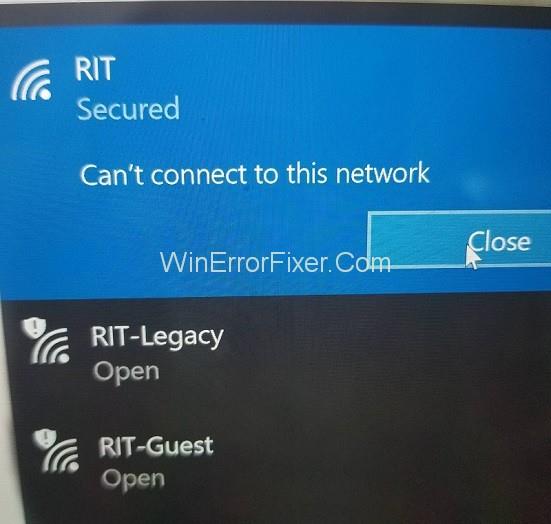Чест проблем са којим се сусрећу корисници Виндовс 10, као и код других система, је грешка мрежне везе. Често покушавамо да приступимо онлајн садржају, али то не успевамо. Уместо тога, на екрану видимо следећу поруку – Виндовс 10 не може да се повеже на ову мрежу. До грешке у вези са интернетом може доћи због различитих фактора, укључујући проблеме са драјверима уређаја или проблеме са ажурирањем. Шта год да је узрок, проблем са везом може бити фрустрирајући за сваког корисника.
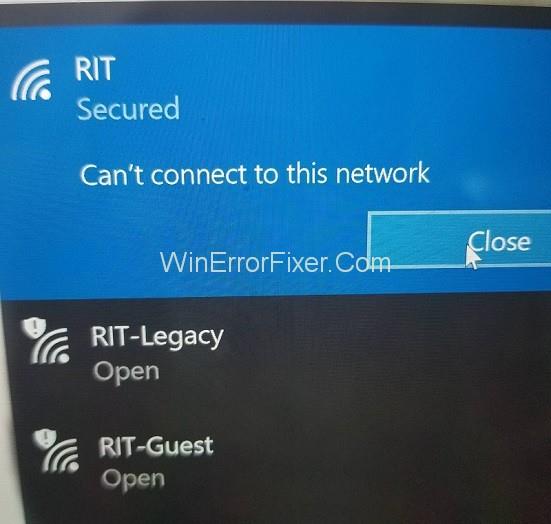
Овај чланак говори о различитим начинима да се реши проблем немогућности да се Виндовс 10 повеже на мрежу. Овај чланак се углавном бави проблемима везе у бежичној мрежи. Међутим, проблем се може појавити у различитим сценаријима, а решења су поменута у складу са тим.
Садржај
Како да поправите немогућност повезивања на бежичну мрежу Виндовс 10
Ако ваш рачунар не може да се повеже на ВиФи мрежу, испробајте следеће методе.
Решење 1: Ажурирање управљачких програма мрежног адаптера
Проблем са везом може бити због застарелих управљачких програма мрежног адаптера. Стога, ажурирање управљачких програма може решити проблем. Наставите према следећим корацима да бисте ажурирали управљачке програме мрежног адаптера:
Корак 1: Отворите Управљач уређајима као у претходној методи
Корак 2: Изаберите и проширите мрежни адаптер
Корак 3: Двапут кликните на адаптер за вашу бежичну мрежу и изаберите Ажурирај управљачке програме
Корак 4: Затим изаберите опцију „ Аутоматски тражи ажурирани софтвер драјвера “. Виндовс ће тада претраживати на мрежи или на рачунару тражећи ажурирања управљачких програма. Ако успе, пратите приказана упутства за инсталацију и проверите да ли је грешка исправљена.
Ако Виндовс не може да тражи ажурирање управљачког програма, можете ручно да ажурирате управљачке програме. За ово поступите на следећи начин:
Корак 1: Пријавите се на други рачунар који има функционалан интернет. Претражите веб локацију произвођача за ажурирања управљачких програма. Забележите назив модела и број вашег рачунара који је погођен и потражите ажурирање компатибилног управљачког програма.
Корак 2: Преузмите извршну датотеку софтвера за ажурирање драјвера и копирајте је на УСБ флеш диск.
Корак 3: Повежите УСБ диск са погођеним рачунаром и сачувајте датотеку за ажурирање у њему.
Корак 4: Идите на Управљач уређајима → Мрежни адаптери и двапут кликните на адаптер бежичне мреже и изаберите Ажурирај управљачки програм.
Корак 5: Одаберите опцију „Претражи мој рачунар за софтвер управљачког програма“ . Затим идите до датотеке за ажурирање коју сте пренели са УСБ-а, изаберите је и кликните на ОК.
Корак 6: Пратите следећа упутства приказана да бисте довршили инсталацију ажурирања. Затим поново покрените рачунар и проверите да ли је грешка решена.
Ручни процес ажурирања управљачких програма није само дуготрајан већ и ризичан. Свака грешка при одабиру одговарајућег ажурирања управљачког програма за преузимање може довести до озбиљних проблема. Због тога је боље користити алатку за ажурирање драјвера. Исправни драјвери ће бити аутоматски инсталирани. Можете бесплатно да инсталирате одговарајући алат за ажурирање драјвера на мрежи.
Решење 2: Деинсталирање мрежног адаптера
Проблем са мрежном везом може бити узрокован неким проблемима са мрежним адаптером. У том случају, деинсталирање, а затим поновно инсталирање може помоћи у решавању проблема. Следе кораци у овој методи:
Корак 1: Отворите Менаџер уређаја тако што ћете га претражити у траци за претрагу у оперативном систему Виндовс или притиском на Виндовс + Кс и изабрати га из менија
Корак 2: Пронађите опцију мрежног адаптера на листи уређаја, а затим двапут кликните на њу да бисте је проширили
Корак 3: Под „мрежни адаптери“ пронађите адаптер своје бежичне мреже и кликните десним тастером миша на њега, а затим изаберите Деинсталирај
Корак 4: У малом прозору који ће се отворити, означите опцију „Избриши софтвер драјвера за овај уређај“ и кликните на Деинсталирај
Корак 5: Поново покрените рачунар и сачекајте да се адаптер аутоматски поново инсталира. Сада проверите да ли је проблем Не могу да се повежем на ову мрежу решен.
Решење 3: Промена ширине канала за ваш мрежни адаптер
До грешке у повезивању може доћи због нетачне поставке ширине канала. Промена ширине канала мрежног адаптера може тако решити проблем. Пратите доле наведене кораке да бисте извршили ову промену:
Корак 1: Отворите контролну таблу.
Корак 2: Изаберите „ Мрежа и Интернет “, после „ Центар за мрежу и дељење “.
Корак 3: Кликните на опцију „ Промени поставке адаптера “.
Корак 4: Кликните десним тастером миша на бежични адаптер и изаберите Својства.
Корак 5: У прозору Својства кликните на дугме Конфигуриши.
Корак 6: У новом прозору идите на картицу Напредно.
Корак 7: Изаберите ширину канала 802.11 и промените његову вредност. Постављање 20МХз као нове вредности је наводно практичније. Кликните на ОК након промена.
Решење 4: Онемогућавање ИПв6 на рачунару и рутеру
Онемогућавање ИПв6 за вашу бежичну мрежу може помоћи у решавању грешке Не могу да се повежем на ову мрежу. Следе кораци ове методе:
Корак 1: Идите на Контролна табла → Мрежа и Интернет → Центар за мрежу и дељење као у претходном процесу.
Корак 2: Кликните на своју ВиФи мрежу и изаберите Својства. Алтернативно, идите на „Промени подешавања адаптера“ и кликните десним тастером миша на своју ВиФи мрежу и изаберите Својства.
Корак 3: На листи ставки пронађите опцију „Интернет Протоцол Версион 6 (ТЦП/ИПв6)“ и опозовите избор у пољу за потврду поред ње. Кликните ОК да бисте сачували промене.
Корак 4: Поново покрените рачунар и проверите да ли је проблем отклоњен.
У случају да овај метод не даје резултате, можда ћете морати да промените ИПв6 на свом ВиФи рутеру. Међутим, то је сложена процедура и може се разликовати у зависности од произвођача и модела рутера. Пратите упутства из његовог приручника или потражите помоћ свог оператера.
Решење 5: Уверите се да ваш адаптер и рутер користе исти тип безбедности
WiFi routers use security features to safeguard the user’s data. Such features come under various types, such as WPA-PSK (AES) or WPA2-PSK (AES). The network connection can occur if the computer and router have different security types. Follow the steps mentioned below:
Step 1: Go to Control Panel → Network and Internet → Network and Sharing Center → Manage wireless networks
Step 2: Right-click your wireless network, and select Properties
Step 3: Enter the Security tab, and check if the security type matches that of the router. You may have to conduct a trial and error to identify the correct type. Once you have set the compatible security type, click OK.
Solution 6: Adding the Connection Manually
Manually adding your wireless network to the computer may rectify the problem. To do so, proceed as follows:
Step 1: Go to Control panel → Network and Internet → Network and Sharing Center.
Step 2: Select the option “Set up a new connection or network.”
Step 3: Click “Manually connect to a wireless network,” then click Next.
Step 4: Enter the details of the wireless network, such as network name, security type, and anything else requested. Finally, click Next.
Solution 7: Changing the Wireless Network Mode
The connection error may because due to different network modes of the network adapter and the router. To rectify this issue, the network mode of both must be set to the same one. To change the network mode of the router, follow the device manually. However, the router’s network mode need not be changed normally. To change the network mode for the adapter, follow the steps below:
Step 1: Go to Control Panel → Network and Internet → Network and Sharing Center → Change adapter settings.
Step 2: Right-click your wireless network and select Properties.
Step 3: In the Properties window, click Configure.
Step 4: In the new window, enter the Advanced tab, and select Wireless Mode in the items list
Step 5: Change the value to match with that of the router. Usually, selecting 802.11b or 802.11g yields results. In case they don’t work, try other available values on a trial and error basis until one works.
Solution 8: Forget the Wireless Connection
Choosing to “forget” the WiFi network and then reconnecting to it may rectify the connection error. To do so, proceed as follows:
Step 1: Open Settings in the Start menu or by pressing Windows + I.
Step 2: Select “Network and Internet“.
Step 3: Select “WiFi” in the left panel, and in the WiFi section, click the option “Manage known networks.”
Step 4: Select your WiFi network, and choose to Forget.
Step 5: Reconnect to the WiFi afresh, and see if the Can’t connect to this network is solved.
Solution 9: Disabling and Enable Your Wireless Connection
Another simple hack that may fix the problem is to disable the WiFi connection, followed by enabling it again. To do so, proceed as follows:
Step 1: Go to Control Panel → Network and Internet → Network and Sharing Center → Change adapter settings.
Step 2: Right-click your WiFi network and select Disable.
Step 3: Next, right-click it again and select Enable.
Solution 10: Install the Driver Manually
Often, the connection problem is due to a faulty driver, which needs to be updated manually. For this, you need to have updated versions of driver software stored on your computer. If you do, follow the steps below:
Step 1: Go to Device Manager → Network adapters, and double-click your wireless network adapter, and select Update Driver.
Step 2: Select the option “Browse my PC for driver software.”
Step 3: Next, select the option “Let me pick from a list of device drivers on my computer.”
Step 4: If the option “Show compatible hardware” is checked, uncheck it.
Step 5: Locate and select your network adapter’s manufacturer and model, and click Next. Then choose the driver you want to install.
Step 6: Once the installation is complete, restart the system and check if the issue is resolved.
Ideally, updating drivers manually is not a recommended step, as any mistake can lead to further complications. However, if no other solution works, then faulty drivers may very well be the cause of the problem, and they need to be changed.
Solution 11: Use IPConfig/Release Command
The connection error can be fixed by running Command Prompt to reconfigure the IP address. For this purpose, follow the steps below:
Step 1: Open Command Prompt as an administrator, by searching “cmd” in the Windows search bar and then selecting the “Run as administrator” option below the search result
Step 2: In Command Prompt, type the following commands and press Enter:
ipconfig /release ipconfig /renew
Execute the commands, and check whether the error is solved.
Solution 12: Change your Network Adapter
The problem may be caused due to incompatibility between the network adapter and Windows OS. This is particularly the case regarding many USB adapters of WiFi. In such case, replacing the adapter with another one may help solve the issue.
How to Fix Can’t Connect to This Network After Upgrade in Windows 10
In case the connection error occurs after a recent upgrade, there are certain solutions that may work, which are discussed below.
Solution 1: Use Command Prompt
Running certain commands may fix the error in the given scenario. Proceed as follows:
Step 1: Firstly, open Command Prompt as administrator.
Step 2: Secondly, enter the following two commands and press Enter after each one:
reg delete HKCRCLSID{988248f3-a1ad-49bf-9170-676cbbc36ba3} /va /f netcfg -v -u dni_dne
Step 3: Lastly, restart the computer and check whether the error is rectified.
Solution 2: Uninstall Antivirus Software
The connection error, like many other problems, are often caused by the antivirus or antimalware software. Temporarily disable or uninstall the antivirus and check if the error persists. The way to disable any or all features of your antivirus depends on which antivirus you are using. To completely uninstall it, proceed as follows:
Step 1: Open Settings.
Step 2: Enter the Apps section, and select your antivirus, then click Uninstall.
If the problem persists after disabling or uninstalling the antivirus, it wasn’t the cause. In such a case, restore the antivirus. If the problem gets solved, the antivirus was indeed the cause, in which case seek help on the manufacturer’s website, or install a new antivirus. In either case, do not leave your computer without antivirus for long.
Решење 3: Проверите да ли су ИПв4 и ИПв6 протоколи омогућени
Често се ИПв4 и ИПв6 протоколи могу искључити након надоградње, што узрокује грешку у вези. Да бисте били сигурни да то није случај, и да то исправите ако јесте, поступите на следећи начин:
Корак 1: Идите на Цонтрол Панел → Нетворк анд Интернет → Нетворк анд Схаринг Центер → Цханге адаптер сеттингс .
Корак 2: Кликните десним тастером миша на своју мрежу и изаберите Својства
Корак 3: У прозору Својства проверите да ли су омогућене опције ИПв4 и ИПв6. Ако нису, омогућите их и кликните на ОК.
Корак 4: Ако проблем и даље није решен, поново прођите кроз ове кораке и омогућите све опције у прозору Својства.
Како да поправите немогућност повезивања на ову мрежу, унесите АПН и покушајте поново
Следеће решење је применљиво у случају мобилних телефона који користе Виндовс 10. Назив приступне тачке (АПН) мобилног телефона је кључан за његову интернет везу и обично се подешава аутоматски. Међутим, у случају проблема са везом на вашем телефону, уношење АПН-а може решити проблем. За ово ћете можда морати да контактирате произвођача свог мобилног телефона или проверите на мрежи на другом уређају да бисте добили информације о АПН-у.
Решење 1: Унесите нови Интернет АПН
Следе кораци за додавање АПН-а на телефон:
Корак 1: Прво идите на Мобилне мреже → СИМ подешавања .
Корак 2: Друго, изаберите опцију „Додај интернет АПН“ .
Корак 3: На крају, унесите АПН информације које сте добили и кликните на Сачувај.
Како да поправите немогућност повезивања на ову мрежу након буђења из режима спавања у оперативном систему Виндовс 10
Испробајте следећа решења у случају да дође до грешке у вези након што се рачунар пробуди из режима спавања.
Решење 1: Онемогућите ИПв6/промените подешавања управљања напајањем
Онемогућавање ИПв6 протокола може помоћи у отклањању грешке, а начин да се то уради је разматран у решењу 4 у категорији бежичне мреже. Такође, промена поставки управљања напајањем може помоћи. Поступите на следећи начин да бисте применили овај метод:
Корак 1: Отворите Управљач уређајима и пронађите опцију Мрежни адаптери, а затим двапут кликните на њу да бисте је проширили
Корак 2: Кликните десним тастером миша на бежични адаптер и изаберите Својства.
Корак 3: У прозору Својства идите на картицу Управљање напајањем.
Корак 4: Поништите избор у пољу за потврду поред опције „Дозволи рачунару да искључи овај уређај ради уштеде енергије“ и кликните на ОК.
У случају да користите УСБ мрежни адаптер, примените ове кораке за све УСБ уређаје.
Решење 2: Промените опције напајања
Корак 1: Прво отворите контролну таблу и уђите у одељак „Хардвер и звук“ .
Корак 2: Друго, изаберите Опције напајања.
Корак 3: Пронађите план напајања који се тренутно користи и кликните на опцију „Промени поставке плана“ поред њега.
Корак 4: У следећем прозору изаберите опцију „ Промени напредне поставке напајања “.
Корак 5: У прозору Напредне поставке, померите се надоле по листи и изаберите Подешавања бежичног адаптера. Проширите га и изаберите Режим уштеде енергије.
Корак 6: Коначно, подесите га на Максималне перформансе, затим кликните на Примени и ОК.
Овај метод би требало да помогне у решавању проблема. У случају да то не даје резултате, можете поставити план напајања на високе перформансе. Да бисте то урадили, идите у одељак Опције напајања и изаберите план напајања високих перформанси.
Решење 3: Искључите повезивање са ВиФи приступним тачкама
Наводно, искључивање функције „Повежи се на ВиФи приступне тачке“ помаже да се поправи грешка у вези након што се рачунар пробуди из режима спавања. Да бисте онемогућили везу са Хотспотс, поступите на следећи начин:
Корак 1: Отворите Подешавања и уђите у одељак Мрежа и Интернет.
Корак 2: Изаберите „ВиФи“ на левом панелу.
Корак 3: У одељку ВиФи, уверите се да су опције „Повежи се на ВиФи приступне тачке“ и „Пошаљи информације о ВиФи конекцијама за помоћ у откривању ВиФи мреже у близини“ онемогућене.
Решење 4: Онемогућите и омогућите мрежну везу/Укључите и искључите режим рада у авиону
Једноставан хак који често решава грешку у вези је да искључите мрежну везу, а затим је поново укључите. Једноставан начин да то урадите је да омогућите режим рада у авиону, јер онемогућава све везе. Укључите режим рада у авиону, а затим га искључите након кратког тренутка. То може поправити грешку.
Како да поправите немогућност повезивања на ову мрежу након промене лозинке у оперативном систему Виндовс 10
Решење 1: Заборавите своју мрежу, избришите своју мрежу са листе жељених мрежа, проверите свој тип безбедности
У случају да дође до грешке у вези након недавне промене лозинке за ВиФи, једна од опција је да „заборавите“ мрежу. Друга опција је да проверите тип безбедности и промените га. Обе ове технике су разматране горе.
Још једна опција је уклањање мреже са листе Преферред Нетворкс. Да бисте то урадили, поступите на следећи начин:
Корак 1: Идите на Цонтрол Панел → Нетворк анд Интернет → Нетворк анд Схаринг Центер → Цханге адаптер сеттингс .
Корак 2: Кликните десним тастером миша на вашу бежичну мрежу и изаберите Својства
Корак 3: У прозору Својства кликните на Конфигуриши
Корак 4: Унесите картицу Бежичне мреже и уклоните мрежу са листе Преферред Нетворкс и кликните на ОК.
Како да поправите Виндовс 10 не може да се повеже на ову мрежу и ВЕП проблеме
ВЕП није најбољи или најсигурнији тип безбедности. Најбоље је да пређете на безбеднију алтернативу као што је ВПА2, али тада се мора променити и за рутер, што је компликован процес. Дакле, следеће решење је дато у случају да ваша мрежа има ВЕП безбедносни тип.
Решење 1: Направите везу сами
Као што је описано у решењу 6 под категоријом бежичне мреже, повежите се на своју мрежу ручно. У одељку где треба да се унесу детаљи о мрежи, унесите тип безбедности као ВЕП. Ово би требало да поправи грешку у вези.
Прочитајте следеће:
Закључак
На крају, расправљало се о неколико техника за исправљање грешке „Виндовс 10 не може да се повеже на ову мрежу“ . У зависности од тачног узрока проблема, било које од датих решења требало би да донесе позитиван резултат.