Популарне адресе за пријаву на ТП Линк модем

Да би променили лозинку или WiFi име за TP Link модем, корисници морају да се пријаве на адресу ове модемске линије. Дакле, која је адреса за пријаву на TP Link модем?
Корисници Виндовс 7, 8 и 10 често се суочавају са грешком. Уопштено, то се дешава док правите измене у датотеци или фасцикли. Док мењају подешавања дозвола за фасциклу, наилазе на поруку о грешци „ Набрајање објеката у контејнеру није успело. Приступ је одбијен “. Дозвола за приступ је неопходна карактеристика за фасцикле. Дели се са више корисника. Посебно ако имају осетљиве информације којима приступ мора бити регулисан.
Међутим, може се суочити са грешком „неуспешно набрајање објеката у контејнеру“ док мењате нешто у фасцикли. Може бити ако неко није администратор, или су неке погрешне измене на неки начин направљене у подешавањима дозвола. Због тога ће бити немогуће приступити или извршити било какве измене у датотеци у нормалном процесу.
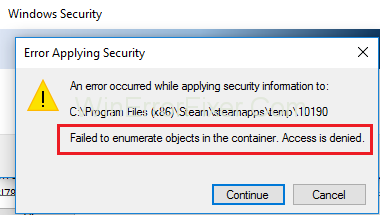
Садржај
Како да поправите неуспешно набрајање објеката у контејнеру у оперативном систему Виндовс 10
Ипак, постоје начини да се реши проблем Неуспешно набрајање објеката у контејнеру. Дали смо нека упутства која ће вам помоћи. Пратите их да бисте исправили ову грешку.
Решење 1: Промените подешавања дозвола
Следе кораци за промену подешавања дозвола:
Корак 1: Још једном, кликните десним тастером миша на фасциклу. Након тога изаберите Својства → Безбедност → Напредно. Налазите се у прозору Напредне безбедносне поставке.
Корак 2: Појавит ће се нови прозор. Кликните на опцију „Додај“ испод листе уноса дозвола.
Корак 3: Кликните на „Изаберите директора“ у новом прозору.
Корак 4: У следећем прозору који ће се отворити, поновите корак 5 да бисте унели корисничко име. Даље, кликните на, ОК.
Корак 5: Вратите се у претходни прозор (који се појављује у кораку 10). Означите поља поред дозвола. То ће дати потпуну контролу. Након тога, кликните на ОК.
Корак 6: У прозору корака 9, означите поље поред „Замени све уносе дозвола за подређени објекат са наследним уносима дозвола из овог објекта“ . Затим кликните на „Примени“. На крају, кликните на, ОК .
Након што су сви ови кораци завршени, отворите фасциклу. На крају, проверите да ли је грешка Неуспешно набрајање објеката у контејнеру исправљена.
Решење 2: Промените власништво
Корак 1: Кликните десним тастером миша на фасциклу. Затим изаберите „Својства“ .
Корак 2: Изаберите картицу Безбедност у прозору Својства.
Корак 3: На картици Безбедност кликните на „Напредно“.
Корак 4: Отвара се прозор Напредне безбедносне поставке. Кликните на опцију Промени. Налази се поред података о власнику у горњем делу прозора.
Корак 5: Видећете отворен нови прозор под називом „Изаберите корисника и групу“ . Овде промените име власника. То се може урадити на два начина:
1. У пољу под насловом „Унесите име објекта који желите да изаберете“, унесите корисничко име. Користи се за пријављивање на Виндовс налог. Затим кликните на „Провери сада“ да бисте пронашли листу одговарајућих корисничких имена. Изаберите жељену. На крају, кликните на ОК.
2. Ако нисте успели да то урадите прво, постоји други начин. Кликните на „Напредно“ у прозору „Изаберите корисника и групу“ . Појавиће се нови прозор. Кликните на „Пронађи сада“ . Појавиће се листа имена свих корисника и група. Изаберите жељено име. На крају, кликните на ОК.
Корак 6: Након што изаберете корисничко име, вратите се на прозор Напредне безбедносне поставке . Означите поља поред „Замени власника на подконтејнерима и објектима“ и „Замени све уносе дозвола за подређени објекат са наследним уносима дозвола из овог објекта“ .
Корак 7: Затим кликните на „Примени“. Затим кликните на, ОК .
Дакле, успешно сте променили власништво над фасциклом. Сада промените дозволе које се односе на то.
Решење 3: Шта ако не можете да промените власништво
Горњи метод би требао бити довољан у већини случајева. Међутим, на овај начин није могуће променити власништво. Обично је то због подешавања контроле корисничког налога (УАЦ). Дакле, подешавања УАЦ-а морају бити промењена у „Никад не обавештавај“ . Пратите кораке да то урадите:
Корак 1: Прво, пријавите се као администратор.
Корак 2: Притисните тастер Виндовс + С. Откуцајте „Подешавање контроле корисничког налога“ у опцију претраге.
Корак 3: На контролној табли пронађите клизач. Превуците га надоле до „Никад не обавештавај“. Сада, кликните, ОК.
Корак 4: Поново покрените рачунар. Проверите да ли је грешка Неуспешно набрајање објеката у контејнеру исправљена.
Прочитајте следеће:
Закључак
Дакле, ово су једноставни начини за решавање проблема „Неуспешно набрајање објеката у контејнеру“ . Ови кораци за промену дозвола и власништва чине рачунар рањивим на могуће повреде безбедности или малвер. Стога их је најбоље избегавати у вези са датотекама које не треба мењати. Горе наведене методе се препоручују само када је то неопходно.
Да би променили лозинку или WiFi име за TP Link модем, корисници морају да се пријаве на адресу ове модемске линије. Дакле, која је адреса за пријаву на TP Link модем?
Данас, корисници могу да плате да би заштитили све своје уређаје – било да је у питању рачунар, Mac или паметни телефон. Али са толико опција на тржишту данас, може бити тешко знати одакле почети. Ево листе најбољих пакета за интернет безбедност доступних данас.
Када алатка за претрагу у систему Windows 10 не успе, корисници не могу да претражују програме или било које податке који су им потребни.
Претрага у оперативном систему Windows 11 извлачи резултате не само из датотека и апликација на вашем рачунару, већ и из складишта у облаку повезаног са вашим Microsoft налогом.
Када научите и заправо сами испробате, видећете да је шифровање невероватно једноставно за коришћење и невероватно практично за свакодневни живот.
Windows има моћне уграђене алате за решавање проблема из командне линије. Алат за одржавање Windows-а поједностављује ствари обједињавањем ових алата у један једноставан мени.
Инсталирање Windows-а помоћу WinToHDD-а је веома једноставно, није потребан USB или DVD који садржи инсталациону датотеку. Само треба да користите ISO датотеку и WinToHDD ће наставити са инсталирањем Windows-а.
Постоји много начина да сакријете све иконе на радној површини система Windows како бисте добили чист интерфејс без ометања. Ево водича за сакривање икона на радној површини система Windows 11.
Брисање кеш меморије NVIDIA шејдера ће ресетовати систем, приморавајући га да се поново изгради са новим подацима. Ево упутстава за брисање кеш меморије NVIDIA шејдера.
Срећом, постоје неки једноставни начини за откривање скривеног софтвера за надзор и повратак контроле над вашом приватношћу.








