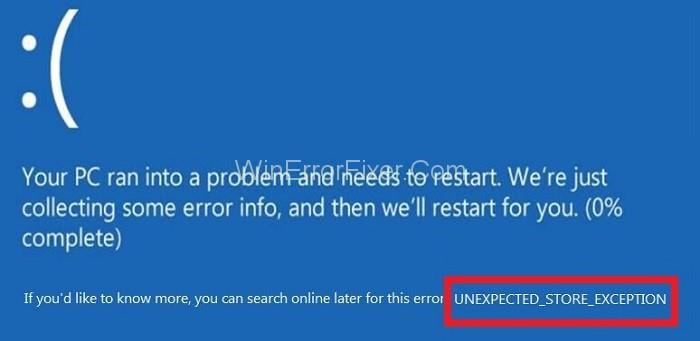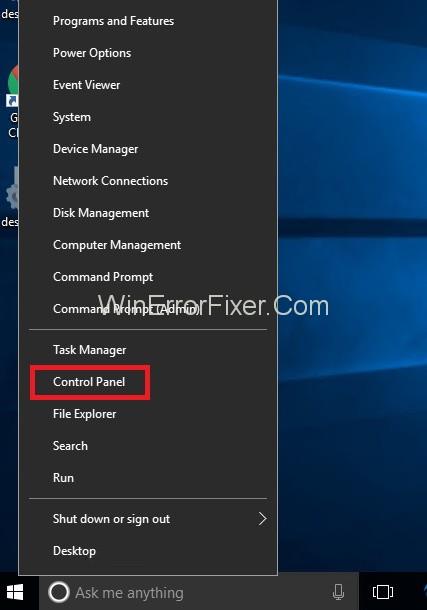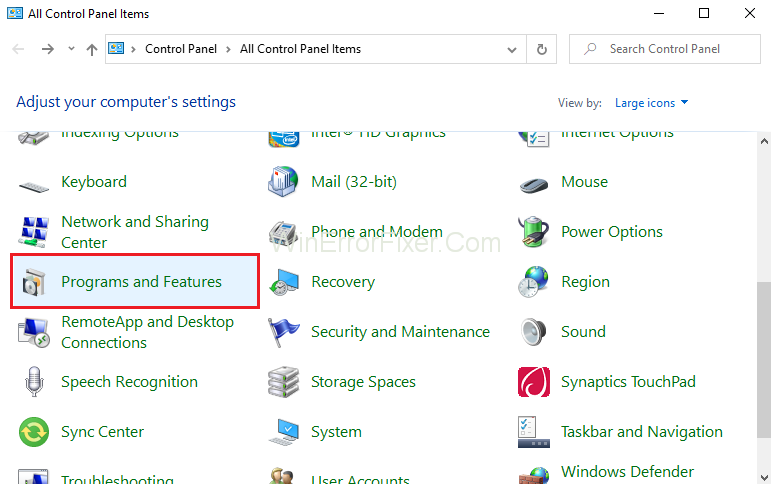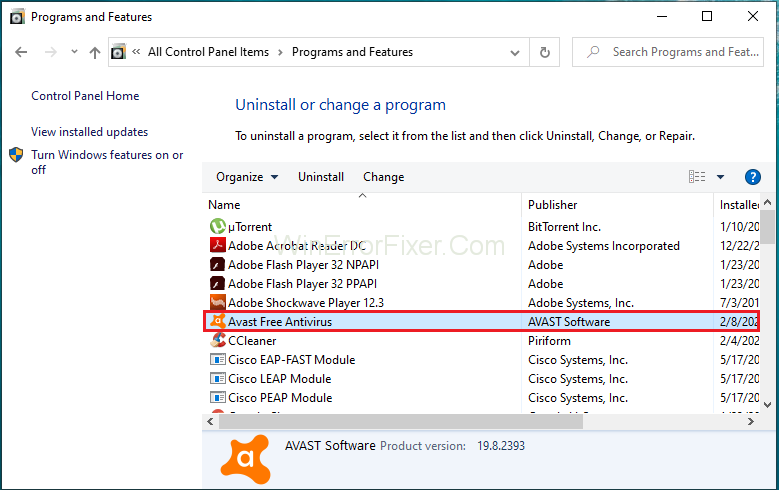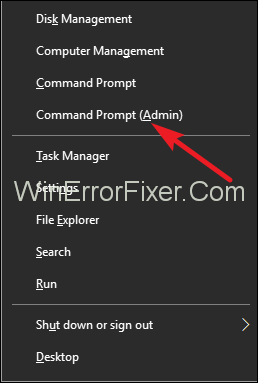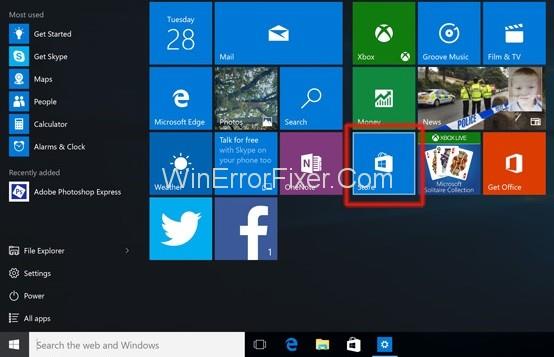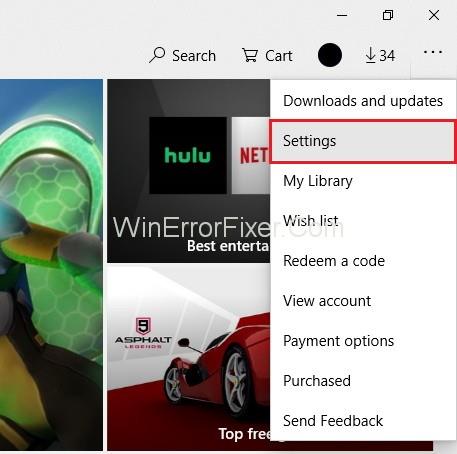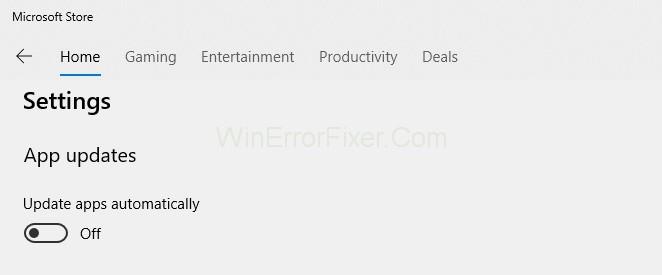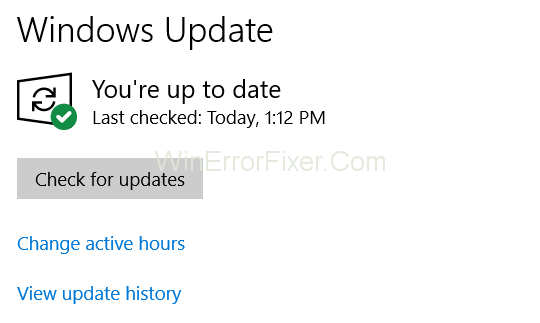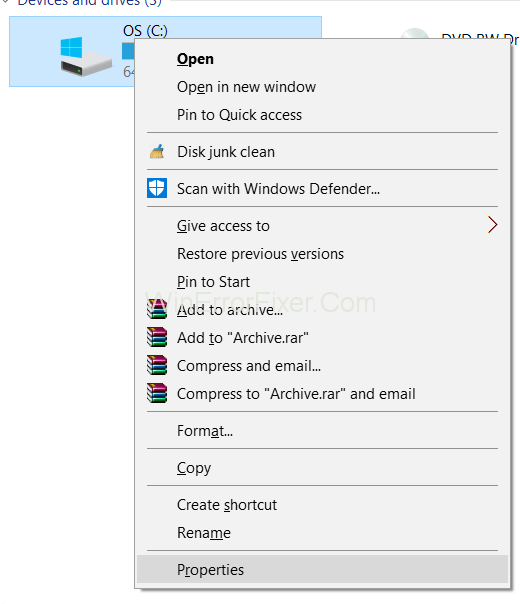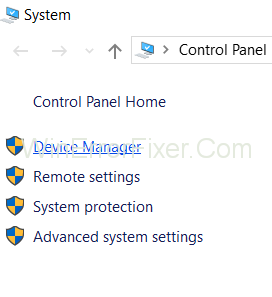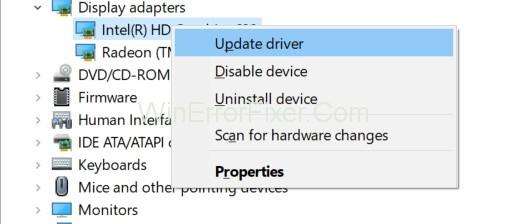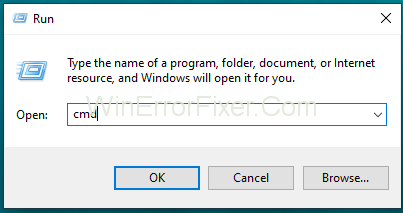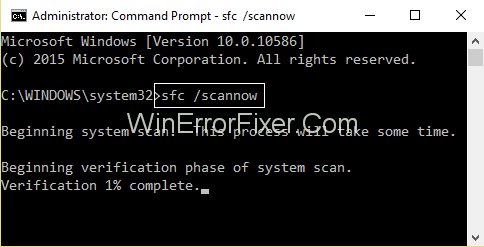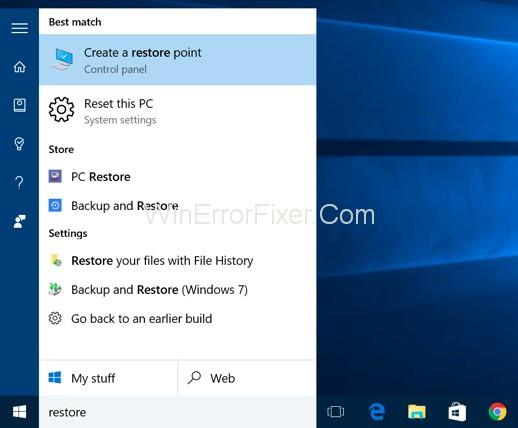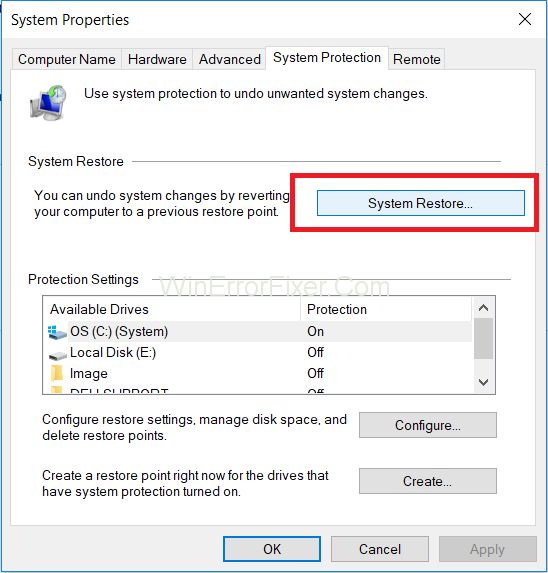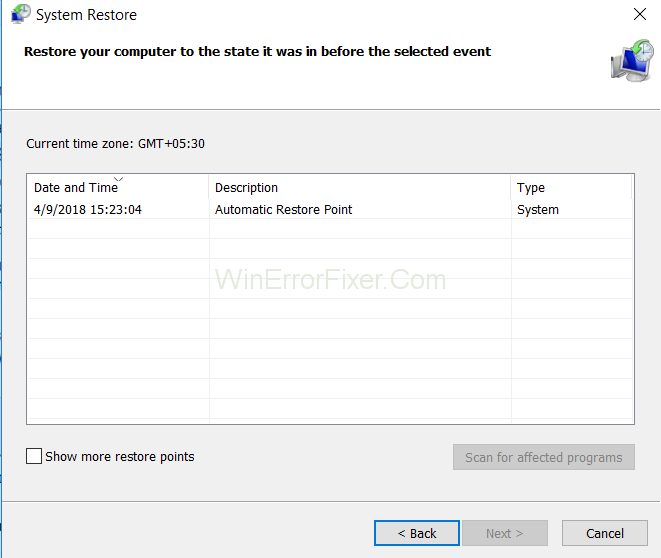Неочекивани изузетак у продавници је плави екран са грешком смрти са којом се обично сусрећу корисници Виндовс10. Неочекивана грешка на плавом екрану изузећа продавнице (позната и као грешка кода заустављања) доводи до неочекиваног пада одређених програма, што доводи до тога да екран вашег Виндовс-а постане плав заједно са поруком о грешци.
Много пута је ова грешка изван разумевања корисника; стога се с правом назива „ неочекивана грешка изузетка продавнице “. Након неких истраживања, откривено је да се ова грешка покреће због различитих разлога као што су оштећени драјвери, ажурирања на чекању, оштећење датотека или неки злонамерни софтвер. Понекад би одређени програми који су претходно били инсталирани у вашем систему такође могли бити кривац за проблем неочекиваног изузетка продавнице.
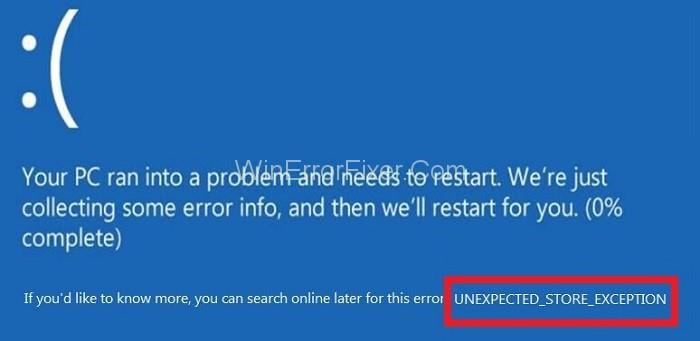
У овом чланку ћемо се фокусирати на нека од решења која вам могу помоћи да се решите овог кода „Неочекивана грешка изузетка продавнице“.
Садржај
9 начина да поправите неочекивану грешку изузећа продавнице
Смислили смо око 9 начина који се сигурно могу показати као ваш спасилац и који ће вас ослободити овог плавог екрана грешке смрти. Само треба да следите ове кораке прецизно како би вам ова решења дала жељене резултате.
Решење 1: Основни савети за поправку неочекиване грешке изузећа продавнице
За ефикасан рад вашег система, заиста је важно да обезбедите његово стање како интерно тако и екстерно. Ваш систем не сме да буде без смећа или малвера или било које врсте изазивача проблема.
Корак 1: Пре свега, потпуно скенирајте свој систем и уверите се да није пронађен вирус.
Корак 2: Друго, уклоните све нежељене датотеке присутне на вашем систему.
Корак 3: Треће, уклоните све апликације и програме трећих страна са своје машине.
Коначно, поново покрените рачунар и видите да ли је проблем решен или не.
Решење 2: Деинсталирајте свој антивирусни програм
Скоро сваки Виндовс долази са подразумеваним сигурносним системом који је Мицрософт заштитник . Дакле, ако сте случајно инсталирали било који други антивирус треће стране у свој систем из безбедносних разлога, препоручујемо вам да га инсталирате јер он такође може бити узрок.
Корак 1: Прво притисните тастере Виндовс + Кс да бисте отворили мени за покретање.
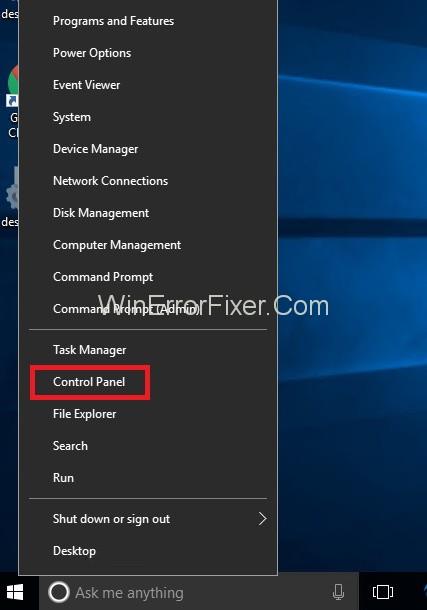
Корак 2: Затим отворите Цонтрол Панел и притисните Програмс анд Феатурес .
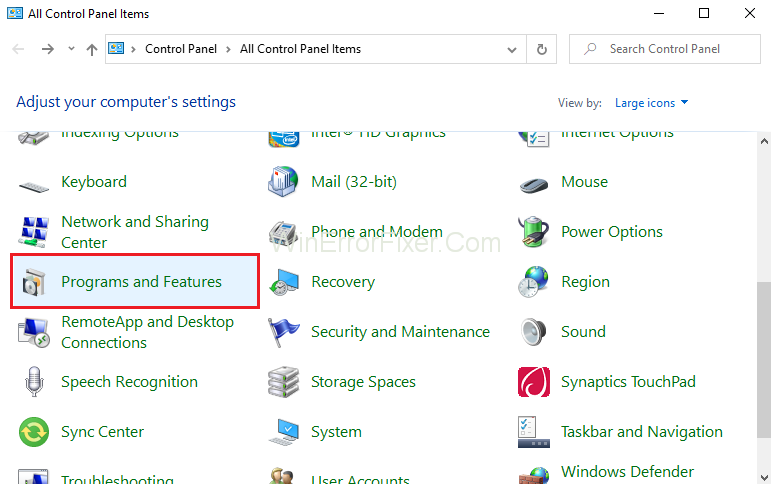
Корак 3: На листи инсталираних програма пронађите софтвер треће стране (антивирус).
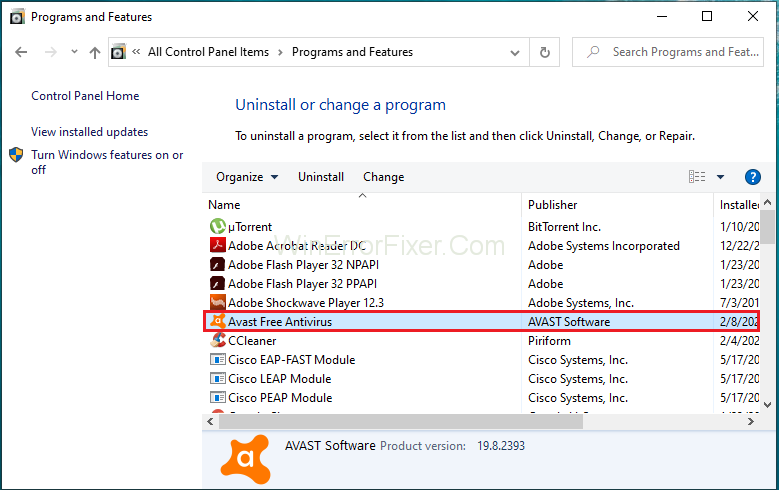
Корак 4: Кликните десним тастером миша на њега, а затим га деинсталирајте.
Корак 5: Коначно, поново покрените систем.
То је то. А ако сте довољно срећни, онда ово решење може радити за вас.
Решење 3: Покрените услужни програм за проверу диска
Могуће је да је грешка узрокована било каквом оштећењем диска. Дакле, можете се одлучити и за услужни програм за проверу диска за решавање ове грешке.
Корак 1: Прво притисните тастере Виндовс + Кс да бисте отворили мени за покретање.
Корак 2: Затим кликните на командну линију (админ) и кликните на да да бисте је отворили као администратор.
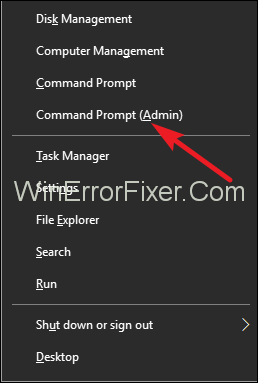
Корак 3: Након тога откуцајте „цхкдск“, а затим оставите размак после цхкдск и унесите слово диск јединице (Ц).
Корак 4: Затим, после слова диск јединице, откуцајте „/ф/р/к.“
Корак 5: Коначно, притисните ентер и ово ће започети скенирање вашег диска. Затим сачекајте да се заврши и поново покрените систем. Сада поново покрените ту апликацију и погледајте да ли се грешка Неочекивани изузетак продавнице и даље појављује или је у потпуности решена.
Решење 4: Проверите да ли постоје ажурирања за Виндовс апликације
Када сте последњи пут ажурирали своје апликације? Застареле апликације и програми престају да ефикасно функционишу у неком тренутку. Дакле, водите рачуна да своје Виндовс апликације ажурирате с времена на време.
Можете их аутоматски ажурирати:
Корак 1: Прво идите на мени за покретање и покрените Виндовс продавницу .
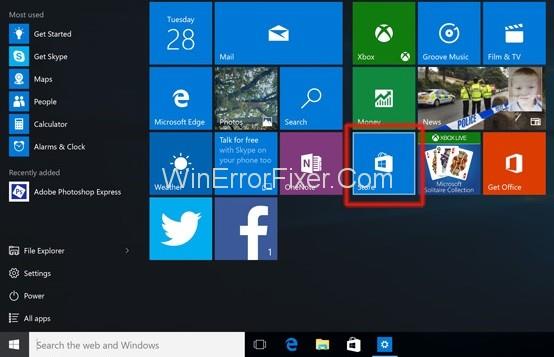
Корак 2: Затим кликните на своју корисничку икону .
Корак 3: Сада притисните Подешавања у менију.
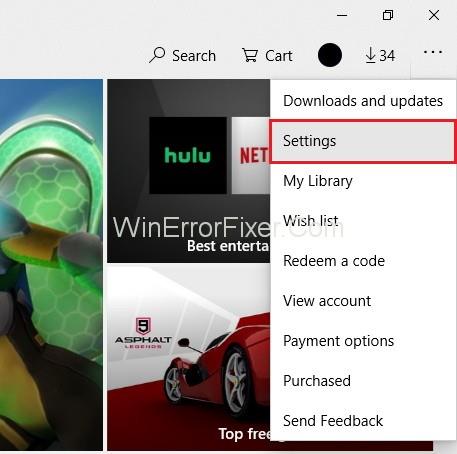
Корак 4: Коначно, омогућите аутоматско ажурирање апликација .
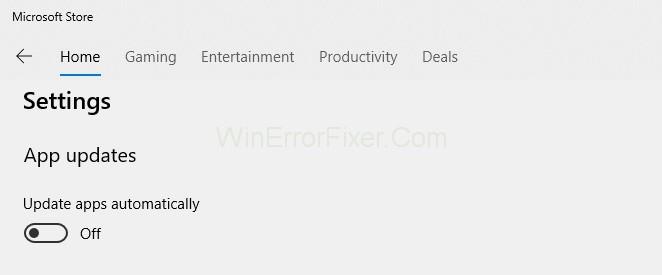
Можете их ажурирати и ручно.
Корак 1: Пре свега, идите на мени за покретање и покрените продавницу .
Корак 2: Сада кликните на своју корисничку икону .
Корак 3: Затим кликните на Преузимања .
Корак 4: Затим кликните на Провери ажурирања и ажурирајте апликације.
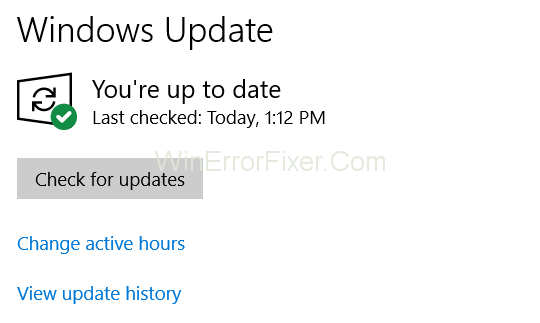
Корак 5: Коначно, након ажурирања свих апликација, поново покрените систем и проверите да ли је грешка нестала или не.
Решење 5: Ажурирајте управљачке програме рачунара
Застарели или оштећени драјвери могу бити препрека за неефикасну комуникацију између апликација и вашег система. Дакле, уверите се да су ваши драјвери ажурирани и без оштећења.
Корак 1: Прво, кликните десним тастером миша на Мој рачунар/Овај рачунар .
Корак 2: Затим изаберите својства .
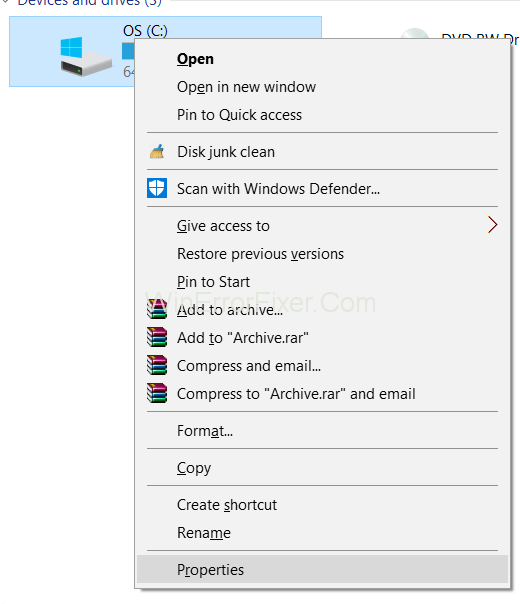
Корак 3: Сада изаберите Управљач уређајима са леве табле.
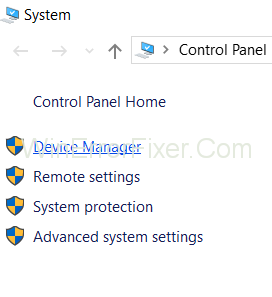
Корак 4: Сада можете да проверите низ уређаја, а оне који имају жути узвичник треба да се ажурирају десним кликом на њих.
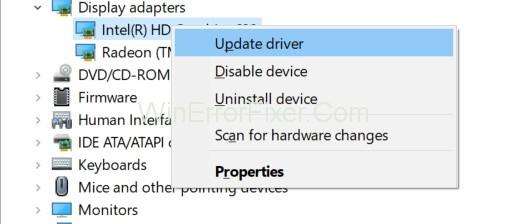
Step 5: At last, restart your computer to enforce the changes made and then check whether the Unexpected Store Exception error has won or not.
Solution 6: Run System File Checker
To achieve the desired results follow the below instructions precisely:
Step 1: First of all, click on the Start.
Step 2: In the search box type, “cmd.”
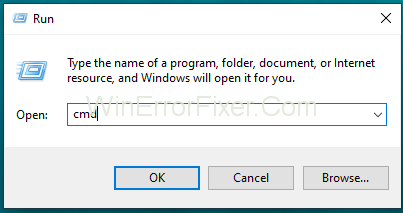
Step 3: Then, press Control + Shift + Enter keys together and hit on Ok to open the command prompt.
(An alternate way of doing the same is pressing Windows + X keys and then click on command prompt (admin).
Step 4: Then, type “sfc/scannow” in the command prompt box.
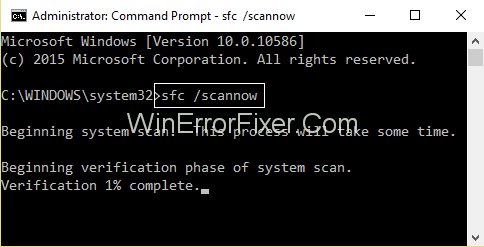
Step 5: Wait till the process completes, and at last, replace all the corrupted files with the new ones. Then, restart your system and check if the error has been resolved or not.
Solution 7: Repair Operating System
If the above solutions did not work well for you, then you can again try by opting for the repair of your operating system. It can be a little time consuming, but it is an effective way to get rid of this issue.
Firstly, you need to boost your system from Windows installation media before selecting repair. Then, follow the onscreen instructions to repair your operating system and, at last, restart your system to enforce the automatic repair. It will not only resolve the Unexpected Store Exception error code but will also repair many other problems that are persisting in your system.
Solution 8: System Restore
This error might also occur due to any new app installation related to Microsoft. So you need to restore your system if this is the case.
Step 1: Firstly, open Start.
Step 2: Then, search “Create A Restore Point” and click on it.
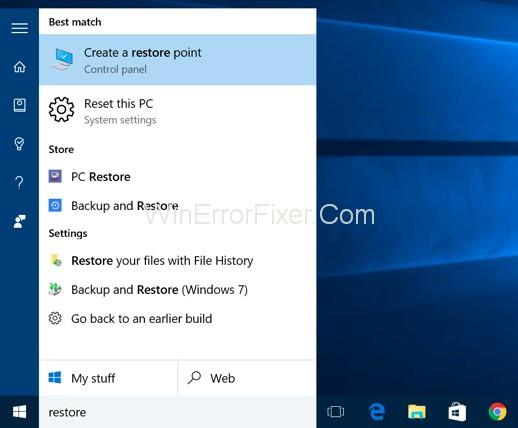
Step 3: Then, click on “System Restore” under system protection.
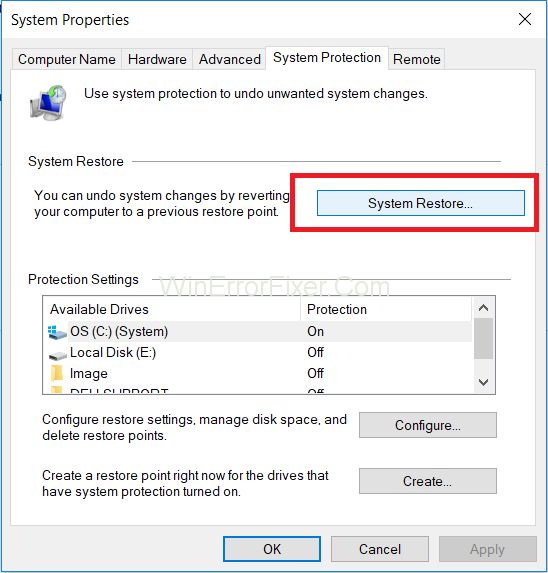
Step 4: Now, select an earlier date when your computer worth absolutely well without any errors or issues.
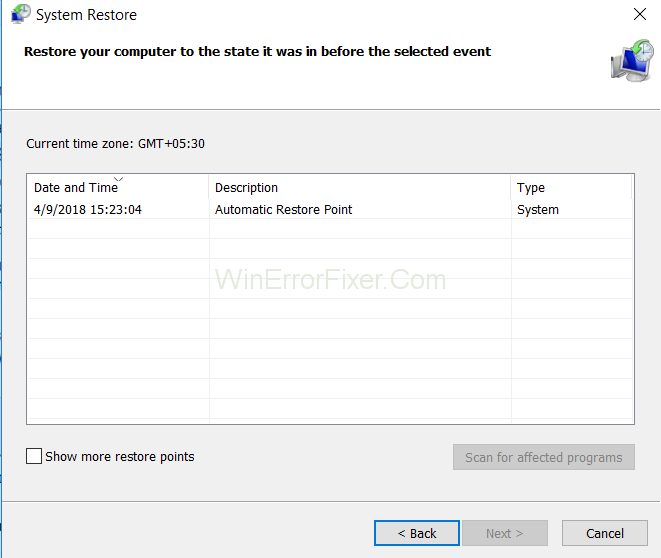
Step 5: It will automatically start the procedure, and your system will shut down and start again.
Step 6: Now, you can launch that very app against which was previously showing you the error. It will most probably solve your problem, and you will be free from this unexpected error code.
Solution 9: Install Fresh Operating System
This Solution is your last hope, in case the error is still persistent in your system even after trying the above fixes. But before proceeding for the for this Solution, we highly recommend you to backup all your data safely in any pen drive or any other hardware drives.
After that, proceed by inserting the operating system installation drive to reinstall your operating system. Along with this, you must update all the apps that require up-gradation. This Solution is for sure time consuming, but you need to keep patience for the desired results as there is a very famous line that
“Patience is bitter, but its fruit is sweet.”
Make a note; you need to ensure that your system is not facing any other errors, especially the “Windows detected a hard disk problem” because doing this process while this error persists on your system main leads to the corruption of your data. Then you will eventually lose all your important files.
By installing the fresh operating system, all your files will be exchanged by the new ones, and then any of the hidden culprits will not be able to cause any disturbance in your system, making you absolutely free from the unexpected store exception error code. Now you can get back to your work again without any hindrance.
Similar Posts:
Conclusion
With new operating systems, new issues also come in complimentary. Similar is this “Unexpected store exception” complementary error that comes along with the operating system of Windows 10. But as every problem has one or more solutions, you just need to be wise, and with patience, you can tackle any sort of problem.
Through this article, we tried to help you in getting rid of this irritating and, of course, frustrating “Unexpected Store Exception Error.” You can opt for any of the nine ways as per your requirements and can get the desired results. Also, you must keep your system up to date always, and this will resolve almost every one of your systems issues. Hopefully, these articles solved all your dilemmas and removed this obstacle from your way.