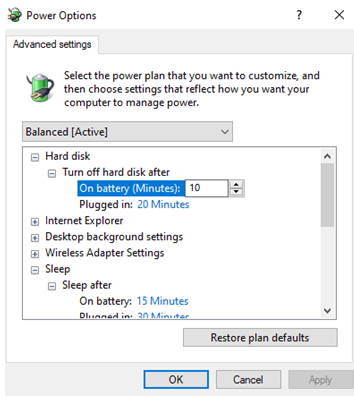Добра је навика да закључате екран када не радите. Дакле, кад год није у употреби или кад год осетите да ћете бити удаљени од екрана на неко време, притискање тастера Виндовс + Л неће вам нашкодити. Ово би спасило ваш лаптоп или десктоп од радозналих очију.
Али, шта ако се екран аутоматски закључава и то пречесто? Тада ћете можда морати да погледате начине да искључите аутоматско закључавање у оперативном систему Виндовс 10. Овај проблем се може брзо решити тако што ћете направити неколико једноставних подешавања, као што је онемогућавање аутоматског закључавања у оперативном систему Виндовс 10.
Можда бисте такође желели да прочитате: Како заобићи закључавање Виндовс 10?
Ако вам како да искључите аутоматско закључавање у оперативном систему Виндовс 10 изједа мозак, прочитајте овај блог од почетка до краја и ваш проблем ће бити решен.
Начини да се искључи или онемогући аутоматско закључавање у оперативном систему Виндовс 10
Хајде да разговарамо о неким једноставним начинима након којих бисте могли да закључате екран по сопственој вољи -
1. Искључивање закључавања екрана Виндовс 10 помоћу подешавања напајања и спавања
Ако ваш рачунар има тенденцију да се закључа након одређеног периода, ово су подешавања која тражите.
- Идите на Подешавања притиском на тастере Виндовс + И
- Откуцајте Лоцк Сцреен у траци за претрагу, чим почнете да куцате, добићете подешавања закључаног екрана
3. Када се појави екран за закључавање да се помера надоле док не видите подешавања времена чекања екрана
- Пронађите и кликните на Подешавања временског ограничења екрана
- Сада ћете слетети на прозор за напајање и спавање . У одељку Спавање можете подесити опције
2. Коришћење контролне табле за заустављање аутоматског закључавања екрана Виндовс 10
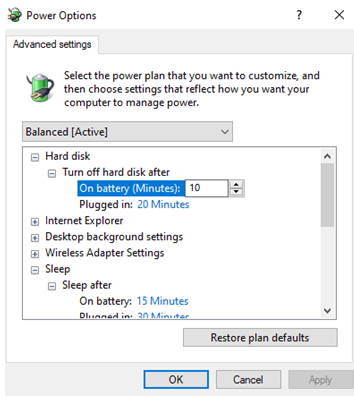
Можете да користите контролну таблу и изаберете одговарајући план напајања да спречите закључавање екрана
аутоматски -
- Отворите контролну таблу
- Кликните на Хардвер и звук
- Кликните на Опције напајања
- Видећете Промени поставке плана
- Сада кликните на Промени напредне поставке напајања
- Када се отворе опције напајања, пронађите опцију Слееп и кликните на знак '+'
3. Коришћење Виндовс регистара за искључивање аутоматског закључавања оперативног система Виндовс 10
Ако вас занима како да онемогућите аутоматско закључавање у оперативном систему Виндовс 10, ево једног згодног трика. Можете да користите уређивач регистра да бисте омогућили временско ограничење система без надзора. Препоручујемо вам да добијете поштену идеју о томе како можете да додајете, мењате и бришете кључеве регистратора . Хајдемо сада на кораке -
- Отворите уређивач регистра притиском на тастер Виндовс + Р, а затим укуцајте регедит у дијалог Покрени
- Кликните на Да када видите промпт Контрола корисничког налога
- Једном у уређивачу регистра пратите доле поменуту путању -
HKEY_LOCAL_MACHINE > SYSTEM > CurrentControlSet > Control > Power > PowerSettings > 238C9FA8-0AAD-41ED-83F4-97BE242C8F20 > 7bc4a2f9-d8fc-4469-b07b-33eb785aaca0
- Двапут кликните на Атрибути и промените вредност са 1 на 2
4. Користите уређивач смерница групе да бисте спречили аутоматско закључавање екрана Виндовс 10
Овај трик је прикладнији ако покренете верзију Виндовс 10 Про на свом лаптопу или рачунару.
- Притисните тастере Виндовс + Р и откуцајте гпедит.мсц да бисте отворили уређивач смерница локалне групе
- Када се прозор отвори, кликните на следећу путању (кликните на сваки падајући мени)
Computer Configuration > Administrative Templates > Control Panel > Personalization
- Двапут кликните на Не приказуј закључани екран
- Означите радио дугме Омогућено
- Кликните на Примени, а затим на ОК
5. Коришћење Виндовс ПоверСхелл-а (Админ) за онемогућавање аутоматског закључавања Виндовс 10
Сасвим прикладно назван, ПоверСхелл у оперативном систему Виндовс 10 може да уради мноштво дивних ствари. То може ц омплетели обрисати хард диск, помоћ да се опорави избрисане датотеке , зип / унзип фајлова , па чак и уклонити блоатваре . Да бисте додали ову листу, такође вам може помоћи да искључите аутоматско закључавање и у оперативном систему Виндовс 10. Ево како -
- У траку за претрагу поред иконе Виндовс укуцајте Поверсхелл
- Кликните на Покрени као администратор
- Кликните на Да на упиту који се појави
- Када се Промпт отвори, унесите следећу команду и притисните ентер
powercfg -attributes SUB_SLEEP 7bc4a2f9-d8fc-4469-b07b-33eb785aaca0 -ATTRIB_HIDE
На крају
Функција аутоматског закључавања оперативног система Виндовс 10 је одлична јер спречава радознале очи да уходе ваше податке. Чак штеди снагу вашег лаптопа или рачунара. Упркос томе што је одлична функција, можда бисте само желели да искључите аутоматско закључавање у оперативном систему Виндовс 10 јер то може ометати ваш рад, посебно ако радите дуже.
Искрено се надамо да ћете сада моћи да онемогућите или искључите аутоматско закључавање у оперативном систему Виндовс 10. За више блогова о решавању проблема, наставите да читате ЦлоудО3 блогове и пратите нас на Фацебоок-у и ИоуТубе-у .