Пратите ову контролну листу пре чисте инсталације система Windows 11!

Када планирате нову инсталацију система Windows 11, мало припреме вам може уштедети време и труд касније.
Можете да користите Блуетоотх технологију за пренос података између уређаја или повезивање било ког компатибилног уређаја са рачунаром. Све што треба да урадите је да укључите Блуетоотх опцију на уређајима и потражите тачно име. Ово може бити мало компликовано или досадно са свим генеричким стандардним форматима које прате ОЕМ-ови. Међутим, могуће је променити Блуетоотх име на Виндовс 10 рачунару и поново га крстити именом које вам се свиђа.
Да бисте променили име Блуетоотх уређаја , можете једноставно променити име свог рачунара, што ће аутоматски променити Блуетоотх име вашег рачунара. Алтернативно, можете следити компликовану методу и потпуно променити име Блуетоотх драјвера. Па, покрили смо обе ове методе у овом посту на блогу да бисмо вам помогли да разумете како да промените своје Блуетоотх име.
Али пре него што почнемо да мењамо Блуетоотх име у оперативном систему Виндовс 10, хајде да на брзину погледамо његово порекло.
Забавне чињенице о Блуетоотх-у
Ако нисте знали, онда постоји занимљива чињеница о томе како је настао назив Блуетоотх . Блуетоотх је био надимак дат данском краљу из десетог века, Харалду Гормсону , који је имао мртав зуб који је постао тамноплав .
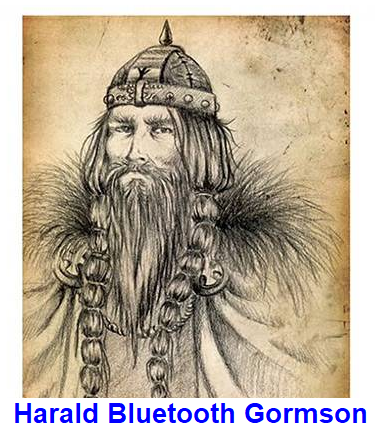
Краљ Харалд је направио своје место у историји уједињењем зараћених скандинавских племена у региону популарно познатом као Данска, Финска и Норвешка.
Привремени назив за нову технологију која би ујединила рачунар са паметним телефоном и другим уређајима предложила је Нокиа , чије је седиште у Финској, 1996. године .
Одлучено је да симбол за Блуетоотх технологију буду иницијали краља Харалда у нордијском писму, коришћеном у Скандинавији пре 1000 година. Ово је такође одабрано привремено.
Година је 2021., прошло је 25 година, али изгледа да је неко заборавио да промени име и симбол Блуетоотх технологије. и сада је прихваћен као индустријски стандард.
Такође прочитајте: Све што треба да знате о Блуетоотх 5
Кораци о томе како да преименујете име Блуетоотх уређаја на рачунару са оперативним системом Виндовс 10
Постоји више метода за постизање промене имена Блуетоотх уређаја у оперативном систему Виндовс 10. Хајде да научимо како да промените своје Блуетоотх име са свим овим методама датим у наставку један по један. Све методе су прилично једноставне и брзе.
Метод 1. Промените назив Блуетоотх уређаја кроз подешавања
Најједноставније од свега и лака резолуција за промену Блуетоотх имена за Виндовс 10 је приступ подешавањима оперативног система Виндовс 10. Ово је вероватно најбољи и најједноставнији начин да постигнете име по вашем избору. Да бисте променили Блуетоотх име на Виндовс 10 одавде, следите доле наведене кораке:
Корак 1. Откуцајте Сеттингс у траци за претрагу која се налази у доњем левом углу Виндовс траке задатака и кликните на апликацију Сеттингс из резултата претраге. Алтернативно, можете притиснути Виндовс + И тастере заједно на тастатури.
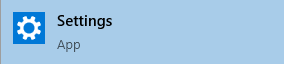
Корак 2. Отвориће се нови прозор где треба да кликнете на опцију означену као Систем . Ово ће вас одвести у други прозор.
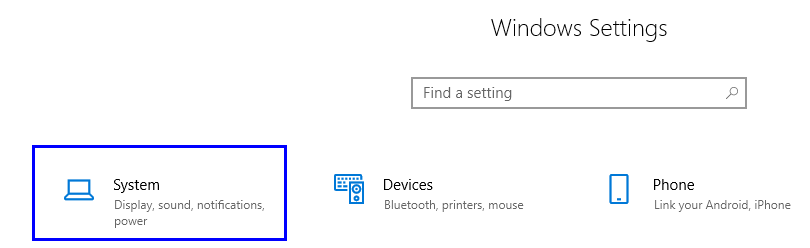
Корак 3 . Кликните на О , што је последња опција на листи опција на левој страни.
Корак 4 . Сада пронађите спецификације уређаја и наћи ћете дугме означено као Преименуј овај рачунар . Кликните на њега и отвориће се оквир за дијалог.
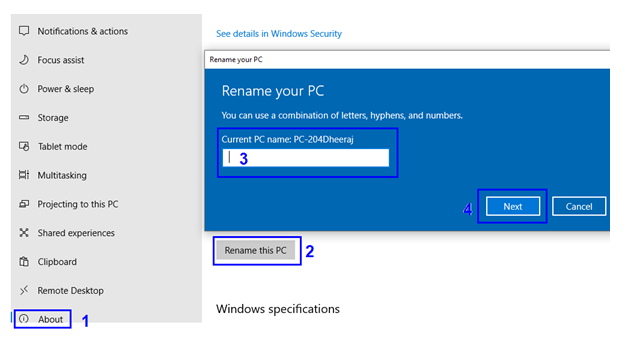
Корак 5. Унесите ново име за свој рачунар и кликните на дугме Даље.
Корак 6. Поново покрените рачунар да би промене ступиле на снагу.
Сада сте успешно променили назив рачунара, који ће се такође променити у Блуетоотх име. Покушајте да потражите ново име рачунара тако што ћете потражити Блуетоотх уређаје у близини на свом мобилном телефону.
Такође прочитајте: Како могу да повежем своје нове АирПодс са Виндовс 10 рачунаром?
Метод 2. Промените назив Блуетоотх уређаја преко контролне табле
Други начин да промените име Блуетоотх уређаја је преко контролне табле. Овај метод се такође може користити за рачунаре који користе старију верзију оперативног система Виндовс као што су 7 и КСП. Разлог је то што старије верзије Виндовс оперативних система нису имале уграђену апликацију за подешавање. Ево корака како да преименујете име Блуетоотх уређаја:
Корак 1 . Отворите дијалог својстава система тако што ћете откуцати Сисдм.цпл у оквир за претрагу који се налази на траци задатака. Изаберите резултат под истим именом са контролном таблом наведеном испод.
Корак 2. Отвориће се нови оквир за дијалог. На картици Име рачунара пронађите дугме Промени и кликните на њега.
Корак 3. У оквиру за текст испод Цомпутер Наме, откуцајте име по свом избору и оно ће бити додељено вашем рачунару и Блуетоотх-у.
Корак 4. Кликните на дугме ОК и поново покрените рачунар.
На овај начин можете да промените назив Блуетоотх уређаја у оперативном систему Виндовс 10 као иу претходним верзијама оперативног система Виндовс.
Такође прочитајте: Топ 10 најбољих Блуетоотх звучника у 2020
Метод 3. Промените назив Блуетоотх уређаја преко Управљача уређајима
Последњи метод како да преименујете име Блуетоотх уређаја у оперативном систему Виндовс 10 је коришћење менаџера уређаја . Може бити мало компликовано, али сигурно је и ефикасно. Ево корака за промену назива Блуетоотх уређаја:
Корак 1. Отворите Управљач уређајима тако што ћете у поље за претрагу на траци задатака укуцати Управљач уређајима и изабрати резултат са истим именом и контролном таблом који се помиње испод резултата.
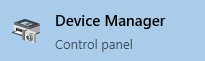
Корак 2. Отвара се прозор Девице Манагер. Кликните на стрелицу надоле поред Блуетоотх и изаберите своје Блуетоотх име.
Корак 3. Двапут кликните на своје Блуетоотх име и формирајте нови оквир који се отвара, изаберите картицу напредне.
Напомена: Само Блуетоотх драјвер ће имати картицу Напредно , а све остале наведене опције неће имати картицу напредне. На овај начин можете сазнати свој Блуетоотх драјвер, чак и ако не знате име.
Корак 4. Овде ћете добити опцију да преименујете свој Блуетоотх уређај. Унесите име које желите да прикажете и кликните на ОК.
Напомена: Овај метод за преименовање Блуетоотх уређаја у оперативном систему Виндовс 10 не мења име вашег рачунара. То само мења име вашег Блуетоотх драјвера.
Сада се Виндовс 10 промена у Блуетоотх имену може успешно видети док се повезује са другим уређајима.
Који метод преферирате - како преименовати име Блуетоотх уређаја на рачунару са оперативним системом Виндовс 10?
Описани су сви начини за промену имена вашег Блуетоотх уређаја. Надамо се да сте сада научили како да промените своје Блуетоотх име на рачунару. Поделите своје мишљење о томе који метод сматрате бољим, а ако знате за било који други начин који овде није поменут, поделите са нама у одељку за коментаре испод. Више волим први метод јер одузима најмање времена и труда како да преименујете Блуетоотх уређај на Виндовс 10.
Наставите да посећујете ЦлоудО3 за још таквих водича и рецензија везаних за технологију. Такође, ако имате било какво питање, обавестите нас у одељку за коментаре испод.
Када планирате нову инсталацију система Windows 11, мало припреме вам може уштедети време и труд касније.
Формати бројева одређују како се бројеви приказују, укључујући ваш избор децималног сепаратора (као што је тачка или зарез) и сепаратора хиљада. Ево како да промените формат броја у оперативном систему Windows 11.
Ако сумњате да неко приступа и користи ваш рачунар без дозволе, можете применити неке од доле наведених трикова да бисте проверили историју укључивања/искључивања рачунара, прегледали недавне активности на рачунару да бисте то потврдили и поново утврдили.
Мајкрософт наплаћује своје званичне кодеке и не укључује их у Windows 10. Међутим, можете их добити бесплатно без вађења кредитне картице и трошења 0,99 долара.
У оперативном систему Windows 10, Microsoft је интегрисао нову апликацију под називом Подешавања. Ова апликација Подешавања је Metro апликација коју је Microsoft креирао да замени класичну апликацију Контролна табла.
Када имате проблема са звуком или желите да побољшате ниво звука на рачунару, време је да се позабавите подешавањима звука у оперативном систему Windows и направите нека подешавања. Али да ли сте знали да постоје пречице и трикови за брзо долазак до жељеног места?
Да ли сте икада наишли на мистериозну фасциклу AppData док сте претраживали датотеке на рачунару или покушавали да покренете Minecraft мод?
Грешке везане за веб камере на лаптоповима утицаће на кориснике када желе директно да комуницирају путем веб камере.
Једног дана, укључите рачунар, одете у CMD и добијете грешку да није препозната као интерна или екстерна команда, оперативни програм или пакетна датотека. Шта треба да урадите?
Овај водич ће вам помоћи да одговорите на питање Где се налази корпа за отпатке у оперативном систему Windows 10? и омогућити вам да изаберете најпогоднији начин да дођете до локације корпе за отпатке у оперативном систему Windows 10:








