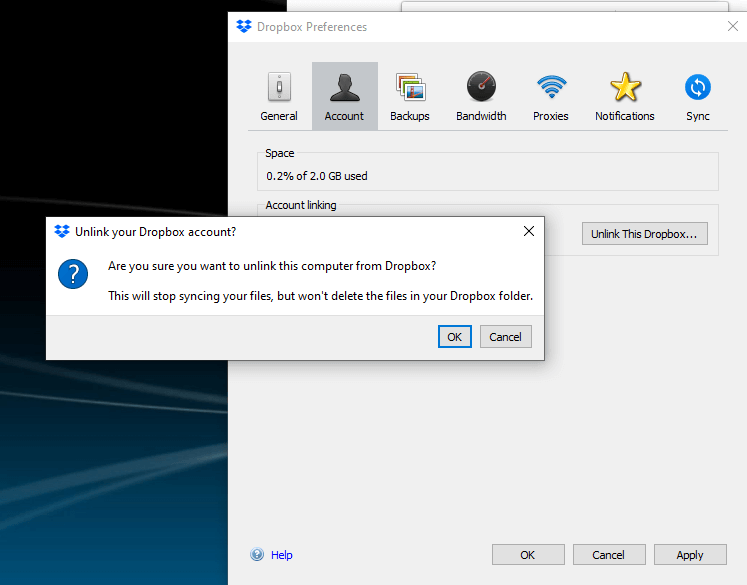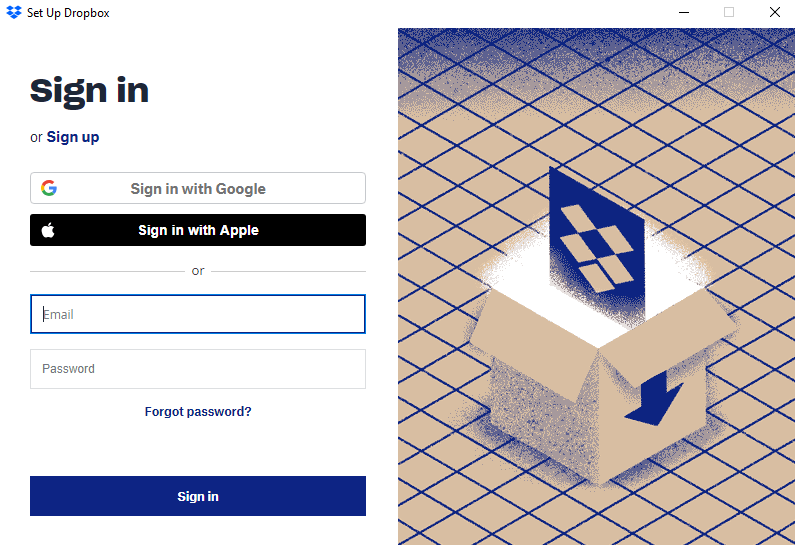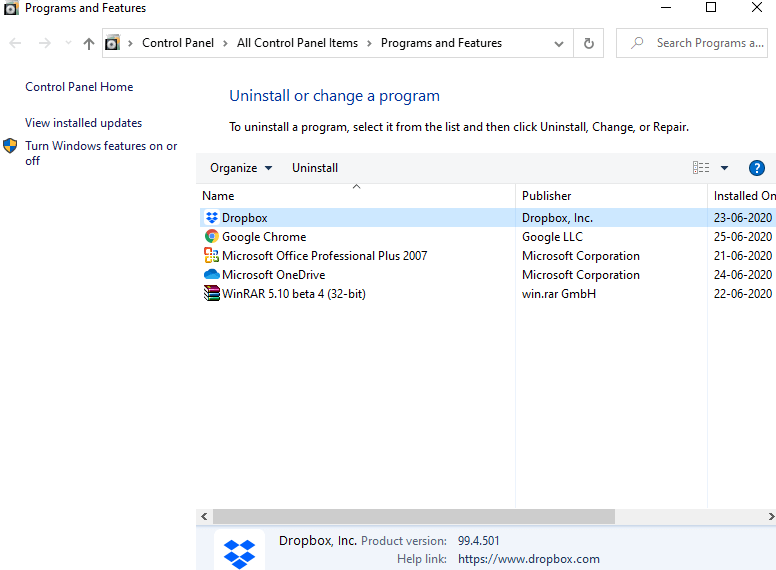Ако сте љубитељ платформи за складиштење у облаку (у шта смо сигурни да јесте), вероватно користите Дропбок или сте бар чули за њега. Сада чувате много датотека и фасцикли, било на мрежи или ван мреже. Дође време када сте попуњени до врха и морате да пустите неке датотеке да бисте могли да направите мало простора за складиштење. Управо ту долази у обзир ова дивна карактеристика Дропбок-а под називом Смарт Синц. Али, шта ако једног лепог дана откријете да паметна синхронизација дропбок-а не ради?
Шта је Дропбок Смарт Синц и зашто би требало да бринем ако не ради?
Са функцијом Дропбок Смарт Синц, можете да складиштите своје датотеке на мрежи као и на чврстом диску. Најбољи део је што је ваше складиште сачувано, ове датотеке су и даље у облаку на мрежи и можете им приступити помоћу Виндовс Филе Екплорер-а. Ево договора! Дропбок Смарт Синц је функција доступна корисницима који су се претплатили на плус, професионалне, стандардне или напредне планове. Дакле, ако сте то платили и ако не ради, логично је да ћете морати да испитате ствар и ми ћемо вас средити.
Начини за решавање проблема са Дропбок Смарт Синц
Топло вам препоручујемо да испробате ове кораке оним редоследом који су наведени у наставку –
Корак број 1: Дропбок на белој листи у вашем безбедносном или антивирусном софтверу
У данашњем сценарију, робустан антивирусни софтвер је неопходан за ваш Виндовс 10 рачунар. Не штити вас само од вируса, већ чак и од рансомваре-а, малвера и неколико других различитих врста претњи. Али, можда ћете морати да направите мало подешавање ако наиђете да Дропбок паметна синхронизација не ради. Мораћете да га ставите на белу листу. Рецимо да користите Виндовс Дефендер као главни антивирусни алат, све што треба да урадите је -
- Притисните тастер Виндовс + И да бисте отворили Подешавања
- Откуцајте Фиревалл у области за претрагу
- У падајућем менију изаберите Дозволи апликацију или функцију преко Виндовс заштитног зида
- Сада, у прозору који се отвара, кликните на дугме Дозволи другу апликацију које ћете пронаћи на дну екрана
- Притисните Додај другу апликацију
- Кликните на Прегледај који ће отворити претраживач датотека
- Идите према траци за претрагу и укуцајте Ц:\Програм Филес (к86)\Дропбок и притисните ентер
- Двапут кликните на Дропбок.еке да бисте га отворили
- Сада ћете видети да је Дропбок додат у дијалог Додавање апликације . Хит тхе Додај дугме
- Сада ћете видети Дропбок у Дозвољене апликације и функције
- Кликните на поље за потврду поред Дропбок- а и кликните на Приватно и Јавно поље за потврду које ћете пронаћи у истом реду као Дропбок
- Кликните на ОК
Корак број 2: Затворите и поново отворите Дропбок апликацију
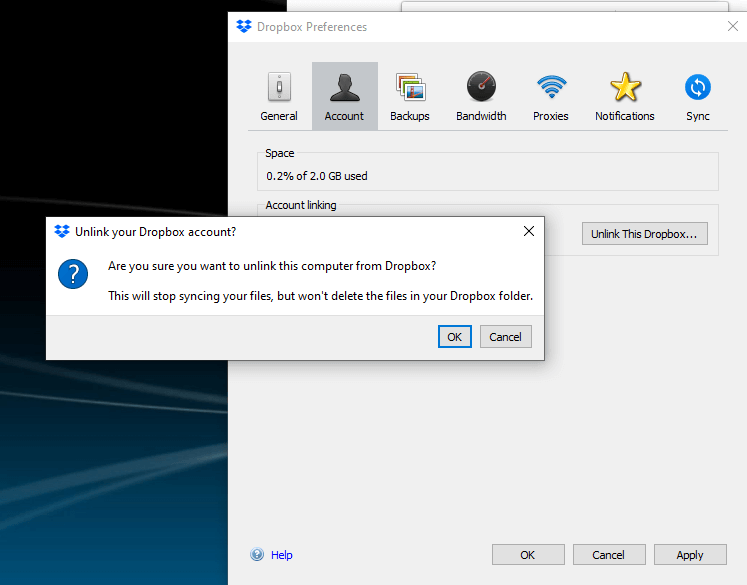
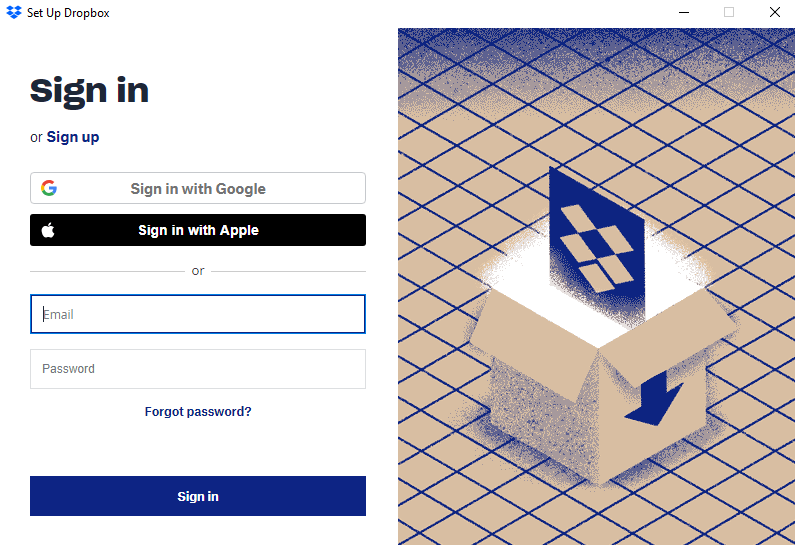
Да бисте решили проблем који Дропбок паметна синхронизација не ради, одјавите се са свог Дропбок налога и поново се пријавите. Кораци за ово су наведени у наставку -
- Кликните на икону Дропбок у пољу за обавештења
- У горњем десном углу кликните на икону вашег профила
- Затим кликните на Преференцес
- Сада кликните на картицу Рачун
- Кликните на Унлинк Тхис Дропбок
- И кликните на ОК
- Сада се поново пријавите у Дропбок
Корак бр. 3: Брзо поновно покретање
Након што сте испробали корак 1 и корак 2, може бити потребно брзо поновно покретање да би се горње промене појавиле. Дакле, притисните тастер Виндовс, кликните на дугме за напајање, а затим кликните на рестарт. То је тако једноставно.
Корак бр. 4: Поново инсталирајте Дропбок са администраторским привилегијама
Да бисте решили да Дропбок Смарт Синц не ради и неколико других проблема, можда ћете морати да поново инсталирате Дропбок са администраторским привилегијама.
- Ако сте већ инсталирали Дропбок, деинсталирајте га. За ово можете користити контролну таблу или користити доле наведене кораке –
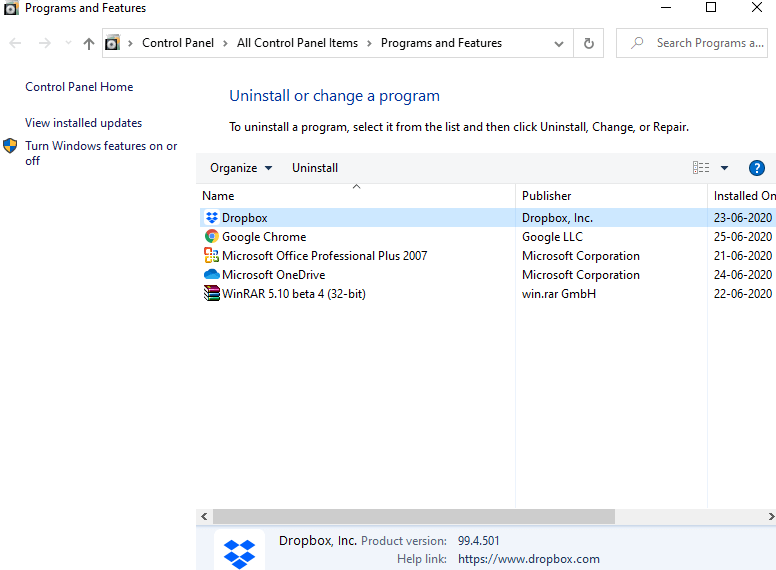
- Притисните тастер Виндовс + Р да бисте добили прозор Покрени
- Откуцајте аппвиз.цпл у дијалог Покрени и притисните ентер
- Пронађите Дропбок, кликните десним тастером миша на њега и притисните дугме за деинсталирање
- Након деинсталирања, поново покрените рачунар
Овај корак је да осигурате да ниједан од остатака старог Дропбок-а није тамо на вашем десктопу или лаптопу -
- Притисните тастер Виндовс + Е да бисте отворили Филе Екплорер
- У адресну траку откуцајте %ЛОЦАЛАППДАТА% и притисните ентер
- Избришите фасциклу Дропбок
- Сада идите на % АППДАТА%,% ПрограмФилес (к86)% и % ПрограмФилес% и брисање Дропбок мапе из ових директоријума, као и
- Поново преузмите апликацију и отворите инсталатер. Не заборавите да не кликнете десним тастером миша на Покрени као администратор
- Пратите упутства у складу са чаробњаком за инсталацију. Могле би се десити две ствари.
- Од вас ће се тражити административна лозинка и корисничко име које можете добити од администратора. Узми то и пријави се
- Ако се од вас не тражи лозинка или корисничко име, ви сте администратор.
- Завршите инсталацију и пријавите се
Корак бр. 5: Не заборавите да ажурирате свој Виндовс 10 рачунар и набавите све најновије закрпе
Већ смо покрили детаљан и свеобухватан водич о томе како можете да проверите да ли на свом Виндовс 10 десктоп или лаптоп рачунару има најновијих ажурирања и безбедносних закрпа. Обавезно прођите кроз блог и ажурирајте свој Виндовс 10 рачунар. Ако радите на оперативном систему Виндовс 7, можда бисте желели да размислите о његовој надоградњи на Виндовс 10. Ево како можете бесплатно да надоградите Виндовс 7 на Виндовс 10 .
Да ли су вам горе наведена решења успела
Ако јесу, дајте нам палац горе у одељку за коментаре испод и у случају да се заглавите у некој тачки, све што требате је да нам оставите коментар, а ми ћемо бити на томе. За више таквог садржаја за решавање проблема на свим апликацијама и функцијама које се односе на свакодневну технологију, наставите да читате Систвеак блог. Такође нас можете пратити на Фацебоок-у и ИоуТубе-у .