Како уредити и ресетовати Центар за акције у систему Windows 11

Корисници могу да мењају и уређују подешавања у Центру за акције како би одговарала њиховим потребама.
Шта ако се ваш рачунар једног дана заглави у петљи за покретање или настави да се поново покреће? Покушали сте да принудно искључите свој рачунар, али безуспешно, оно се не зауставља. У овом блогу ћемо покушати да боље сагледамо проблем, тако да ако се ви или неко кога познајете суочите са овим проблемом, моћи ћете да га решите са највећом ефикасношћу и ефективношћу.
Шта треба да урадите ако се рачунар стално поново покреће?
Ево неколико начина на које ћете моћи да решите проблем:
1. Покрените СФЦ скенирање
Ако се ваш Виндовс 10 стално поново покреће, велике су шансе да постоји оштећена системска датотека. Могуће је да вашем рачунару у потпуности недостаје критична датотека. За ово би требало да покренете СФЦ скенирање. Ево корака за исто -
Овај процес ће заменити или оштетити или лоше датотеке због којих се ваш рачунар може више пута поново покретати. Чак и након СФЦ скенирања, ваш рачунар наставља да аутоматски поново покреће Виндовс, пређите на следеће кораке.
2. Поправи управљачке програме
Један од разлога зашто се ваш Виндовс 10 стално поново покреће може бити тај што ваш рачунар има застареле драјвере. Ево како можете да ажурирате застареле драјвере у Виндовс 10 или старијим верзијама . Иако би се коришћење услужног програма за ажурирање драјвера показало много практичнијим јер би аутоматски тражио најбоље драјвере, а затим би заменио постојећи застарели драјвер новим.
Можете да користите алатку за ажурирање драјвера као што је Адванцед Дривер Упдатер, која непрекидно скенира ваш рачунар у потрази за застарелим драјверима и обавештава вас о ажурирањима. Хајде да видимо ову невероватну алатку за ажурирање драјвера у акцији –
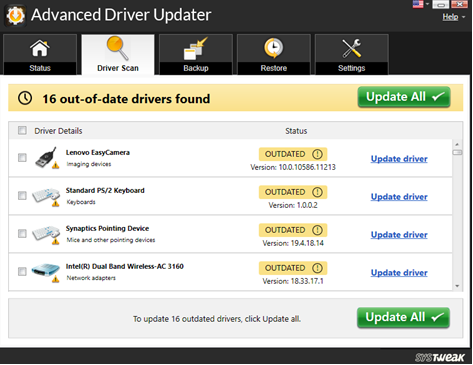
3. Ослободите се корумпираних регистара
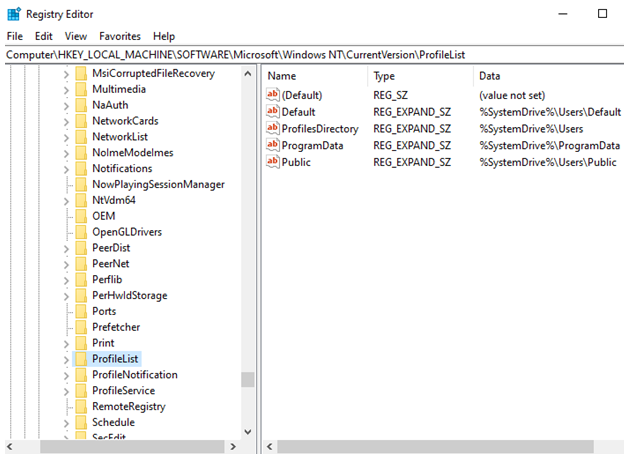
Оштећени регистри могу бити основни узрок многих проблема, као што су губитак података, неисправне апликације или чак оштећени Виндовс систем. А ако се ваш рачунар или лаптоп стално рестартују, кривац би могли бити оштећени регистри. У овом случају, најлакши начин да се решите лоших регистара је да помогнете неким од најбољих чистача регистра .
Ево корака да бисте ручно поправили оштећене регистре. Али много пре него што следите доле наведене кораке, обавезно направите резервну копију регистара како бисте у случају несреће могли да рачунате на своје постојеће регистре. За ово, пратите путању Филе > Екпорт и доделите име овој резервној копији и сачувајте је на безбедној локацији.
HKEY_LOCAL_MACHINE>SOFTWARE>Microsoft>WindowsNT>CurrentVersion>ProfileList
Сада поново покрените рачунар и проверите да ли је овај корак решио проблем.
Нисте сигурни да ли да имате софтвер за чишћење регистра или не, прочитајте овај пост да бисте добили више јасноће о томе зашто би требало да имате чистач регистра или зашто би уопште требало да чистите регистре .
4. Онемогућите или откажите аутоматско поновно покретање
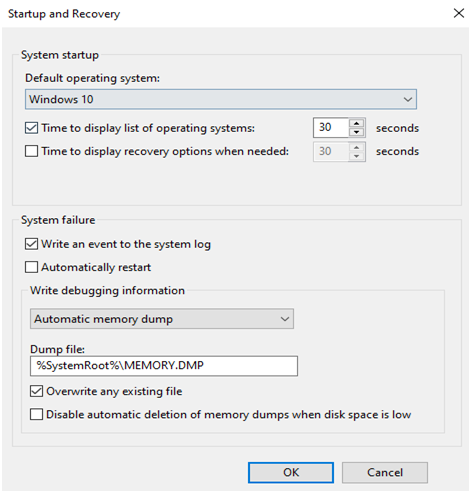
Јасно и једноставно, схватите то овако, можда је дошло до погрешне комуникације због квара Виндовс-а и који је покренуо функцију која се зове аутоматско поновно покретање. Можете покушати да онемогућите ову функцију, а затим проверите да ли је проблем решен -
5. Покрените Старт Репаир/ Аутоматиц Репаир
Ако се рачунар стално поново покреће, можете покушати да покренете аутоматску поправку или да покренете поправку. Ово се може урадити помоћу Виндовс инсталационог ДВД-а за покретање. Кораци за аутоматску поправку коришћењем Виндовс инсталације су наведени у наставку –
Решавање проблема > Напредна опција > Аутоматска поправка или поправка при покретању . Сада сачекајте да се аутоматска поправка/поправка при покретању заврши
Зашто се мој рачунар стално рестартује?
Може постојати неколико разлога зашто се ваш рачунар или лаптоп са Виндовс 10 стално поново покреће. Хајде да погледамо неке од вероватних узрока због којих се рачунар стално рестартује, а затим ћемо погледати неке од једноставних начина на које ћете моћи да спречите овај проблем.
Да сумирам
Знамо колико може бити фрустрирајуће ако се ваш рачунар непрестано рестартује без икаквог разлога. И, искрено се надамо да смо били од помоћи и да смо вам помогли да решите проблем. Ако јесте, јавите нам која од горе наведених поправки је радила за вас.
Пратите нас на друштвеним мрежама – Фацебоок , Твиттер , Инстаграм и ИоуТубе . За било каква питања или сугестије, обавестите нас у одељку за коментаре испод. Волели бисмо да вам се вратимо са решењем. Редовно објављујемо савете и трикове, заједно са одговорима на уобичајена питања у вези са технологијом.
Корисници могу да мењају и уређују подешавања у Центру за акције како би одговарала њиховим потребама.
Windows 10 омогућава корисницима да промене подразумевани веб прегледач на систему на изузетно флексибилан и једноставан начин.
Овај чланак објашњава како променити екстензије датотека у оперативном систему Windows 11, као и разматра разлику између екстензија датотека и типова датотека.
Да би променили лозинку или WiFi име за TP Link модем, корисници морају да се пријаве на адресу ове модемске линије. Дакле, која је адреса за пријаву на TP Link модем?
Данас, корисници могу да плате да би заштитили све своје уређаје – било да је у питању рачунар, Mac или паметни телефон. Али са толико опција на тржишту данас, може бити тешко знати одакле почети. Ево листе најбољих пакета за интернет безбедност доступних данас.
Када алатка за претрагу у систему Windows 10 не успе, корисници не могу да претражују програме или било које податке који су им потребни.
Претрага у оперативном систему Windows 11 извлачи резултате не само из датотека и апликација на вашем рачунару, већ и из складишта у облаку повезаног са вашим Microsoft налогом.
Када научите и заправо сами испробате, видећете да је шифровање невероватно једноставно за коришћење и невероватно практично за свакодневни живот.
Windows има моћне уграђене алате за решавање проблема из командне линије. Алат за одржавање Windows-а поједностављује ствари обједињавањем ових алата у један једноставан мени.
Инсталирање Windows-а помоћу WinToHDD-а је веома једноставно, није потребан USB или DVD који садржи инсталациону датотеку. Само треба да користите ISO датотеку и WinToHDD ће наставити са инсталирањем Windows-а.








