Како уредити и ресетовати Центар за акције у систему Windows 11

Корисници могу да мењају и уређују подешавања у Центру за акције како би одговарала њиховим потребама.
Мицрософт је урадио одличан посао са Мицрософт Едге-ом. Далеко је бољи од свог претходника Интернет Екплорер-а, пружа одлично искуство претраживања, обезбеђује безбедно прегледање и има фантастичан интерфејс. Ево зашто морате одмах да инсталирате нови Мицрософт Едге . Али, као и сваки други прегледач, он може имати низ проблема. Шта ако откријете да једног дана ваш Мицрософт Едге престане да ради исправно.
То може бити било који проблем. Можда Мицрософт Едге не учитава странице, или нагло затвара вашу сесију или што је најгоре! Престаје да ради уопште.
У случају да се суочите са било каквим проблемом са Мицрософт Едге-ом, не треперите се! Дубоко удахните и испробајте исправке наведене на овом блогу.
1. Користите Филе Екплорер да бисте решили проблем не отварања Мицрософт Едге
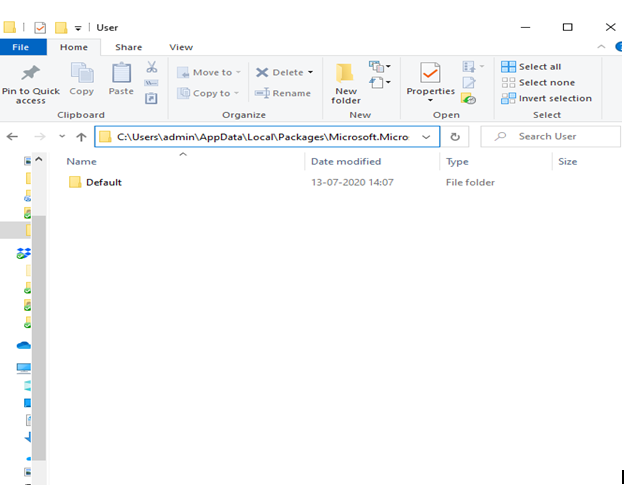
Ако се Мицрософт Едге не отвара, можете покушати да избришете подразумевану корисничку фасциклу. Пратите доле наведене кораке –
C:\Users\admin\AppData\Local\Packages\Microsoft.MicrosoftEdge_8wekyb3d8bbwe\AppData\User
2. Дефрагирајте свој Виндовс 10 рачунар
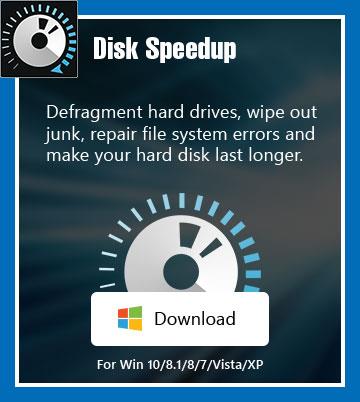
Ваш Виндовс 10 лаптоп или рачунар можда тражи дефрагментацију . Мицрософт Едге попут других претраживача чита и уписује на ваш ССД или чврсти диск, а ако нема довољно простора за складиштење, суочићете се са проблемима попут тога да Мицрософт Едге не учитава странице или ради споро као пуж. Ево како можете ручно дефрагментирати свој рачунар .
Али, зашто улагати толико труда када уместо тога можете да користите услужни програм за дефрагментацију рачунара и ови алати ублажавају ризике од било какве незгоде. Препоручујемо да користите Диск Спеедуп од Систвеак-а. То је решење на једном месту за дефрагментацију чврстих дискова, брисање непотребног рачунара – успоравање смећа и поправљање свих других системских проблема.
Можете директно дефрагментирати чврсти диск вашег рачунара користећи опцију Дирецт Дефраг.
3. Отворите Таск Манагер и затворите Едге Процесс
Ако Мицрософт Едге не ради на вашем Виндовс 10 лаптопу или рачунару, велике су шансе да се више других Едге процеса покреће у позадини. Можете завршити све ове процесе користећи Таск Манагер .
Ово би требало да реши проблем и сада бисте поново могли да видите како Мицрософт Едге ради.
4. Покушајте да извршите чисто покретање
Ако се на вашем Виндовс 10 систему покрећу програми треће стране, неки од њих могу изазвати сукобе са вашим прегледачима. Стога је сасвим могуће да Мицрософт Едге не ради из тог разлога или је Мицрософт Едге престао да реагује. Један од начина да се решите овога је да извршите чисто покретање које је решило проблем за многе кориснике. Изложили смо кораке за вас -
5. Брзо поново покрените рачунар
Брзо поновно покретање је све што вам може затребати ако се Мицрософт Едге отвара, али се повремено затвара. Можда нећете морати чак ни да улазите у било које друге поправке.
6. Упдате! Ажурирање! Анд Упдате!
Још једно брзо решење које можете да примените ако се Мицрософт Едге не покреће, не ради исправно или не реагује је да инсталирате најновије исправке за ваш Виндовс 10.
Шта ако се суочим са проблемима са самим ажурирањем и безбедношћу? Имамо поправке!
7. Обришите податке прегледања
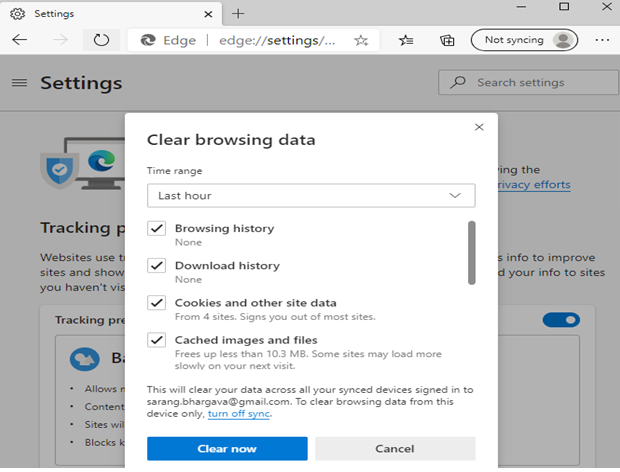
Ако Едге успе да се некако отвори, али престане да ради, можете покушати да обришете податке прегледања из прегледача Мицрософт Едге. За ово -
Поново покрените прегледач Мицрософт Едге и проверите да ли је проблем решен.
Надамо се да су ови поправци функционисали!
Да ли су? Надамо се да јесу. Ако јесте, обавестите нас које од горе наведених поправки су вам помогле да решите проблем у одељку за коментаре у наставку. И, ако сте успели да решите проблем нечим ефикаснијим, обавестите нас и ми ћемо ажурирати нашу листу поправки. За још таквих водича за решавање проблема, интригантних апликација и софтвера и другог занимљивог садржаја, наставите да читате Систвеак блогове . Да бисте били у току са нашим објавама, не заборавите да нас пратите на Фацебоок-у и ИоуТубе-у .
Корисници могу да мењају и уређују подешавања у Центру за акције како би одговарала њиховим потребама.
Windows 10 омогућава корисницима да промене подразумевани веб прегледач на систему на изузетно флексибилан и једноставан начин.
Овај чланак објашњава како променити екстензије датотека у оперативном систему Windows 11, као и разматра разлику између екстензија датотека и типова датотека.
Да би променили лозинку или WiFi име за TP Link модем, корисници морају да се пријаве на адресу ове модемске линије. Дакле, која је адреса за пријаву на TP Link модем?
Данас, корисници могу да плате да би заштитили све своје уређаје – било да је у питању рачунар, Mac или паметни телефон. Али са толико опција на тржишту данас, може бити тешко знати одакле почети. Ево листе најбољих пакета за интернет безбедност доступних данас.
Када алатка за претрагу у систему Windows 10 не успе, корисници не могу да претражују програме или било које податке који су им потребни.
Претрага у оперативном систему Windows 11 извлачи резултате не само из датотека и апликација на вашем рачунару, већ и из складишта у облаку повезаног са вашим Microsoft налогом.
Када научите и заправо сами испробате, видећете да је шифровање невероватно једноставно за коришћење и невероватно практично за свакодневни живот.
Windows има моћне уграђене алате за решавање проблема из командне линије. Алат за одржавање Windows-а поједностављује ствари обједињавањем ових алата у један једноставан мени.
Инсталирање Windows-а помоћу WinToHDD-а је веома једноставно, није потребан USB или DVD који садржи инсталациону датотеку. Само треба да користите ISO датотеку и WinToHDD ће наставити са инсталирањем Windows-а.








